Как да поправите таблет Amazon Fire, който не се включва

Сблъсквате се с проблем, при който таблетът Amazon Fire не се включва? Прочетете тази статия, за да откриете стъпка по стъпка методи за отстраняване на проблема.
Благодарение на съвременните технологии като облачно съхранение , необходимостта от печат на документи значително намаля. Потребителите вече могат да съхраняват документи в облака и да имат достъп до тях, когато имат нужда от тях.
Но има определени ситуации, когато потребителите наистина трябва да отпечатат своите документи. Ако принтерът не успее да отпечата, това е наистина досадно, особено ако бързате.
Това ръководство ще се фокусира върху конкретна грешка на принтера, която казва, че вашите документи чакат да бъдат отпечатани.
Защо моят принтер казва, че документите чакат?
Основната причина за грешката „Документи чакат“ е проблем с опашката за печат. Най-вероятно опашката за печат е заседнала. В резултат на това принтерът не може да отпечата следващия документ.
Бързо решение : Опитайте да включите захранването както на компютъра, така и на принтера. Обновяването на връзката между вашите устройства може да реши този проблем много по-бързо, отколкото сте очаквали.
Уверете се, че състоянието на вашия принтер не е офлайн. Това ще направи принтера неоткриваем за вашия компютър. В резултат на това вашият компютър няма да може да комуникира с принтера.
Придвижете се до Настройки .
След това изберете Устройства .
След това отидете на Принтери и скенери .
Изберете вашия принтер и след това щракнете върху Отвори опашката .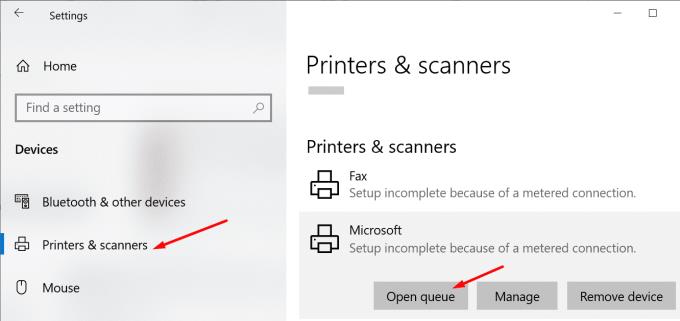
Опцията Използвай принтер офлайн не трябва да се избира.
Можете да опитате да отстраните този проблем, като стартирате вградения в Windows 10 инструмент за отстраняване на неизправности на принтера. Инструментът може автоматично да открива и поправя общи проблеми с печата.
Отидете на Настройки .
След това изберете Актуализация и сигурност .
Щракнете върху Отстраняване на неизправности (ляв панел).
Превъртете надолу и намерете Printer Troubleshooter .
Изберете инструмента и натиснете бутона Стартиране на инструмента за отстраняване на неизправности .

Ако инструментът за отстраняване на неизправности не може да реши проблема ви, опитайте да рестартирате услугата Print Spooler.
Натиснете Windows + R за да отворите нов Run прозорец.
Въведете services.msc и натиснете Enter.
Превъртете надолу до Print Spooler .
Щракнете с десния бутон върху услугата и изберете Стоп . Услугата вече не трябва да работи.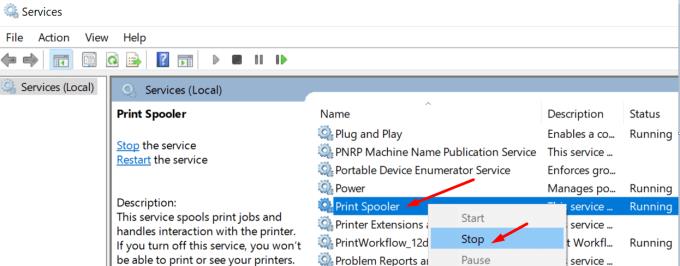
След това отидете отново на Properties и изберете Disabled под Тип стартиране .
Стартирайте File Explorer и отидете на C:\Windows\System32\spool\printers .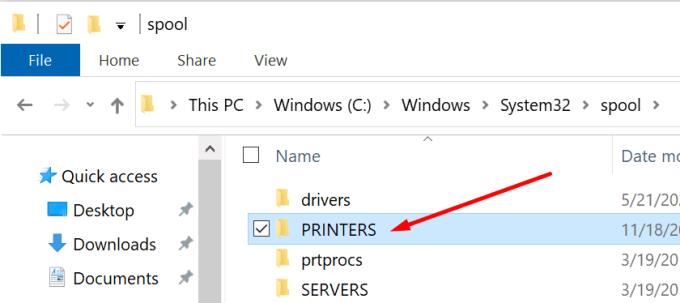
Изтрийте съдържанието на папката. По този начин ще изтриете опашката за печат. Но не изтривайте самата папка.
Рестартирайте компютъра си.
След това се върнете към Print Spooler и рестартирайте услугата. Задайте Тип стартиране на Автоматично .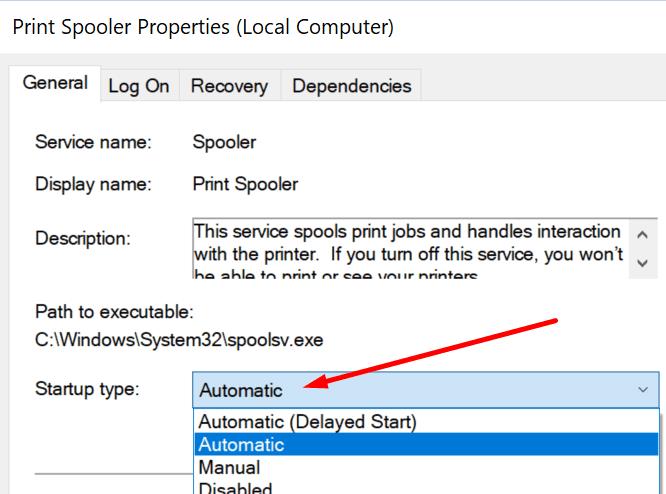
Проверете дали вашият принтер все още казва, че документите чакат да бъдат отпечатани.
Ако намирате стъпките по-горе за твърде сложни, можете да изчистите опашката за печат с помощта на командния ред.
Стартирайте командния ред като администратор.
Изпълнете тези команди и натиснете Enter след всяка от тях:
Проверете дали грешката е изчезнала.
Всяко устройство, което свързвате с Windows 10, се нуждае от драйвер, за да работи правилно. Мислете за този шофьор като за средния човек.
Ако драйверите за принтер са повредени, липсват или работят с остарели драйвери, може да не отпечатате документите си. Ето защо трябва да актуализирате драйверите си. Или ги инсталирайте отново, ако са повредени.
Стартирайте диспечера на устройства .
Отидете на Опашки за печат и разгънете списъка.
Изберете Актуализиране на драйвера и проверете дали проблемът е изчезнал.
Ако продължава, изберете Деинсталиране на устройството, за да премахнете текущите си драйвери за печат.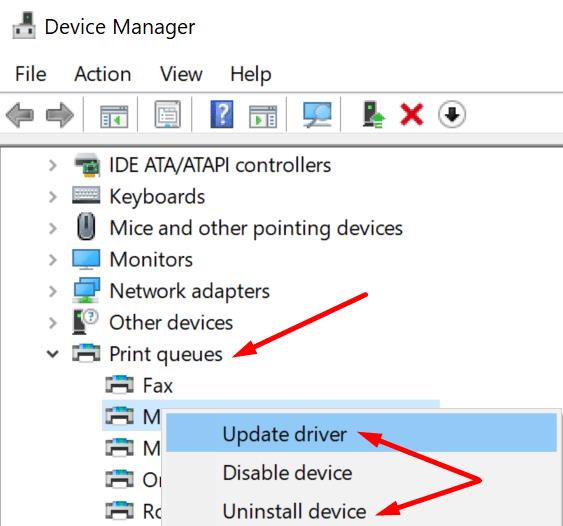
След това рестартирайте компютъра си. Вашето устройство автоматично ще инсталира най-новите драйвери за печат.
Проверете дали вашият принтер все още казва, че документите чакат да бъдат отпечатани.
Ако нищо не работи, може би повторното добавяне на вашия принтер към компютъра ще свърши работа.
Отидете на Настройки .
Изберете Устройства .
След това щракнете върху Принтери и скенери .
Изберете вашия принтер.
Щракнете върху опцията Премахване на устройство . Потвърдете избора си.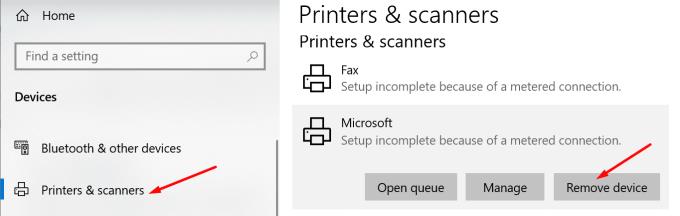
Рестартирайте компютъра и принтера.
Върнете се към Принтери и скенери .
Изберете Добавяне на принтер или скенер .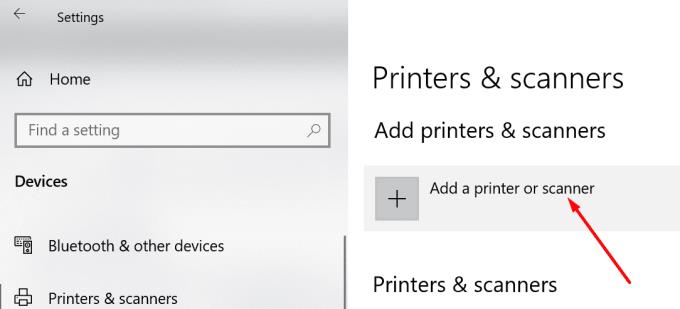
Просто следвайте инструкциите на екрана, за да свържете отново принтера си към компютъра с Windows 10.
Уведомете ни дали вашият принтер все още има документи, които чакат да бъдат отпечатани.
Сблъсквате се с проблем, при който таблетът Amazon Fire не се включва? Прочетете тази статия, за да откриете стъпка по стъпка методи за отстраняване на проблема.
Bluetooth ви позволява да свързвате устройства и аксесоари с Windows 10 към вашия компютър без нужда от кабели. Открийте как да решите проблеми с Bluetooth.
Вашият телевизор показва ли черен екран или съобщение „Няма сигнал“, когато е свързан към вашата PlayStation 5? Проблемите може да са свързани с HDMI кабела, портовете или настройките на телевизора.
Ако Microsoft Edge не открие валиден сертификат за сигурност за уеб страницата, която посещавате, ще я блокира.
Открийте какво може да направи безопасен режим на Android и как може да помогне на устройството ви с Android да функционира правилно.
Постоянното прекъсване и повторно свързване на Skype показва, че мрежовата ви връзка не е стабилна или нямате достатъчно честотна лента.
Ако браузърът ви не може да установи връзка с вашето настолно приложение 1Password, актуализирайте компютъра си, излезте от 1Password и рестартирайте машината си.
Ако не можете да изпращате снимки, видеоклипове или други файлове чрез WhatsApp, файловият формат може да не се поддържа. Или това може да е временен проблем.
Ако 1Password не успее да потвърди подписа на кода на Chromes, изчистете кеша на браузъра си и деактивирайте всички разширения на браузъра, с изключение на 1Password.
Камерата от вашето Android устройство може да спре да работи по всяко време по различни причини. Опитайте тези полезни съвети, за да го поправите.
Ако не можете да влезете в акаунта си в QuickBooks, използвайте алтернативна връзка за вход. След това добавете QuickBooks като доверен сайт и изчистете своя DNS.
Вижте как можете да ускорите компютъра си и накрая да го направите отново бърз. Вземете съветите, от които се нуждаете, за да поправите бавен компютър.
Ако Gboard случайно спря да работи, принудително излезте от приложението и рестартирайте устройството си с Android. Уверете се, че Gboard е зададен като клавиатура по подразбиране.
Ако 1Password не може да достигне до сървъра, настройте настройките на браузъра си, за да разрешите всички бисквитки и актуализирайте версията на браузъра си.
Thunderbird понякога може да изведе грешка, която казва, че връзката с имейл сървъра е нулирана. Деактивирайте антивирусната си програма, за да отстраните проблема.
За да коригирате грешки в медийния процес на Android, изчистете кеша, проверете за актуализации, извадете SD картата и проверете дали грешката е изчезнала.
Ако използвате OneNote за мрежата, можете да експортирате и импортирате само файловете, съхранени в личния ви акаунт в OneDrive.
Microsoft Photos може понякога да замръзне и да се срине при импортиране на снимки от iPhone устройства. Ремонтът на приложението трябва да помогне.
Има моменти, когато Chrome не предлага никакво обяснение защо изтеглянето е неуспешно. Но добре да ви покажа как да отстраните проблема.
Има две основни причини, поради които LastPass не успява да попълни автоматично вашата информация за вход: или функцията е деактивирана, или нещо, което я блокира.
Както знаете, RAM паметта е много важна хардуерна част в компютъра, действаща като памет за обработка на данни и е факторът, който определя скоростта на лаптоп или компютър. В статията по-долу, WebTech360 ще ви запознае с някои начини за проверка за грешки в RAM паметта с помощта на софтуер в Windows.
Држењето на вашите 3D принтери е многу важно за добивање на најдобри резултати. Еве некои важни совети за да се освежите.
Разберете някои от възможните причини, поради които вашият лаптоп прегрява, както и съвети и трикове за избягване на този проблем и поддържане на устройството хладно.
Поддържането на вашето оборудване в добро състояние е задължително. Ето някои полезни съвети, за да поддържате 3D принтера си в отлично състояние.
Имаме решение за вас как да откриете IP адреса на вашия принтер, ако имате проблеми с това.
Ако вашите Powerbeats Pro не се зареждат, използвайте друг източник на захранване и почистете слушалките. Оставете кутията отворена, докато зареждате слушалките.
Ако не сте сигурни дали да закупите AirPods за вашия телефон Samsung, това ръководство определено ще помогне. Най-очевидният въпрос е дали двете устройства са
Ако търсите NAS за вашия дом или офис, разгледайте този списък с най-добрите устройства за NAS съхранение.
Как да активирате сканирането на Canon Pixma MG5220, когато мастилото е свършило.
Току-що ли купихте SSD в надеждата да обновите вътрешната памет на компютър си, но не знаете как да инсталирате SSD? Прочетете тази статия сега!
























