LastPass: Възникна грешка при свързването със сървъра

Ако LastPass не успее да се свърже с своите сървъри, изчистете локалния кеш, актуализирайте мениджъра на пароли и деактивирайте разширенията на браузъра си.
LastPass е надежден мениджър на пароли, който може да ви помогне да увеличите производителността си. Вместо ръчно да въвеждате информацията си за вход всеки път, когато трябва да влезете в онлайн акаунтите си, оставете LastPass да се погрижи за всичко. Въпреки че инструментът може да бъде полезен, той идва със своя справедлив дял от проблеми .
Много потребители се оплакват, че LastPass понякога ги излиза от акаунта им, принуждавайки ги да въвеждат ръчно главната парола, за да влязат отново. Ако срещате същия проблем, следвайте методите за отстраняване на неизправности по-долу.
Често LastPass ви подканва да влезете отново поради неправилни настройки на акаунта.
Щракнете върху иконата на вашето разширение LastPass и изберете Настройки на акаунта .
След това отидете на раздела Разширени и превъртете надолу до опцията за споделяне на състояние за влизане.
Проверете дали опцията Споделяне на състоянието на влизане между браузърите е активирана.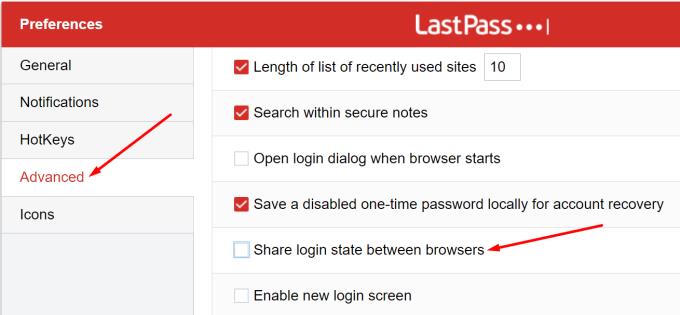
Ако случаят е такъв, деактивирайте го и проверете дали LastPass все още ви излиза от акаунта ви.
След това се върнете към Общи и под Защита деактивирайте тези две опции: Излизане, когато всички браузъри са затворени и Излизане след толкова много минути бездействие .
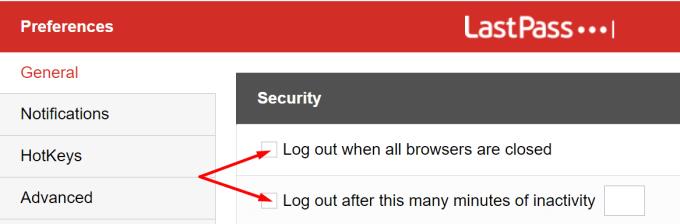
След това в списъка проверете настройките на браузъра си. Уверете се, че браузърът ви не изчиства автоматично бисквитките ви, когато го затворите.
В Chrome отворете Настройки и изберете Поверителност и сигурност .
След това отидете на Бисквитки и други данни за сайта .
Отидете на Изчистване на бисквитки и данни за сайтове, когато излезете от Chrome . Уверете се, че опцията е деактивирана.
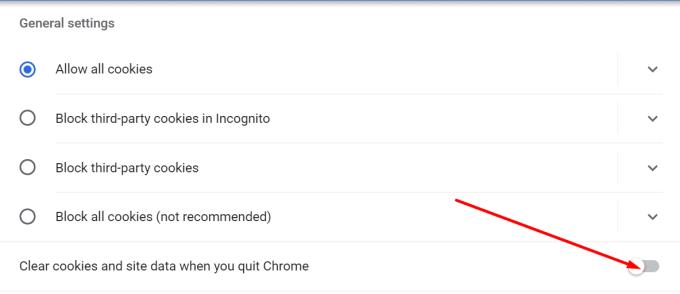
Освен това, ако използвате други разширения на браузъра, особено разширения за поверителност и рекламни блокери, деактивирайте ги и проверете дали проблемът продължава. Блокерите на реклами и разширенията, фокусирани върху поверителността, често пречат на другите разширения, потенциално нарушавайки определени функции.
В Chrome щракнете върху иконата Разширения в лентата с инструменти на браузъра си или отидете на Още инструменти и изберете Разширения . Изключете разширенията си, рестартирайте браузъра и проверете дали проблемът е изчезнал.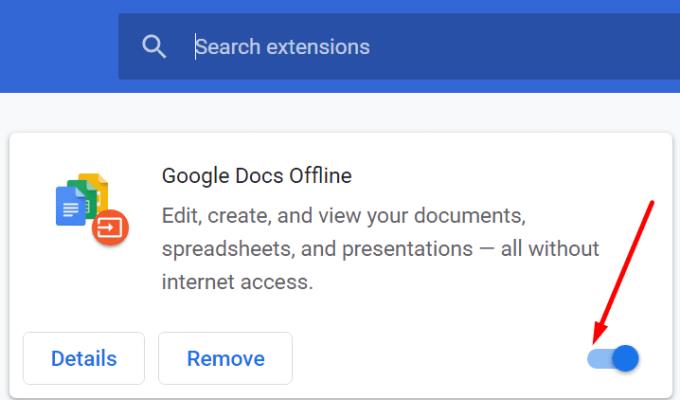
Ако този метод реши проблема ви, активирайте отново разширенията си едно по едно, за да идентифицирате и деинсталирате виновника.
Имайте предвид, че помощните програми на трети страни като CCleaner , System Mechanic и други могат да изтрият вашите бисквитки за сесия. Това включва цялата информация за влизане, запазена в LastPass по време на съответната сесия.
Така че, ако използвате различни инструменти за почистване на системата, проверете техните настройки за бисквитки. Деактивирайте всички опции, които автоматично изтриват вашите бисквитки за сесия или добавете изключение за LastPass.
Преинсталирайте LastPass
Ако проблемът продължава, деинсталирайте LastPass, рестартирайте компютъра си и изтеглете инструмента отново. Ако мениджърът на пароли се повреди, преинсталирането му трябва да реши проблема.
В заключение, ако LastPass продължава да ви излиза, проверете настройките си и деактивирайте опцията, която автоматично ви излиза, след като затворите браузъра си. Освен това се уверете, че браузърът ви не изчиства автоматично бисквитките на сесията, когато го затворите. Намерихте ли други решения за отстраняване на този проблем? Чувствайте се свободни да споделите стъпките, които да следвате в коментарите по-долу.
Ако LastPass не успее да се свърже с своите сървъри, изчистете локалния кеш, актуализирайте мениджъра на пароли и деактивирайте разширенията на браузъра си.
С Windows 10 Insider Preview build 14361, Windows Insider вече могат да изтеглят и инсталират разширение LastPass за браузъра Edge на Microsoft.
Когато добавяте еквивалентни домейни в настройките на LastPass, уверете се, че използвате правилния синтаксис. Не използвайте http:// в низа.
ако LastPass не успее да запомни вашия компютър като доверено устройство, това е така, защото бисквитката, която поддържа вашия компютър доверен, се изтрива.
Ако LastPass не успее да генерира нови защитени пароли, изчистете кеша на браузъра си, деактивирайте разширенията си и опитайте отново.
Ако LastPass няма да запази нови пароли, други мениджъри на пароли или вашият браузър може да пречат на инструмента да запази нова информация за вход.
За да обобщим, LastPass може да не успее да синхронизира вашата информация за вход между браузърите поради неправилни настройки или остарели версии на браузъра.
Ако LastPass не успее да се свърже със своите сървъри, изчистете локалния кеш, актуализирайте мениджъра на пароли и деактивирайте разширенията на браузъра си.
Има две основни причини, поради които LastPass не успява да попълни автоматично вашата информация за вход: или функцията е деактивирана, или нещо, което я блокира.
Ако LastPass не успее да разпознае вашия пръстов отпечатък, уверете се, че системата ви е актуална и изчистете кеша на приложението.
LastPass код за грешка 1603 показва, че компютърът ви не може да инсталира мениджъра на пароли поради проблеми със софтуера.
За да коригирате проблемите с влизането в LastPass, деактивирайте своя VPN или софтуер за скриване на IP, изключете разширенията на браузъра си и нулирайте паролата си.
Ако LastPass продължава да ви излиза, проверете настройките си и деактивирайте опцията, която автоматично ви излиза, след като затворите браузъра си.
Научете как да поправите кода за грешка на OneDrive 0x8004de88, за да можете отново да използвате вашето облачно хранилище.
Намерете тук подробни инструкции за промяна на User Agent String в браузъра Apple Safari за MacOS.
Често ли получавате грешката „Съжаляваме, не можахме да се свържем с вас“ в MS Teams? Опитайте тези съвети за отстраняване на проблеми, за да се отървете от този проблем сега!
В момента не е възможно да се деактивират анонимни въпроси в събитията на живо в Microsoft Teams. Дори регистрираните потребители могат да задават анонимни въпроси.
Ако LastPass не успее да се свърже с своите сървъри, изчистете локалния кеш, актуализирайте мениджъра на пароли и деактивирайте разширенията на браузъра си.
Spotify може да бъде досадно, ако се отваря автоматично всеки път, когато стартирате компютъра си. Деактивирайте автоматичното стартиране, като следвате тези стъпки.
За много потребители, актуализацията 24H2 прекратява автоматичния HDR. Тази ръководство обяснява как можете да решите този проблем.
Трябва ли да планирате повтарящи се срещи в MS Teams с едни и същи участници? Научете как да настроите повтаряща се среща в Teams.
Ние ви показваме как да промените цвета на маркирането за текст и текстови полета в Adobe Reader с това ръководство стъпка по стъпка.
Чудите се как да интегрирате ChatGPT в Microsoft Word? Това ръководство показва точно как да го направите с добавката ChatGPT за Word в 3 лесни стъпки.



















