LastPass: Възникна грешка при свързването със сървъра

Ако LastPass не успее да се свърже с своите сървъри, изчистете локалния кеш, актуализирайте мениджъра на пароли и деактивирайте разширенията на браузъра си.
Силните пароли ви помагат да държите хакерите на разстояние. Използването на сложни пароли е задължително в днешния свят, където хакерите нямат търпение да се докопат до вашите идентификационни данни . Но средният интернет потребител има десетки пароли, които трябва да управляват ежедневно, което може да стане доста трудно.
Вместо да натискате бутона „Забравих паролата си“ безброй пъти, можете да използвате мениджър на пароли, за да съхранявате и управлявате всичките си пароли. LastPass в момента е един от най-популярните мениджъри на пароли, но инсталирането му може да отнеме повече време от очакваното поради грешка 1603. Нека видим как можете да го поправите.
Когато инсталирате нови програми на компютъра си, уверете се, че използвате администраторски акаунт. Не забравяйте да проверите за актуализации и да инсталирате най-новата версия на ОС на вашата машина.
Кодът за грешка 1603 може да показва, че на вашия компютър вече е инсталирана остаряла версия на LastPass. Същата грешка може също да означава, че вашето устройство не е успяло да премахне всички LastPass файлове от предишна инсталация.
С други думи, трябва да деинсталирате старите версии на LastPass или да изтриете остатъците от предишна инсталация.
Стартирайте контролния панел и отидете на Деинсталиране на програма .
Изберете LastPass и натиснете бутона Деинсталиране .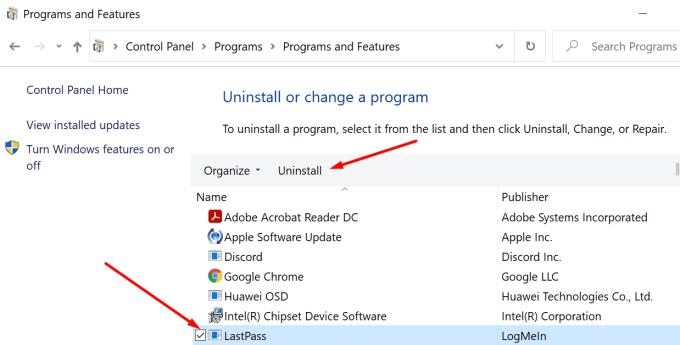
Стартирайте Disk Cleanup, за да деинсталирате временни файлове, включително LastPass временни файлове.
Въведете почистване на диска в лентата за търсене и изберете устройството, където сте инсталирали LastPass.
След това поставете отметка в двете квадратчета, предназначени за временни файлове, и натиснете бутона OK.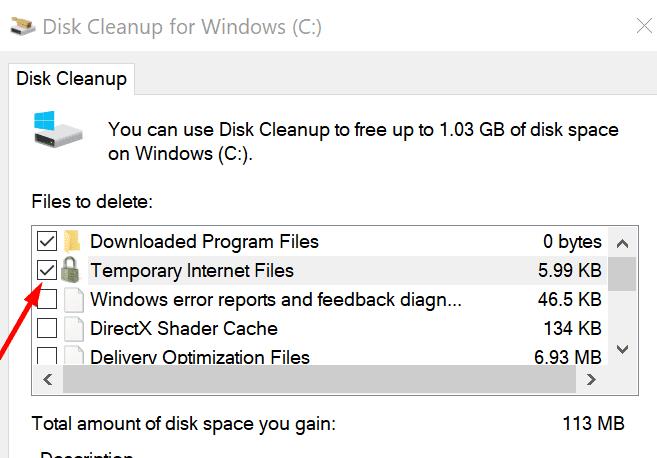
Потвърдете, че искате да премахнете за постоянно тези файлове.
Рестартирайте компютъра си.
Изтеглете и инсталирайте най-новата версия на LastPass на вашето устройство. Проверете дали все още получавате грешка 1603.
Ако използвате разширението на браузъра LastPass, щракнете върху менюто на браузъра си и изберете Разширения (или Още инструменти и след това Разширения ). Изберете LastPass и натиснете бутона Премахни .
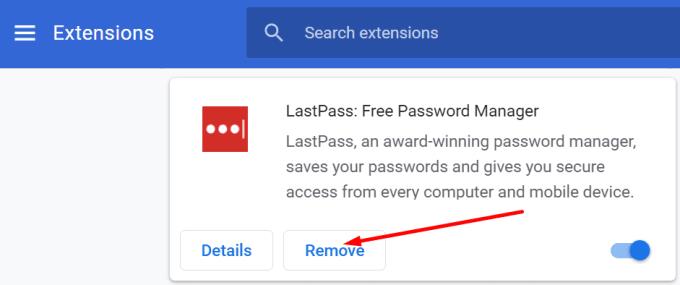
Между другото, можете също да използвате програма за деинсталиране на софтуер, за да се уверите, че вашият компютър успешно премахва всички файлове от предишни инсталации на LastPass.
Някои от програмите, работещи във фонов режим, може да попречат на LastPass. Уверете се, че сте затворили всички фонови програми, преди да инсталирате мениджъра на пароли. Това включва и вашата антивирусна и защитна стена. Вашите програми за сигурност може погрешно да маркират LastPass файлове като подозрителни и да блокират инсталирането им на вашата машина.
Стартирайте диспечера на задачите и щракнете върху раздела Процеси .
Щракнете с десния бутон върху програмите, които искате да затворите, и изберете Край на задачата .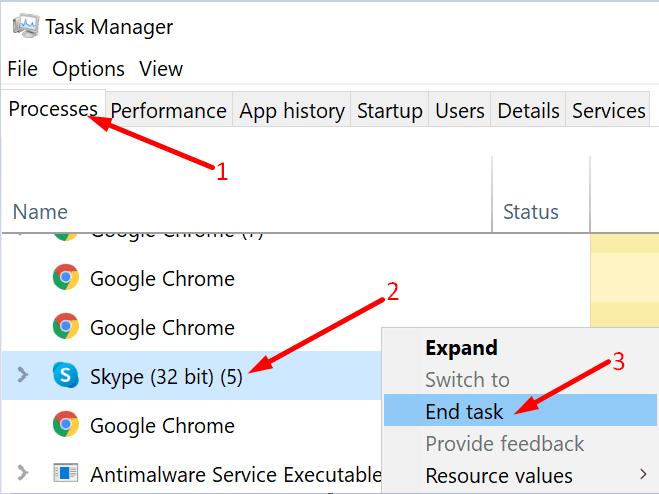
След това отидете на Защита на Windows, изберете Управление на настройките и деактивирайте защитата в реално време .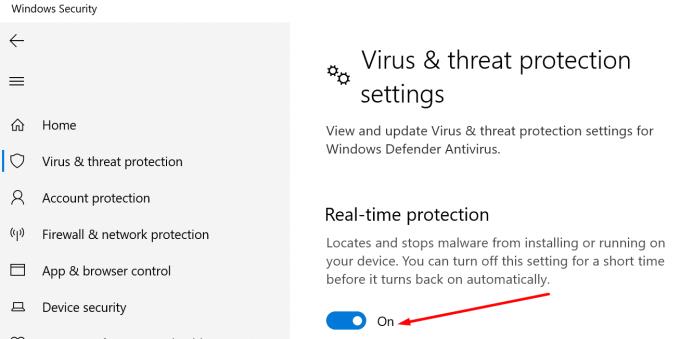
Стартирайте контролния панел и навигирайте Система и сигурност → Защитна стена на Windows Defender → Включете или изключете защитната стена на Windows Defender .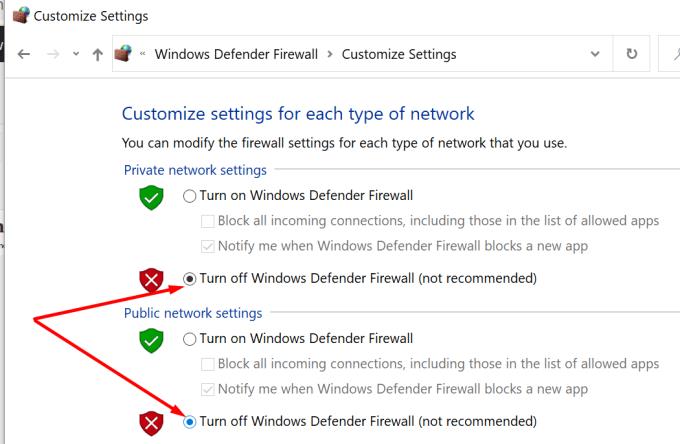
Опитайте да инсталирате LastPass отново.
LastPass код за грешка 1603 показва, че компютърът ви не може да инсталира мениджъра на пароли. За да отстраните проблема, използвайте администраторски акаунт, затворете фоновите програми и премахнете всички софтуерни остатъци от предишни инсталации на LastPass. Използвайте коментарите по-долу и ни уведомете дали сте успели да отстраните този проблем.
Ако LastPass не успее да се свърже с своите сървъри, изчистете локалния кеш, актуализирайте мениджъра на пароли и деактивирайте разширенията на браузъра си.
С Windows 10 Insider Preview build 14361, Windows Insider вече могат да изтеглят и инсталират разширение LastPass за браузъра Edge на Microsoft.
Когато добавяте еквивалентни домейни в настройките на LastPass, уверете се, че използвате правилния синтаксис. Не използвайте http:// в низа.
ако LastPass не успее да запомни вашия компютър като доверено устройство, това е така, защото бисквитката, която поддържа вашия компютър доверен, се изтрива.
Ако LastPass не успее да генерира нови защитени пароли, изчистете кеша на браузъра си, деактивирайте разширенията си и опитайте отново.
Ако LastPass няма да запази нови пароли, други мениджъри на пароли или вашият браузър може да пречат на инструмента да запази нова информация за вход.
За да обобщим, LastPass може да не успее да синхронизира вашата информация за вход между браузърите поради неправилни настройки или остарели версии на браузъра.
Ако LastPass не успее да се свърже със своите сървъри, изчистете локалния кеш, актуализирайте мениджъра на пароли и деактивирайте разширенията на браузъра си.
Има две основни причини, поради които LastPass не успява да попълни автоматично вашата информация за вход: или функцията е деактивирана, или нещо, което я блокира.
Ако LastPass не успее да разпознае вашия пръстов отпечатък, уверете се, че системата ви е актуална и изчистете кеша на приложението.
LastPass код за грешка 1603 показва, че компютърът ви не може да инсталира мениджъра на пароли поради проблеми със софтуера.
За да коригирате проблемите с влизането в LastPass, деактивирайте своя VPN или софтуер за скриване на IP, изключете разширенията на браузъра си и нулирайте паролата си.
Ако LastPass продължава да ви излиза, проверете настройките си и деактивирайте опцията, която автоматично ви излиза, след като затворите браузъра си.
Има много причини, поради които вашият лаптоп не може да се свърже с WiFi и следователно има много начини за отстраняване на грешката. Ако вашият лаптоп не може да се свърже с WiFi, можете да опитате следните начини за отстраняване на този проблем.
След като създадат USB зареждане за инсталиране на Windows, потребителите трябва да проверят производителността на USB зареждането, за да видят дали е създадено успешно или не.
Няколко безплатни инструмента могат да предскажат повреди на устройството, преди да се случат, което ви дава време да архивирате данните си и да смените устройството навреме.
С правилните инструменти можете да сканирате системата си и да премахнете шпионски софтуер, рекламен софтуер и други злонамерени програми, които може да се крият във вашата система.
Когато компютър, мобилно устройство или принтер се опита да се свърже с компютър с Microsoft Windows по мрежа, например, може да се появи съобщение за грешка „мрежовият път не е намерен — грешка 0x80070035“.
Синият екран на смъртта (BSOD) е често срещана и не нова грешка в Windows, която се появява, когато компютърът претърпи някаква сериозна системна грешка.
Вместо да извършваме ръчни операции и операции с директен достъп в Windows, можем да ги заменим с налични CMD команди за по-бърз достъп.
След безброй часове, прекарани в използване на лаптопа и настолните си високоговорители, много хора откриват, че няколко умни подобрения могат да превърнат тясното им общежитие в най-добрия стрийминг център, без да разоряват бюджета си.
От Windows 11 Internet Explorer ще бъде премахнат. В тази статия WebTech360 ще ви насочи как да използвате Internet Explorer в Windows 11.
Тъчпадът на лаптопа не е само за посочване, щракване и мащабиране. Правоъгълната повърхност поддържа и жестове, които ви позволяват да превключвате между приложения, да контролирате възпроизвеждането на медии, да управлявате файлове и дори да преглеждате известия.





















