Лесно и бързо ръководство за root достъп на Android

След като руутнете телефона си с Android, имате пълен достъп до системата и можете да стартирате много видове приложения, които изискват root достъп.
Много потребители на LastPass се оплакват, че приложението не успява да разпознае пръстовите им отпечатъци на моменти. Или нищо не се случва и приложението не се отключва, или получават двусмислена грешка „Нещо се обърка“. Разбира се, отключването на приложения с пръстов отпечатък е по-удобно от въвеждането на вашата парола или шаблон. Така че, нека се потопим направо и да проучим как можете да отстраните този проблем.
⇒ Важна забележка : Уверете се, че имате активна парола и настройките за биометрични данни са активирани за отключване на вашето устройство. Трябва да включите и двете настройки, за да използвате пръстовия си отпечатък, за да отключите LastPass.
Понякога пръстовият отпечатък работи в приложението, но не и в изскачащия прозорец на Chrome или други приложения, по този въпрос. Инсталирайте най-новата версия на ОС на вашето устройство и актуализирайте Chrome и LastPass.
В Android отидете на Настройки , изберете Система , докоснете Системни актуализации и проверете за актуализации. Може би това е известен проблем и най-новата версия на Android вече го коригира.
За да актуализирате своите приложения за Chrome и LastPass, стартирайте приложението Google Play, потърсете Chrome и LastPass и натиснете бутона Актуализиране .
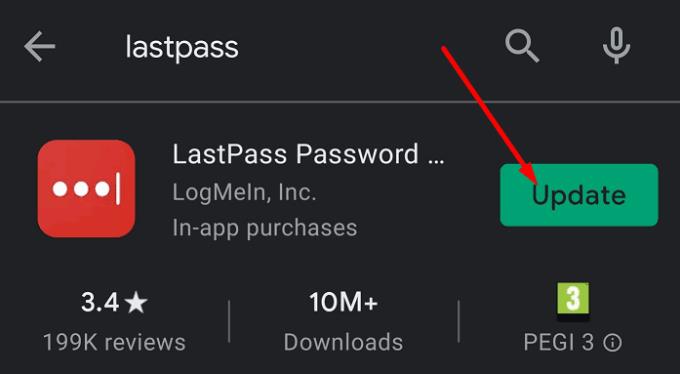
Кешът на приложението ви може да наруши определени функции на LastPass в текущата ви сесия. Изчистете кеша, за да премахнете данни от предишни сесии и да предотвратите намесата им в текущата ви сесия LastPass.
Отидете в Настройки , изберете Приложения , намерете и изберете LastPass . След това докоснете Съхранение и натиснете бутона Изчистване на кеша . Натиснете и Refresh Vault .
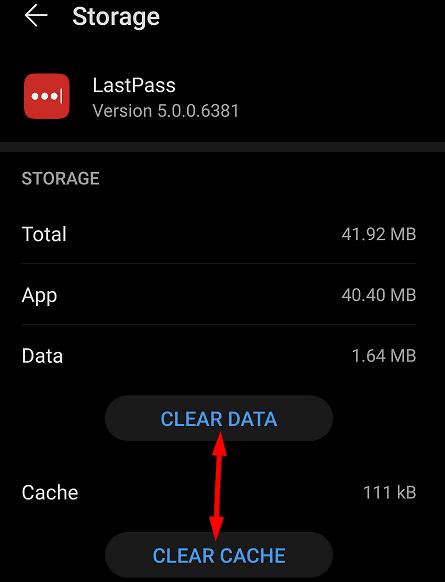
Отидете на www.lastpass.com и влезте в акаунта си в LastPass.
Отидете на Настройки на акаунта и изберете Разширени настройки .
Превъртете надолу до итерации на парола и задайте стойността на 100100.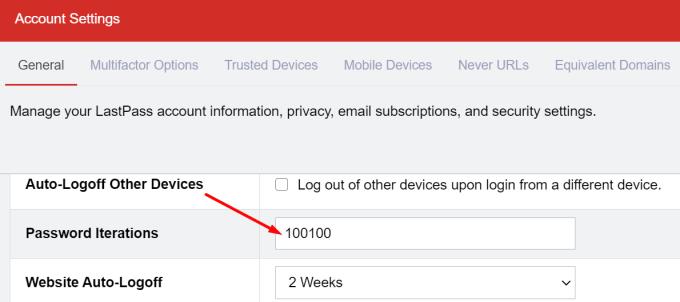
Приложете промените и проверете резултатите.
Принудително спиране на LastPass и изчистване на кеша.
След това рестартирайте приложението и отидете на Настройки на акаунта .
Изберете Многофакторни опции и след това докоснете бутона за редактиране на мрежа .
Разрешете офлайн достъп и затворете приложението.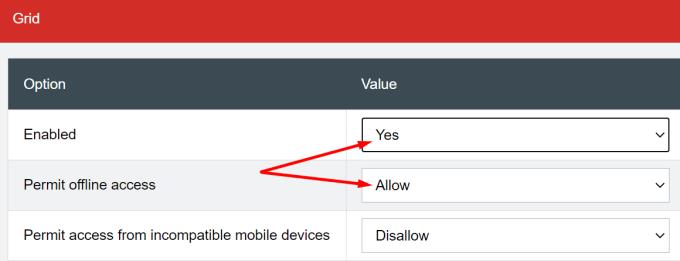
След това го рестартирайте и деактивирайте офлайн режима.
Проверете дали това решение е разрешило проблема с пръстовите отпечатъци.
Няколко потребители решиха този проблем, като изтриха пръстовите си отпечатъци и ги добавиха отново. В идеалния случай премахнете цялата биометрична информация и я добавете отново.
Отидете на Настройки , изберете Защита и след това докоснете Биометрични данни .
Премахнете идентификатора на пръстовия си отпечатък и настройките за разпознаване на лице.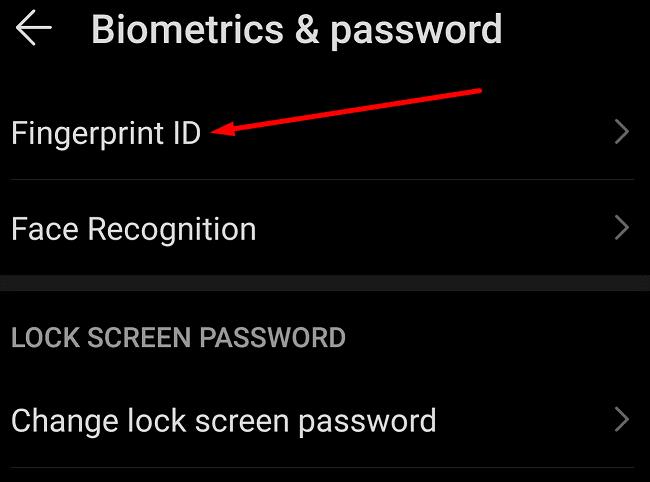
След това деактивирайте защитата на заключения екран и премахнете шаблона за отключване.
Настройте отново настройките за пръстови отпечатъци и биометрични данни на лицето на телефона си.
След това активирайте опцията за пръстови отпечатъци за вашето приложение LastPass.
Ако все още не можете да използвате пръстовия си отпечатък за достъп до LastPass, преинсталирайте приложението. Докоснете дълго иконата LastPass, докато на екрана се появи иконата за премахване . Деинсталирайте приложението, рестартирайте телефона си и изтеглете LastPass отново.
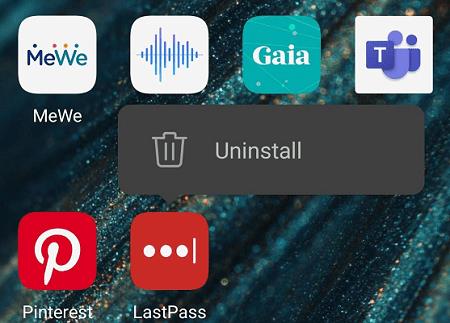
Ако използвате LastPass на вашия компютър с Windows 10, но функцията за пръстови отпечатъци не работи правилно, уверете се, че устройството ви отговаря на необходимите системни изисквания.
Ако използвате четец на пръстови отпечатъци на трета страна, трябва ръчно да го добавите към акаунта си. Стартирайте LastPass, придвижете се до Настройки на акаунти , изберете Многофакторни опции и добавете своя четец на пръстови отпечатъци. Имайте предвид, че за това се нуждаете от LastPass Premium.
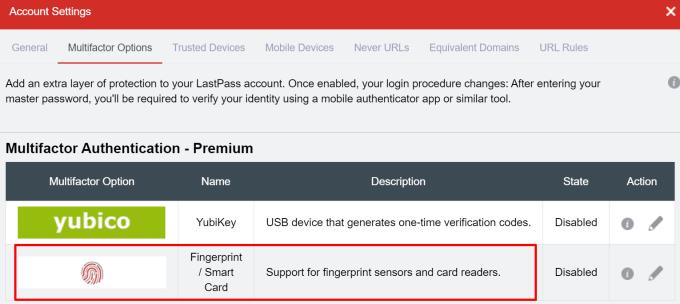
Ако проблемът продължава, използвайте следното решение: щракнете с един десен бутон върху иконата на разширението LastPass в Chrome и след това щракнете с един ляв бутон върху LastPass. Вашето устройство трябва да ви подкани за вашия пръстов отпечатък.
От време на време се появяват неочаквани проблеми дори в най-добрите системи. Ако LastPass не успее да разпознае вашия пръстов отпечатък, уверете се, че системата ви е актуална и изчистете кеша. След това изтрийте пръстовите си отпечатъци и ги добавете отново. Намерихте ли други решения за отстраняване на този проблем? Чувствайте се свободни да споделите вашите идеи в коментарите по-долу.
След като руутнете телефона си с Android, имате пълен достъп до системата и можете да стартирате много видове приложения, които изискват root достъп.
Бутоните на вашия телефон с Android не са само за регулиране на силата на звука или събуждане на екрана. С няколко прости настройки те могат да се превърнат в преки пътища за бързо заснемане на снимки, прескачане на песни, стартиране на приложения или дори активиране на функции за спешни случаи.
Ако сте забравили лаптопа си на работа и имате спешен доклад, който да изпратите на шефа си, какво трябва да направите? Да използвате смартфона си. Още по-сложно е да превърнете телефона си в компютър, за да вършите много задачи едновременно по-лесно.
Android 16 има джаджи за заключен екран, с които можете да променяте заключения екран по ваш избор, което го прави много по-полезен.
Режимът „Картина в картината“ на Android ще ви помогне да свиете видеото и да го гледате в режим „картина в картината“, гледайки видеото в друг интерфейс, за да можете да правите други неща.
Редактирането на видеоклипове на Android ще стане лесно благодарение на най-добрите приложения и софтуер за редактиране на видео, които изброяваме в тази статия. Уверете се, че ще имате красиви, вълшебни и стилни снимки, които да споделяте с приятели във Facebook или Instagram.
Android Debug Bridge (ADB) е мощен и универсален инструмент, който ви позволява да правите много неща, като например намиране на лог файлове, инсталиране и деинсталиране на приложения, прехвърляне на файлове, root и флаш персонализирани ROM-ове, както и създаване на резервни копия на устройства.
С приложения с автоматично щракване. Няма да се налага да правите много, когато играете игри, използвате приложения или задачи, налични на устройството.
Въпреки че няма магическо решение, малки промени в начина, по който зареждате, използвате и съхранявате устройството си, могат да окажат голямо влияние върху забавянето на износването на батерията.
Телефонът, който много хора обичат в момента, е OnePlus 13, защото освен превъзходен хардуер, той притежава и функция, която съществува от десетилетия: инфрачервеният сензор (IR Blaster).
Google Play е удобен, безопасен и работи добре за повечето хора. Но има цял свят от алтернативни магазини за приложения – някои предлагат откритост, други дават приоритет на поверителността, а трети са просто забавна промяна на темпото.
TWRP позволява на потребителите да запазват, инсталират, архивират и възстановяват фърмуер на своите устройства, без да се притесняват, че това ще повлияе на състоянието на устройството при руутване, флашване или инсталиране на нов фърмуер на Android устройства.
Ако смятате, че познавате добре устройството си Galaxy, Good Lock ще ви покаже колко повече може да направи.
Повечето от нас се отнасят към порта за зареждане на смартфона си така, сякаш единствената му функция е да поддържа батерията жива. Но този малък порт е много по-мощен, отколкото си мислим.
Ако сте уморени от общи съвети, които никога не работят, ето някои, които тихомълком променят начина, по който правите снимки.
Повечето деца предпочитат да играят, вместо да учат. Тези мобилни игри, които са едновременно образователни и забавни, обаче ще се харесат на малките деца.
Проверете „Дигитално благополучие“ на вашия телефон Samsung, за да видите колко време губите на телефона си през деня!
Приложението за фалшиви повиквания ви помага да създавате повиквания от собствения си телефон, за да избегнете неудобни, нежелани ситуации.
Ако наистина искате да защитите телефона си, е време да започнете да го заключвате, за да предотвратите кражба, както и да го предпазите от хакерски атаки и измами.
USB портът на вашия телефон Samsung е за нещо повече от просто зареждане. От превръщането на телефона ви в настолен компютър до захранването на други устройства, тези малко известни приложения ще променят начина, по който използвате устройството си.
Научете как да поправите кода за грешка на OneDrive 0x8004de88, за да можете отново да използвате вашето облачно хранилище.
Намерете тук подробни инструкции за промяна на User Agent String в браузъра Apple Safari за MacOS.
Често ли получавате грешката „Съжаляваме, не можахме да се свържем с вас“ в MS Teams? Опитайте тези съвети за отстраняване на проблеми, за да се отървете от този проблем сега!
В момента не е възможно да се деактивират анонимни въпроси в събитията на живо в Microsoft Teams. Дори регистрираните потребители могат да задават анонимни въпроси.
Ако LastPass не успее да се свърже с своите сървъри, изчистете локалния кеш, актуализирайте мениджъра на пароли и деактивирайте разширенията на браузъра си.
Spotify може да бъде досадно, ако се отваря автоматично всеки път, когато стартирате компютъра си. Деактивирайте автоматичното стартиране, като следвате тези стъпки.
За много потребители, актуализацията 24H2 прекратява автоматичния HDR. Тази ръководство обяснява как можете да решите този проблем.
Трябва ли да планирате повтарящи се срещи в MS Teams с едни и същи участници? Научете как да настроите повтаряща се среща в Teams.
Ние ви показваме как да промените цвета на маркирането за текст и текстови полета в Adobe Reader с това ръководство стъпка по стъпка.
Чудите се как да интегрирате ChatGPT в Microsoft Word? Това ръководство показва точно как да го направите с добавката ChatGPT за Word в 3 лесни стъпки.

























