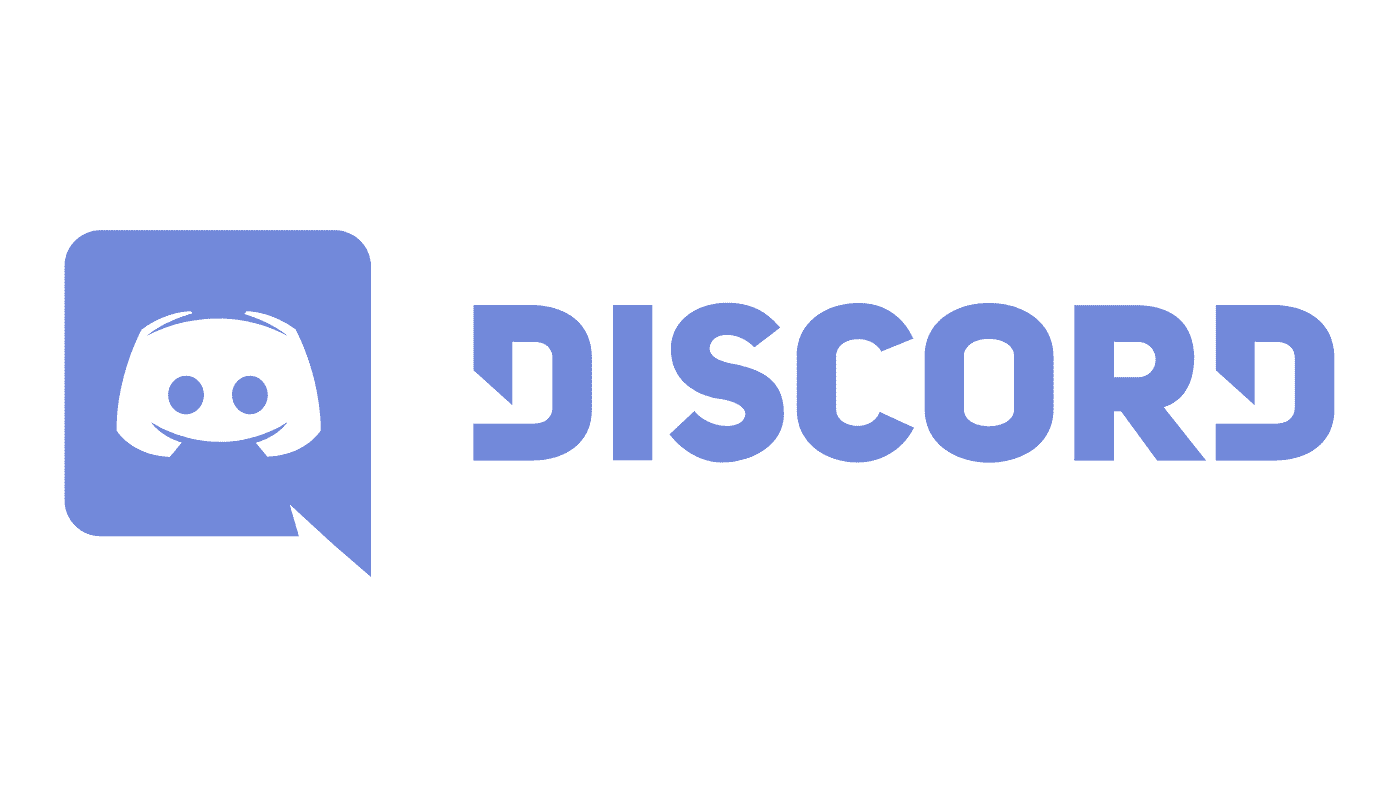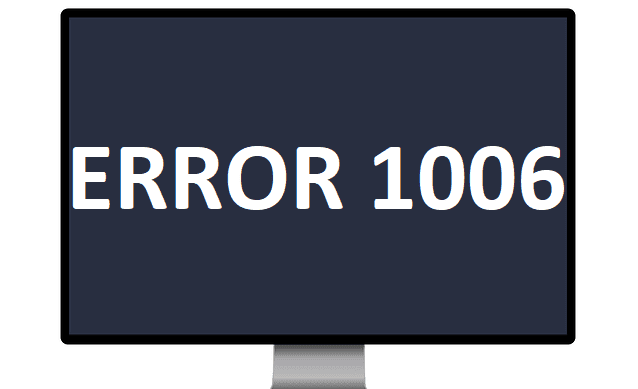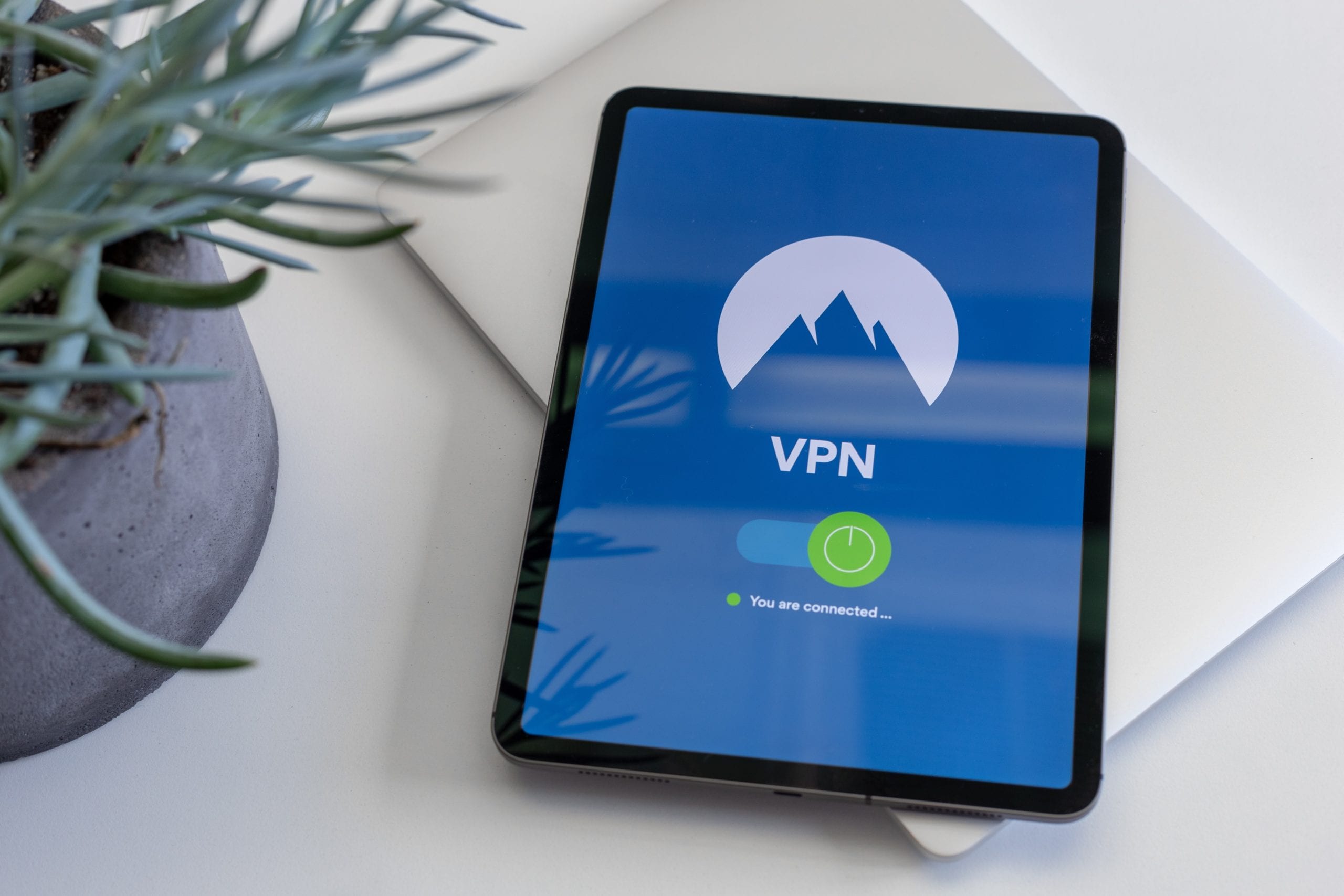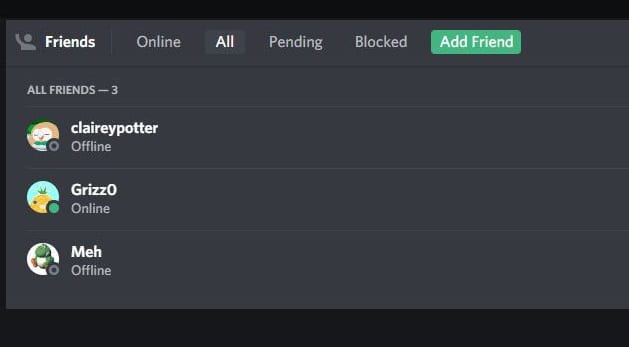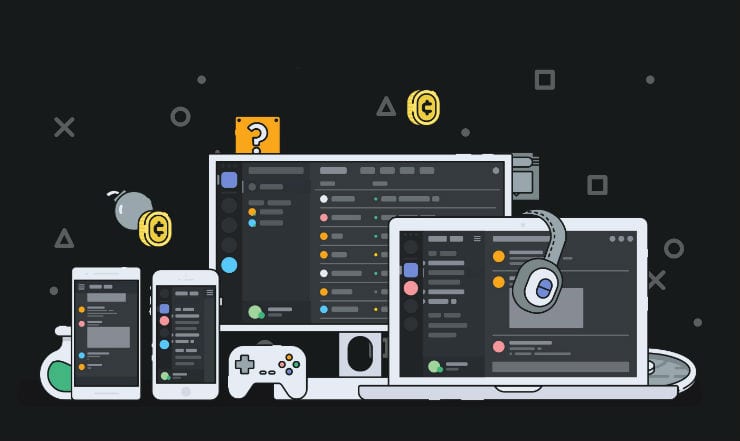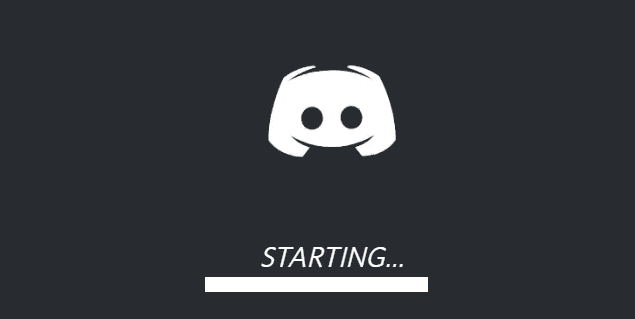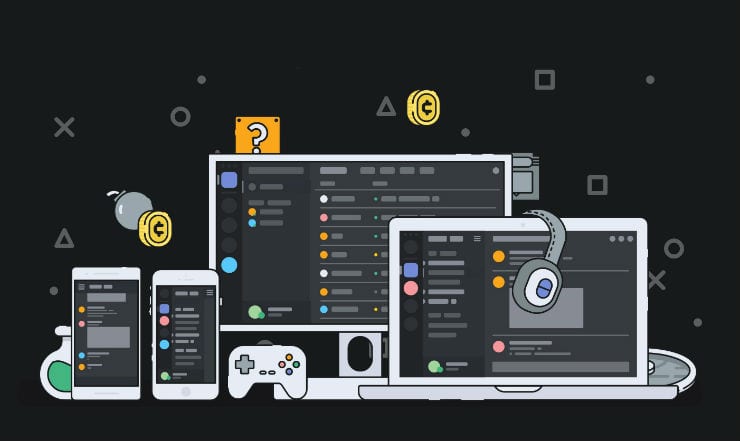Списък с команди на Discord
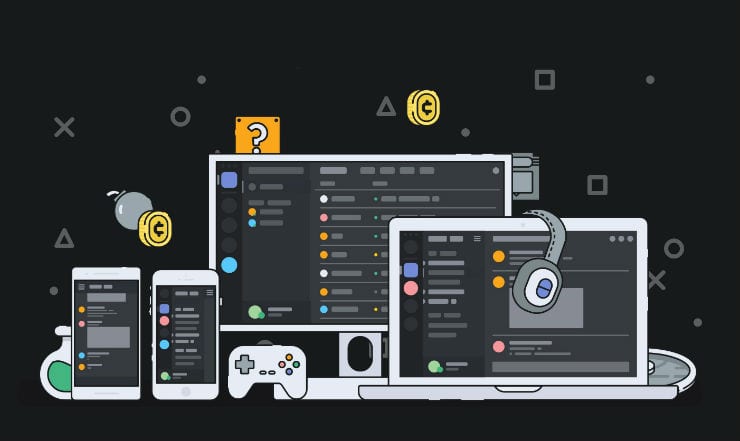
Научете всичко за командите на Discord и как да ги използвате с този списък.
Ако Discord няма достъп до камерата ви, ще се радваме да ви уведомим, че търсенето на решения приключва тук.
В това ръководство ще изброим пет решения за отстраняване на неизправности, които помогнаха на много потребители да изгладят този проблем.
Windows 10 разполага с много опции, свързани с поверителността, които ви позволяват да контролирате кои приложения имат достъп и да използват вашия микрофон и камера.
Не е необичайно тези настройки за разрешение за микрофон и камера да попречат на Discord да използва вашата камера или микрофон.
За да изключите тези настройки, направете следното:
Отидете в Настройки и изберете Поверителност
В левия панел превъртете надолу до Разрешения за приложение и изберете Камера
Уверете се, че на приложенията е разрешено да използват вашата камера.
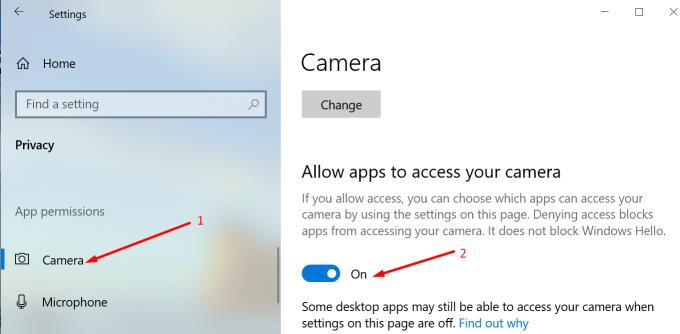
Допълнителни проверки на камерата
Ако драйверите на вашата уеб камера са остарели, Discord може да не може да получи достъп и да използва вашата камера. От друга страна, ако драйверите на вашата уеб камера са се повредили, трябва да ги деинсталирате.
Отворете диспечера на устройствата и изберете драйвера на вашата уеб камера
Щракнете с десния бутон върху камерата и изберете Актуализиране на драйвер
Рестартирайте компютъра си и проверете дали Discord вече има достъп до вашата камера
Ако не, опитайте да деинсталирате и инсталирате отново драйвера на уеб камерата, като изберете Деинсталиране на устройство в диспечера на устройства.
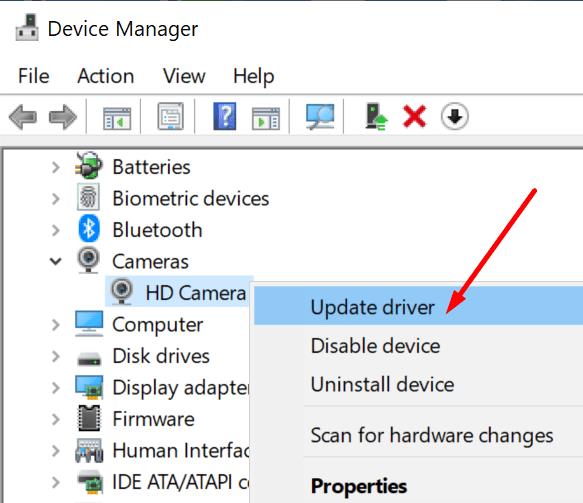
Ако използвате настолното приложение Discord, опитайте да изключите функцията за хардуерно ускорение.
Под Настройки на приложението щракнете върху иконата на зъбно колело
Изберете Външен вид
Превъртете надолу, намерете функцията за хардуерно ускорение и я изключете.
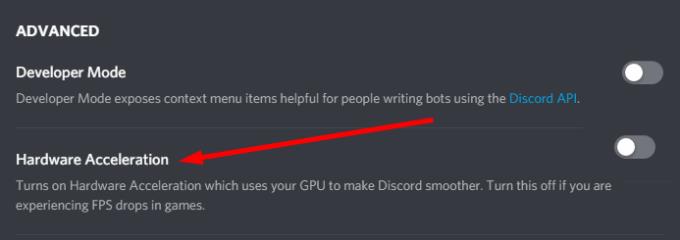
Изпълнението на най-новата версия на Discord и Windows 10 е от изключително значение, ако искате всичко да работи гладко на вашия компютър.
Остарелите версии на приложението и ОС може да повредят определени функции. За щастие, ако това е действителната причина за проблемите с камерата на Discord, които изпитвате, актуализирането на вашата операционна система трябва бързо да я поправи.
В Windows 10 отидете на Настройки → Актуализация и защита → Актуализация на Windows → Проверка за актуализация .
Discord е настроен да се актуализира автоматично. Теоретично това означава, че потребителите вече трябва да използват най-новата версия на приложението на своите машини.
Ако Discord все още няма достъп до камерата ви, опитайте да използвате уеб приложението вместо това. Ако имате късмет, може би ще можете да използвате камерата чрез уеб приложението.
В краен случай можете да деинсталирате и преинсталирате Discord. Ако този проблем е причинен от повредени или липсващи файлове или процеси на Discord, инсталирането на ново копие на приложението трябва да го поправи.
Научете всичко за командите на Discord и как да ги използвате с този списък.
Като комуникационна платформа, насочена към геймърите, Discord предлага редица функции, предназначени специално за работа с онлайн игри. Една от тези характеристики
Това ръководство за отстраняване на неизправности ви предоставя шест полезни метода за коригиране на звука в Discord, ако не се възпроизвежда през вашите слушалки.
Грешка в Discord 1006 показва, че вашият IP е забранен за използване на уебсайта на Discord. Това ръководство ви показва как да го заобиколите.
Ако Discord няма достъп до камерата ви, търсенето на решения приключва тук. Това ръководство ще ви покаже как да отстраните проблема.
Чували ли сте някога за Skype? Ако Skype ви позволява да говорите и да чатите с други хора, Discord ви позволява да правите същото, докато играете онлайн игри по едно и също време. Тя тече
Тъй като Discord е социална платформа, можете също да изпращате заявки за приятелство. Ако тази функция не работи за вас, използвайте това ръководство, за да я поправите.
Discord включва мощен набор от функции за разрешения, които могат да бъдат конфигурирани чрез използване на роли. Всяка роля може да бъде присвоена на множество хора и Научете как да работите с разрешения за роля на сървър на Discord с това ръководство.
Много потребители се оплакват, че не са успели да деинсталират програмата, въпреки многократните опити. Това ръководство ви показва как да отстраните проблема.
Discord е безплатно приложение за комуникация, предназначено за геймъри. Позволява текстови, гласови и видео чатове и поддържа частни съобщения, групови съобщения и Този урок обяснява как да стартирате и стартирате своя собствен сървър на Discord.
Научете как да поправите кода за грешка на OneDrive 0x8004de88, за да можете отново да използвате вашето облачно хранилище.
Намерете тук подробни инструкции за промяна на User Agent String в браузъра Apple Safari за MacOS.
Често ли получавате грешката „Съжаляваме, не можахме да се свържем с вас“ в MS Teams? Опитайте тези съвети за отстраняване на проблеми, за да се отървете от този проблем сега!
В момента не е възможно да се деактивират анонимни въпроси в събитията на живо в Microsoft Teams. Дори регистрираните потребители могат да задават анонимни въпроси.
Ако LastPass не успее да се свърже с своите сървъри, изчистете локалния кеш, актуализирайте мениджъра на пароли и деактивирайте разширенията на браузъра си.
Spotify може да бъде досадно, ако се отваря автоматично всеки път, когато стартирате компютъра си. Деактивирайте автоматичното стартиране, като следвате тези стъпки.
За много потребители, актуализацията 24H2 прекратява автоматичния HDR. Тази ръководство обяснява как можете да решите този проблем.
Трябва ли да планирате повтарящи се срещи в MS Teams с едни и същи участници? Научете как да настроите повтаряща се среща в Teams.
Ние ви показваме как да промените цвета на маркирането за текст и текстови полета в Adobe Reader с това ръководство стъпка по стъпка.
Чудите се как да интегрирате ChatGPT в Microsoft Word? Това ръководство показва точно как да го направите с добавката ChatGPT за Word в 3 лесни стъпки.