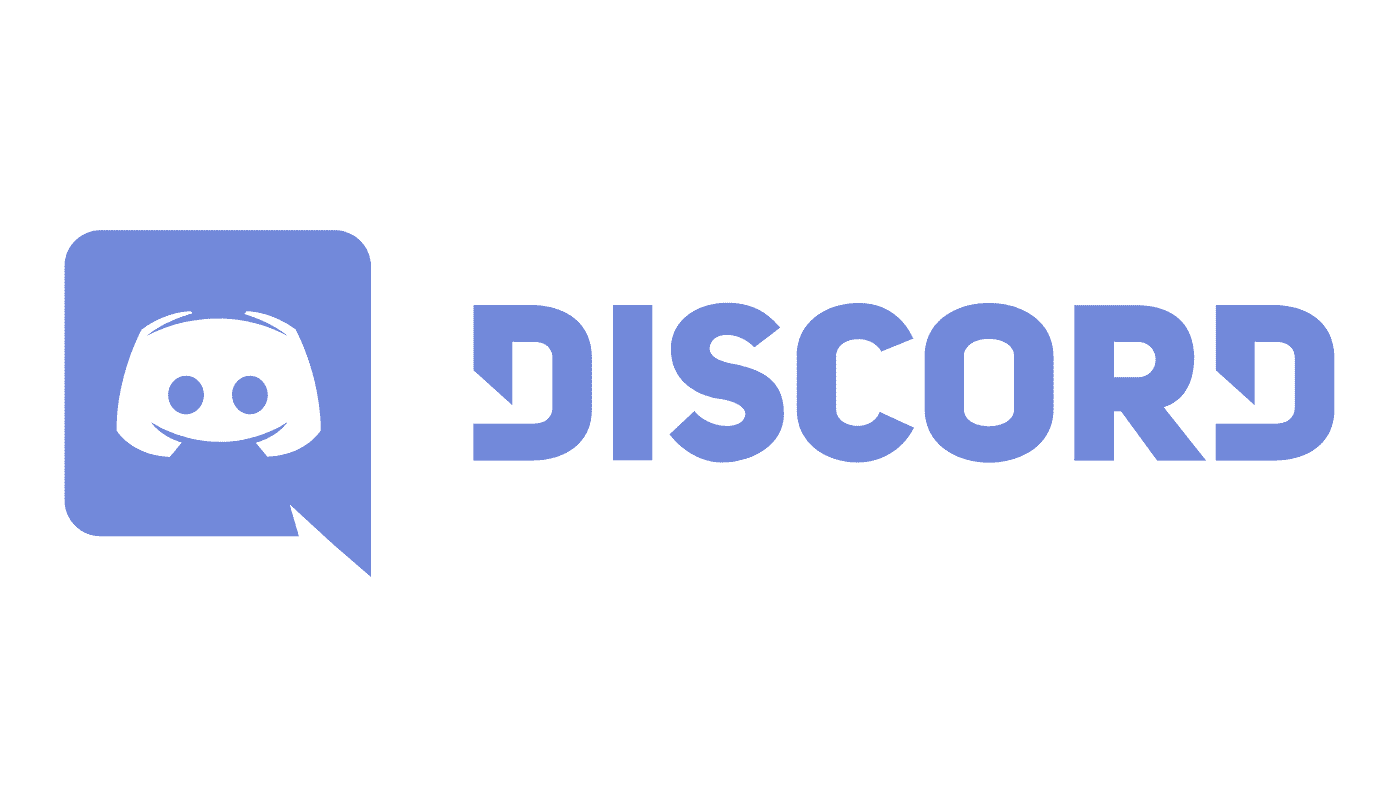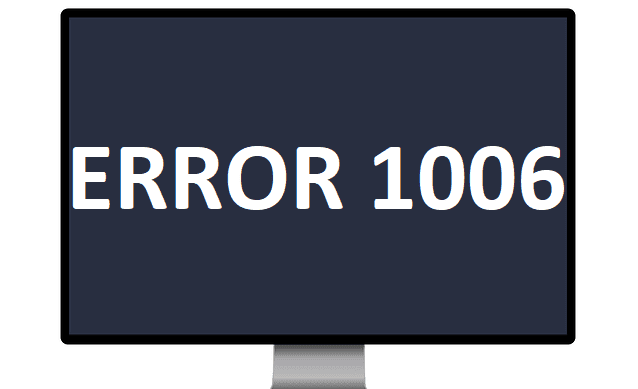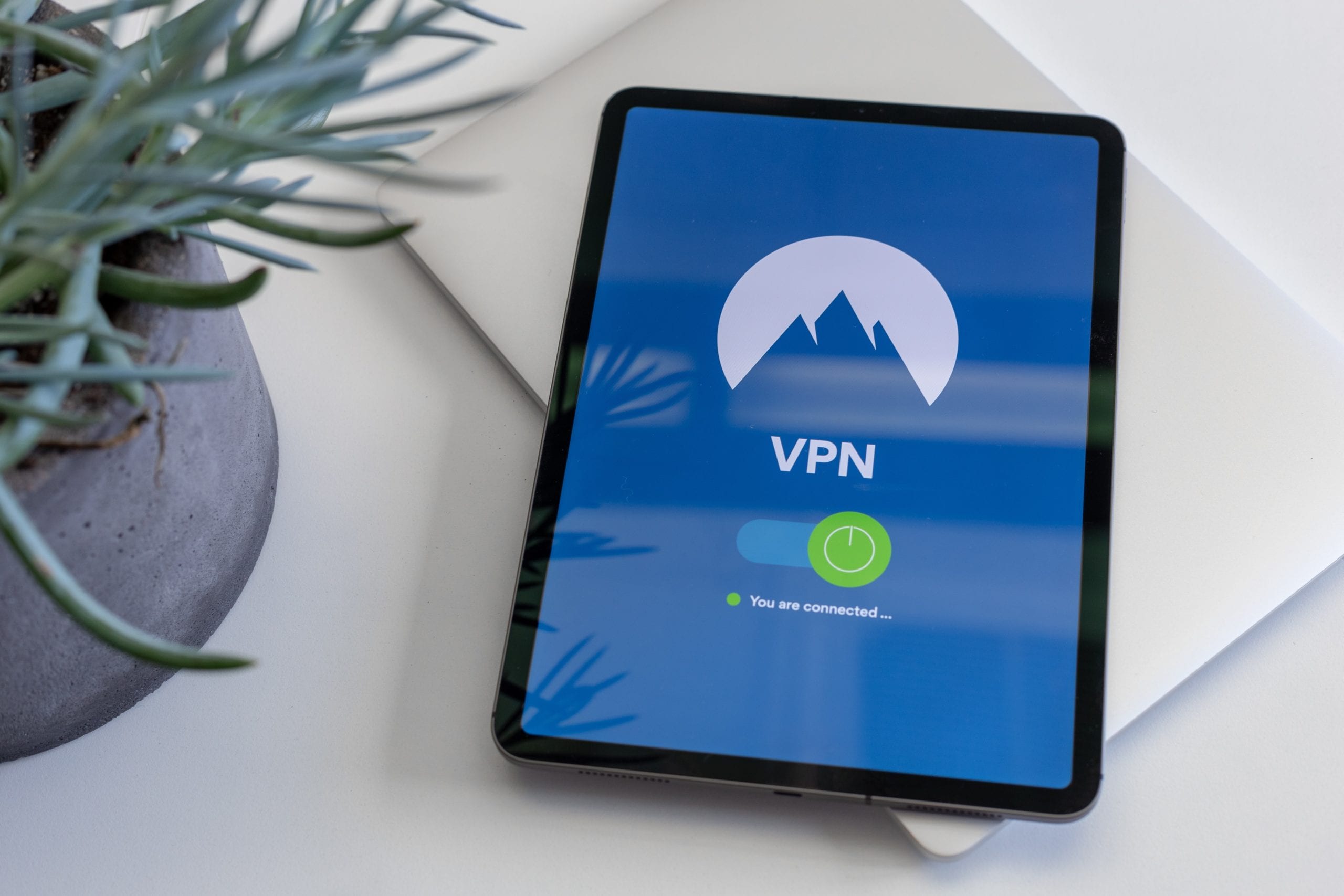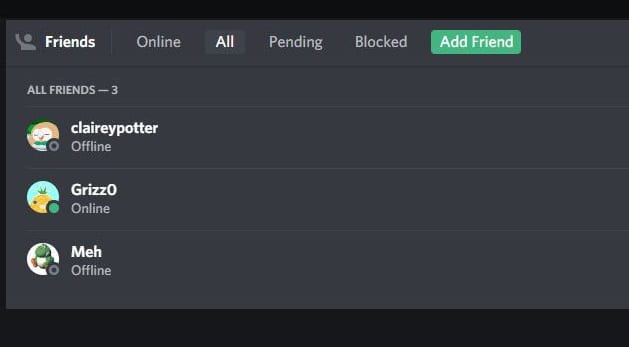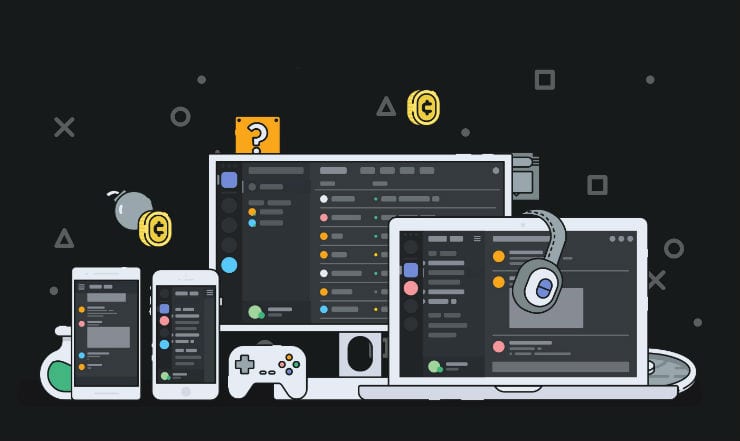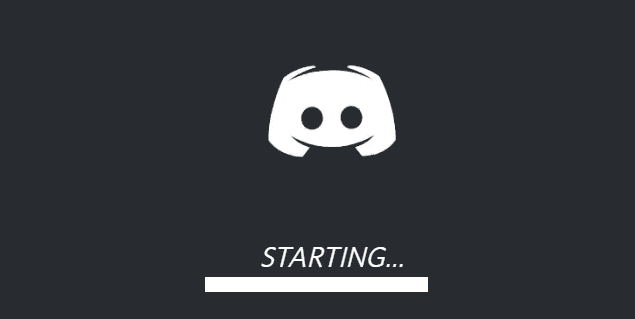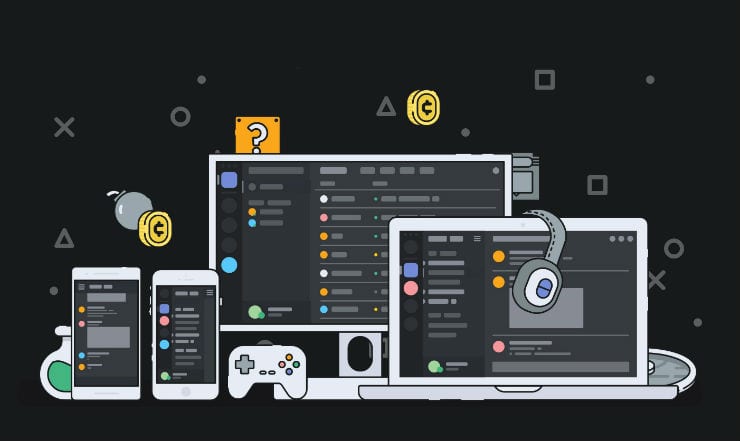Списък с команди на Discord
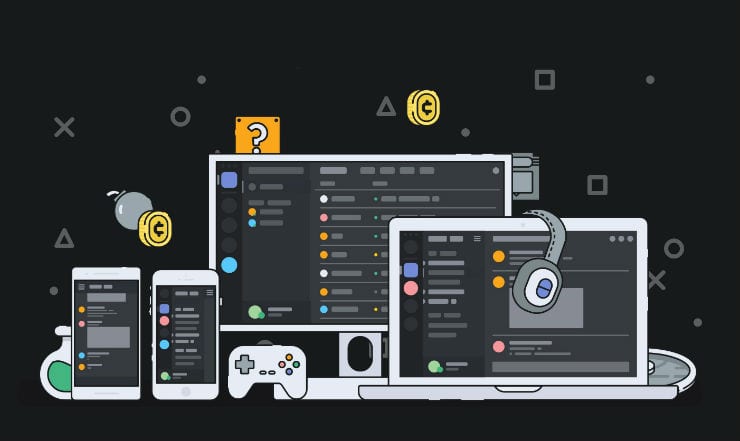
Научете всичко за командите на Discord и как да ги използвате с този списък.
Discord включва мощен набор от функции за разрешения, които могат да бъдат конфигурирани чрез използване на роли. Всяка роля може да бъде присвоена на множество хора и всеки човек може да има множество роли. Всяка настройка за разрешение има две стойности, „Предоставено“ и „Не предоставено“. Когато потребителят има множество роли с конфликтни разрешения, „предоставените“ разрешения винаги превишават „непредоставените“ разрешения.
За да създадете нова роля или да управлявате съществуващи роли, трябва да отворите менюто за роли, за да направите това, щракнете върху името на сървъра в горния ляв ъгъл и след това щракнете върху „Настройки“ от падащото меню.
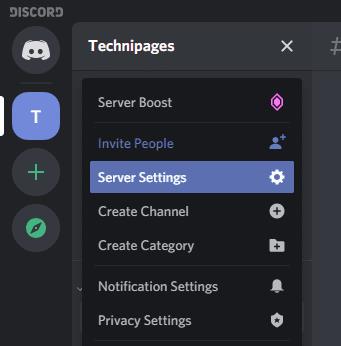
В настройките на сървъра превключете към раздела „Роли“, втори отгоре. Можете да управлявате съществуващи роли чрез списъка с роли или да добавите нова роля, като щракнете върху иконата плюс в горната част на списъка с роли.
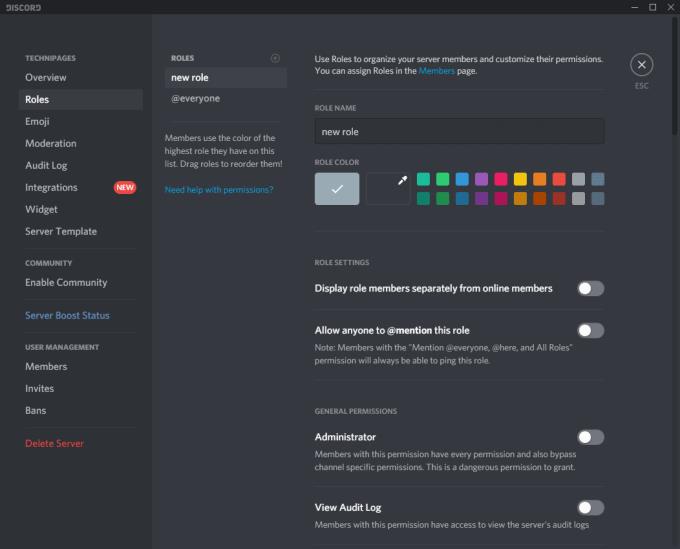
Първата опция за роля е нейното име, можете да зададете всяко име, което искате, само имайте предвид, че всички потребители могат да виждат имената на ролите на всички други потребители във вашия сървър.
След това можете да изберете цвят за ролята. Потребителското име на потребителя ще се появи в цвета на най-високата му роля, както е подредено от списъка с роли.
Съвет: Щракнете и плъзнете ролите в списъка с роли, за да ги пренаредите.
Научете всичко за командите на Discord и как да ги използвате с този списък.
Като комуникационна платформа, насочена към геймърите, Discord предлага редица функции, предназначени специално за работа с онлайн игри. Една от тези характеристики
Това ръководство за отстраняване на неизправности ви предоставя шест полезни метода за коригиране на звука в Discord, ако не се възпроизвежда през вашите слушалки.
Грешка в Discord 1006 показва, че вашият IP е забранен за използване на уебсайта на Discord. Това ръководство ви показва как да го заобиколите.
Ако Discord няма достъп до камерата ви, търсенето на решения приключва тук. Това ръководство ще ви покаже как да отстраните проблема.
Чували ли сте някога за Skype? Ако Skype ви позволява да говорите и да чатите с други хора, Discord ви позволява да правите същото, докато играете онлайн игри по едно и също време. Тя тече
Тъй като Discord е социална платформа, можете също да изпращате заявки за приятелство. Ако тази функция не работи за вас, използвайте това ръководство, за да я поправите.
Discord включва мощен набор от функции за разрешения, които могат да бъдат конфигурирани чрез използване на роли. Всяка роля може да бъде присвоена на множество хора и Научете как да работите с разрешения за роля на сървър на Discord с това ръководство.
Много потребители се оплакват, че не са успели да деинсталират програмата, въпреки многократните опити. Това ръководство ви показва как да отстраните проблема.
Discord е безплатно приложение за комуникация, предназначено за геймъри. Позволява текстови, гласови и видео чатове и поддържа частни съобщения, групови съобщения и Този урок обяснява как да стартирате и стартирате своя собствен сървър на Discord.
Научете как да поправите кода за грешка на OneDrive 0x8004de88, за да можете отново да използвате вашето облачно хранилище.
Намерете тук подробни инструкции за промяна на User Agent String в браузъра Apple Safari за MacOS.
Често ли получавате грешката „Съжаляваме, не можахме да се свържем с вас“ в MS Teams? Опитайте тези съвети за отстраняване на проблеми, за да се отървете от този проблем сега!
В момента не е възможно да се деактивират анонимни въпроси в събитията на живо в Microsoft Teams. Дори регистрираните потребители могат да задават анонимни въпроси.
Ако LastPass не успее да се свърже с своите сървъри, изчистете локалния кеш, актуализирайте мениджъра на пароли и деактивирайте разширенията на браузъра си.
Spotify може да бъде досадно, ако се отваря автоматично всеки път, когато стартирате компютъра си. Деактивирайте автоматичното стартиране, като следвате тези стъпки.
За много потребители, актуализацията 24H2 прекратява автоматичния HDR. Тази ръководство обяснява как можете да решите този проблем.
Трябва ли да планирате повтарящи се срещи в MS Teams с едни и същи участници? Научете как да настроите повтаряща се среща в Teams.
Ние ви показваме как да промените цвета на маркирането за текст и текстови полета в Adobe Reader с това ръководство стъпка по стъпка.
Чудите се как да интегрирате ChatGPT в Microsoft Word? Това ръководство показва точно как да го направите с добавката ChatGPT за Word в 3 лесни стъпки.