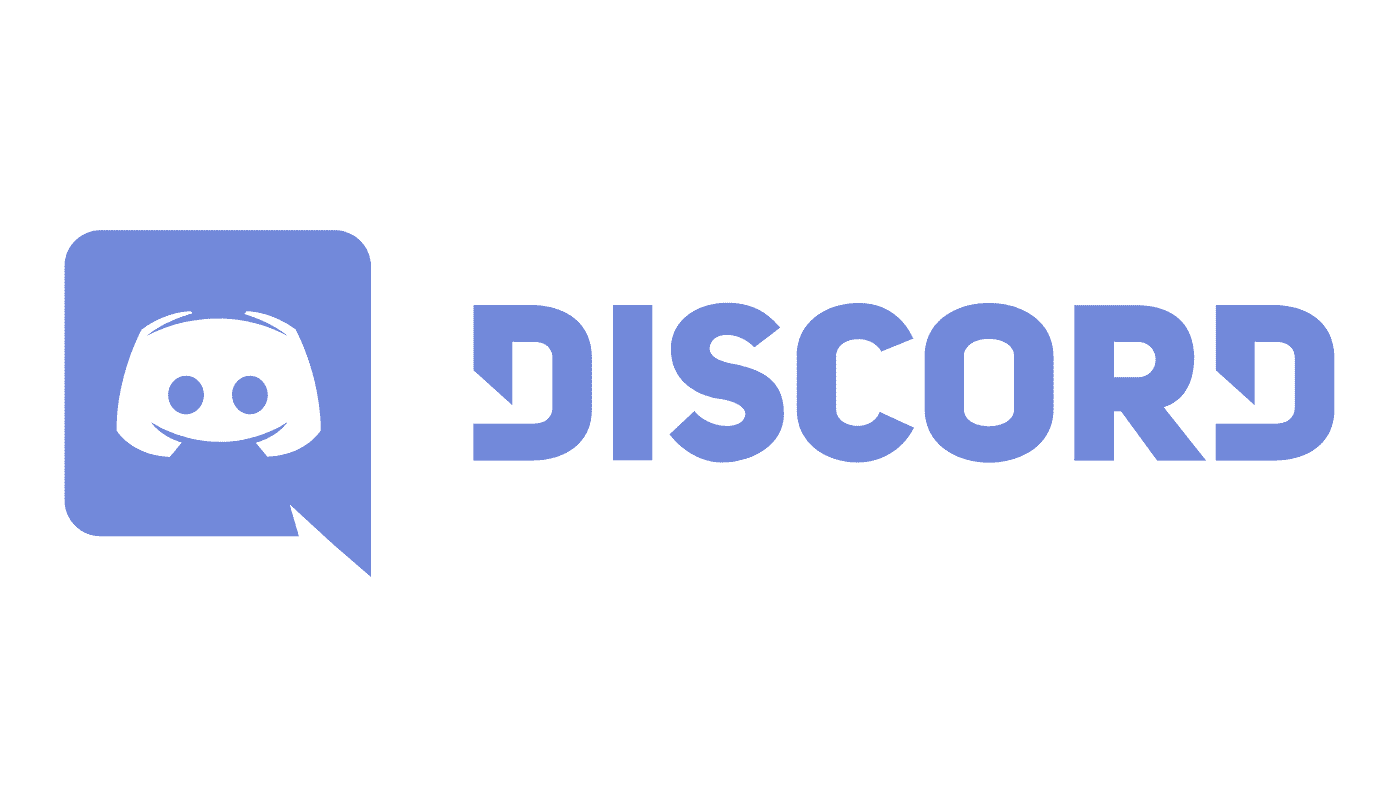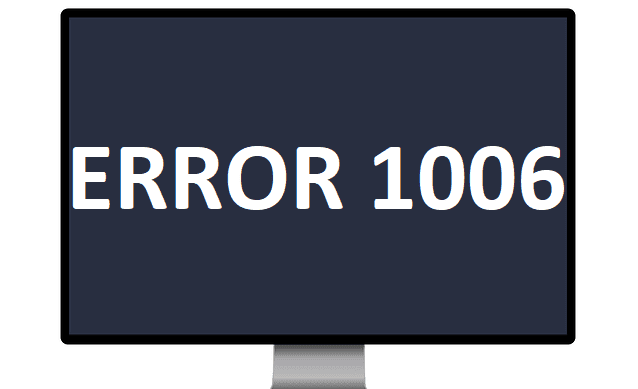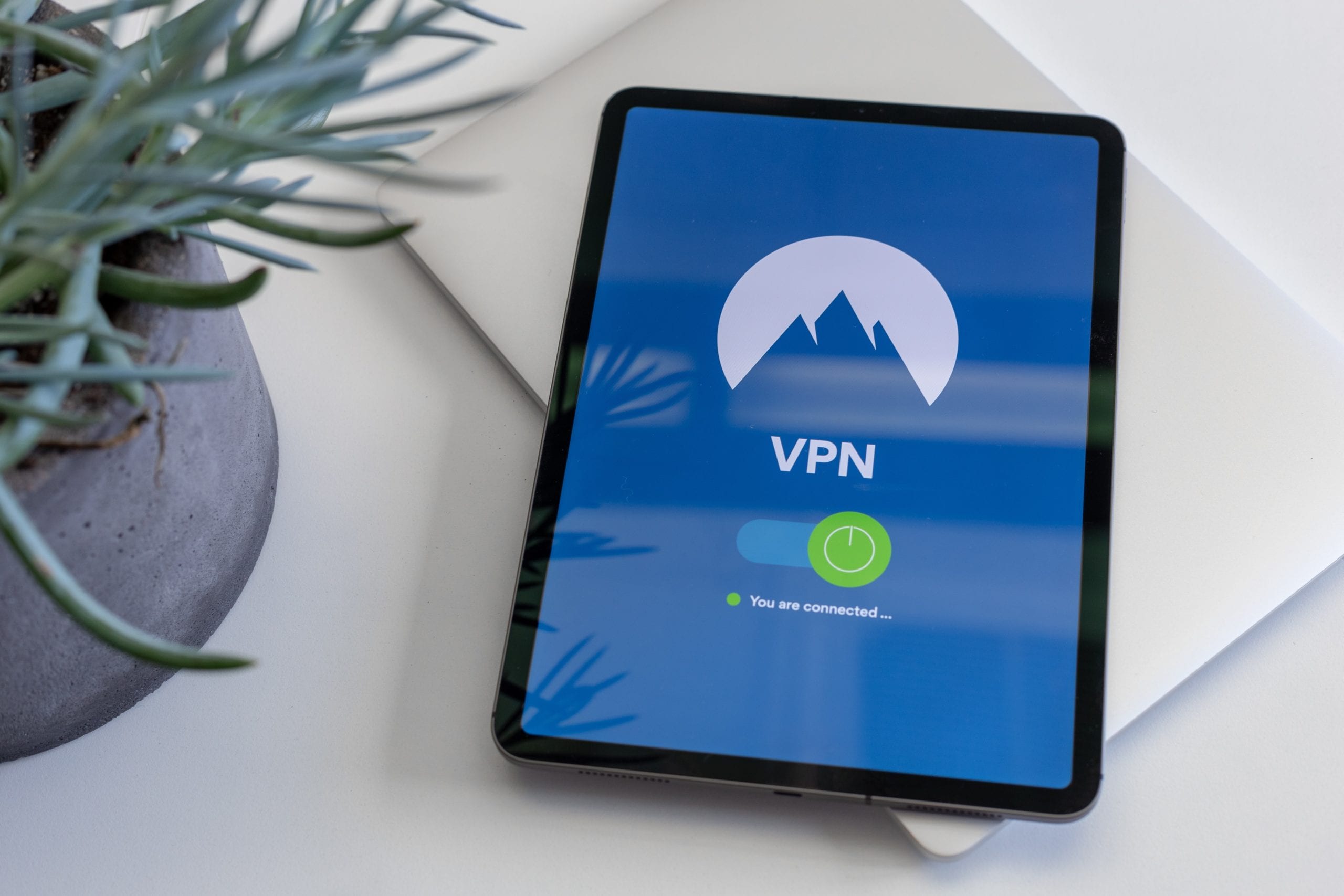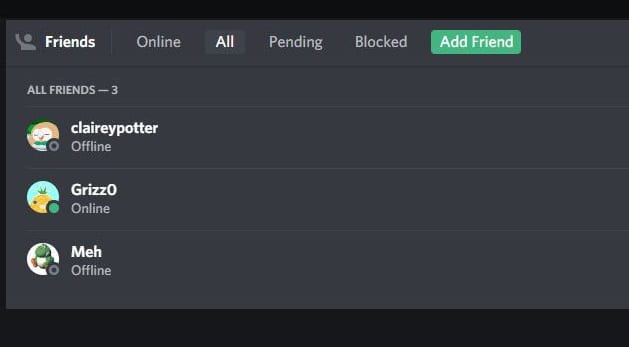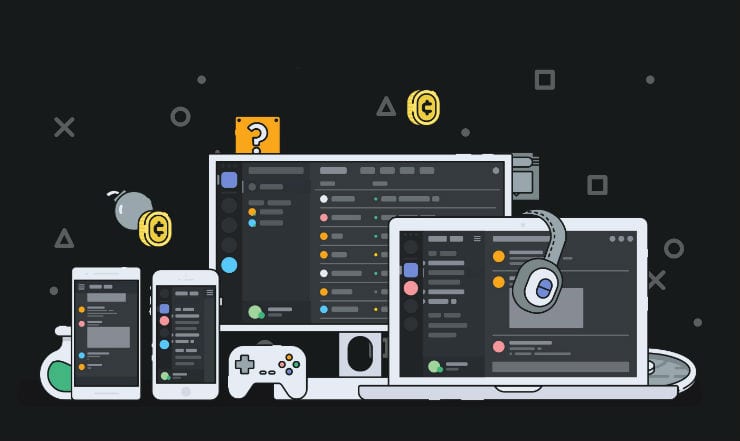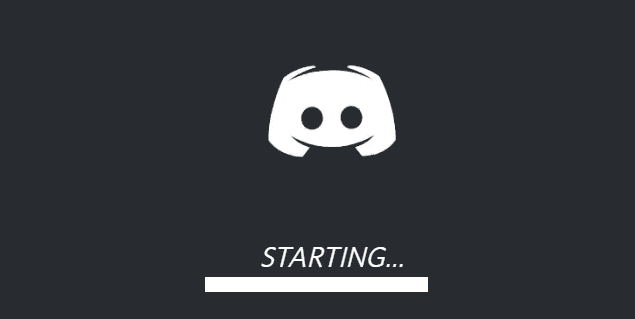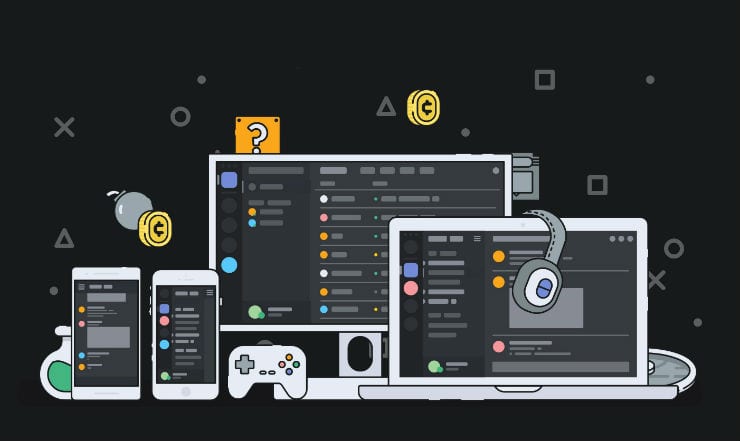Списък с команди на Discord
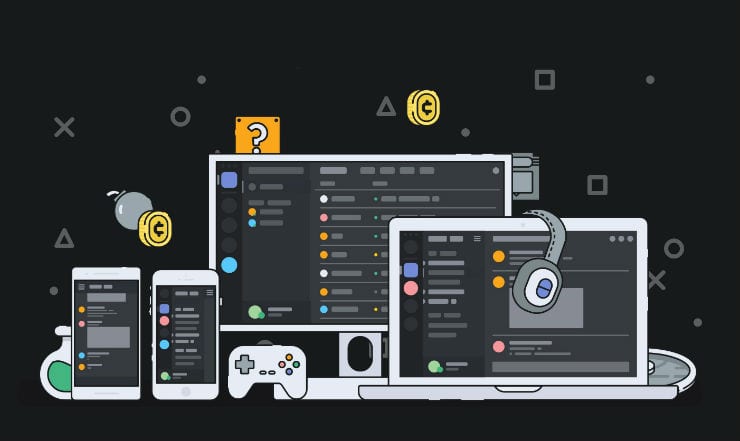
Научете всичко за командите на Discord и как да ги използвате с този списък.
Много геймъри предпочитат да използват слушалки, когато играят любимите си игри, защото това е по-удобно. Да не говорим, че никой не може да чуе разговорите, които водите с вашите колеги геймъри. Но ако няма звук, идващ от Discord през вашите слушалки на компютър, не се паникьосвайте. Вместо това използвайте това просто и ясно ръководство, за да отстраните проблема.
⇒ Бърз съвет : Ако този проблем със слушалките засяга версията на настолното приложение на Discord, използвайте уеб версията във вашия браузър. Ако има грешка в приложението Discord, не трябва да изпитвате същия проблем в уеб версията.
Уверете се, че слушалките ви са зададени като аудио устройство по подразбиране.
Щракнете с десния бутон върху иконата на високоговорителите и изберете Отваряне на настройките за звук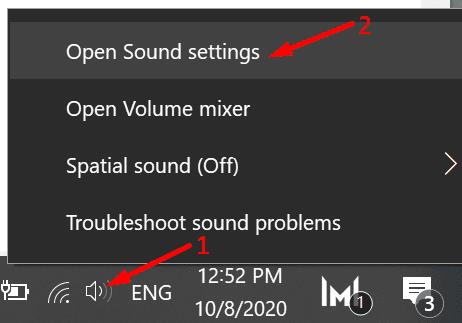
Превъртете надолу до Панел за управление на звука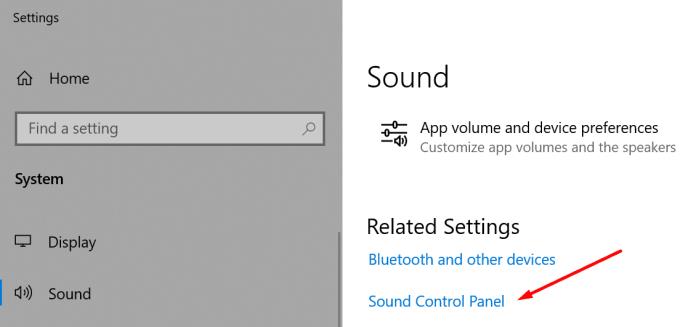
Отидете в разделите Възпроизвеждане и Запис , щракнете с десния бутон върху празното пространство и изберете Покажи деактивирани устройства
Щракнете с десния бутон върху вашата слушалка и я задайте като аудио устройство по подразбиране.
Също така, не забравяйте да отидете в настройките на вашия Sound Mixer и да проверите дали звукът на звука за Discord е изключен.
Отидете в Windows Search и въведете звуков миксер
Отворете опциите на Sound Mixer
Под предпочитания за сила на звука на приложението и устройство намерете Discord и се уверете, че силата на звука не е изключена.
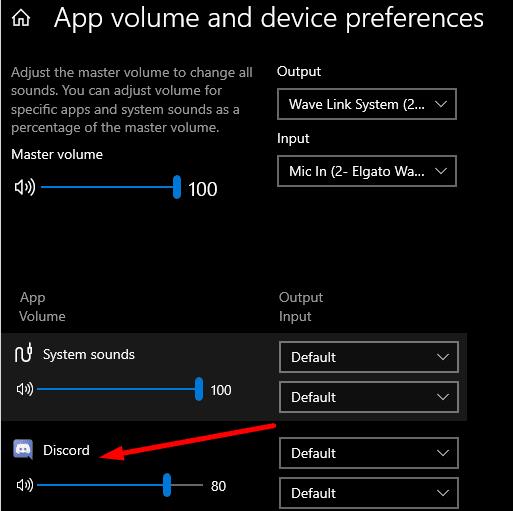
Windows 10 има два полезни инструмента за отстраняване на неизправности със звука, които могат да ви помогнат да коригирате автоматично проблемите при възпроизвеждане и запис на аудио.
Отидете на Настройки → изберете Отстраняване на неизправности в левия панел
Намерете и стартирайте инструментите за отстраняване на неизправности при възпроизвеждане на аудио и запис на аудио .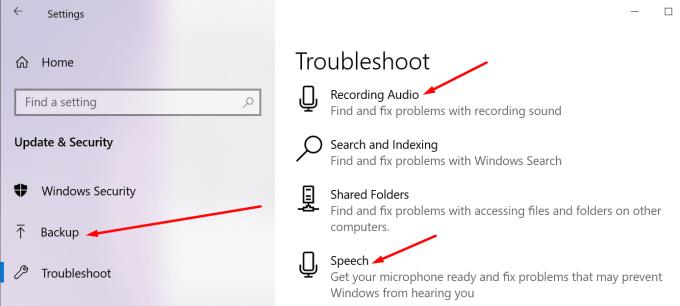
Проверете дали звукът идва през слушалките ви сега.
Ако използвате специален инструмент за слушалките си, за да подобрите неговата производителност, опитайте да го деактивирате и проверете дали това е решило проблема.
Много потребители потвърдиха, че след изключване на софтуера за слушалки, който използват, звукът на Discord най-накрая дойде през техните слушалки.
Например, потребители, които не можеха да чуят нищо от Discord през своите слушалки Corsair, отстраниха проблема, като деактивират софтуера iCUE (Corsair Utility Engine Software).
Изглежда някои от тези инструменти или поне определени функции или настройки не са напълно съвместими с Discord.
Ако вашите слушалки не са съвместими с най-новата аудио подсистема, която Discord използва, опитайте да се върнете към наследената аудио система.
Ето как да направите това:
Стартирайте Discord и отидете на Потребителски настройки (икона на зъбно колело)
Отидете на Глас и видео и превъртете надолу до Аудио подсистема
Изберете Legacy от падащото меню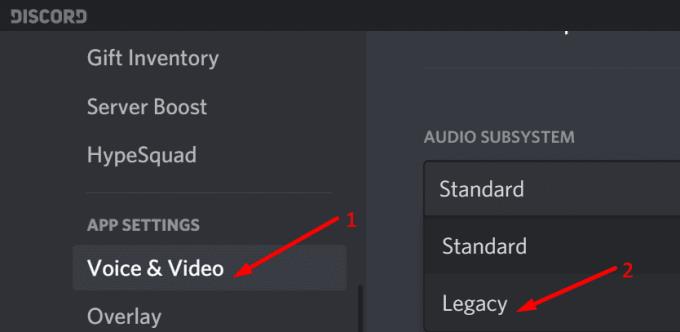
Излезте от настройките, рестартирайте Discord и проверете дали проблемът е решен.
Ако не сте избрали правилното аудио устройство в настройките на Discord (във вашия случай вашите слушалки), Discord може да се обърка кое устройство да избере.
Ето как да зададете слушалките си като аудио устройство по подразбиране в Discord:
Стартирайте Discord и отидете на Потребителски настройки (икона на зъбно колело)
Изберете Глас и видео
Отидете на Изход и вход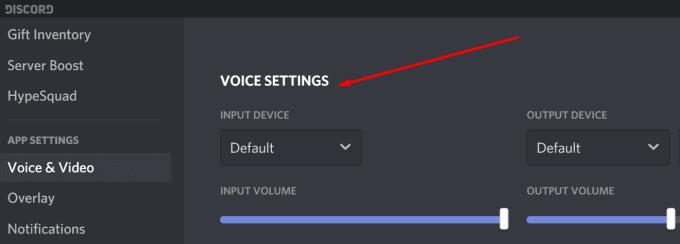
Използвайте падащото меню, за да изберете вашите слушалки
Запазете промените и проверете дали проблемът със звука все още продължава.
Този метод работи само за ограничен брой потребители, но решихме, че все пак трябва да изброим в това ръководство.
Изглежда, че промяната на региона на сървъра може да реши проблема със слушалките Discord за някои.
Ето как да направите това:
Отворете настройките на сървъра и изберете Преглед
Изберете региона на сървъра в падащото меню
Продължете и изберете друг регион
Приложете промените, рестартирайте Discord и тествайте слушалките си.
Там имате шест полезни метода за коригиране на звука на Discord, ако не се възпроизвежда през слушалките ви. Кажете ни кое решение работи за вас.
Научете всичко за командите на Discord и как да ги използвате с този списък.
Като комуникационна платформа, насочена към геймърите, Discord предлага редица функции, предназначени специално за работа с онлайн игри. Една от тези характеристики
Това ръководство за отстраняване на неизправности ви предоставя шест полезни метода за коригиране на звука в Discord, ако не се възпроизвежда през вашите слушалки.
Грешка в Discord 1006 показва, че вашият IP е забранен за използване на уебсайта на Discord. Това ръководство ви показва как да го заобиколите.
Ако Discord няма достъп до камерата ви, търсенето на решения приключва тук. Това ръководство ще ви покаже как да отстраните проблема.
Чували ли сте някога за Skype? Ако Skype ви позволява да говорите и да чатите с други хора, Discord ви позволява да правите същото, докато играете онлайн игри по едно и също време. Тя тече
Тъй като Discord е социална платформа, можете също да изпращате заявки за приятелство. Ако тази функция не работи за вас, използвайте това ръководство, за да я поправите.
Discord включва мощен набор от функции за разрешения, които могат да бъдат конфигурирани чрез използване на роли. Всяка роля може да бъде присвоена на множество хора и Научете как да работите с разрешения за роля на сървър на Discord с това ръководство.
Много потребители се оплакват, че не са успели да деинсталират програмата, въпреки многократните опити. Това ръководство ви показва как да отстраните проблема.
Discord е безплатно приложение за комуникация, предназначено за геймъри. Позволява текстови, гласови и видео чатове и поддържа частни съобщения, групови съобщения и Този урок обяснява как да стартирате и стартирате своя собствен сървър на Discord.
Научете как да поправите кода за грешка на OneDrive 0x8004de88, за да можете отново да използвате вашето облачно хранилище.
Намерете тук подробни инструкции за промяна на User Agent String в браузъра Apple Safari за MacOS.
Често ли получавате грешката „Съжаляваме, не можахме да се свържем с вас“ в MS Teams? Опитайте тези съвети за отстраняване на проблеми, за да се отървете от този проблем сега!
В момента не е възможно да се деактивират анонимни въпроси в събитията на живо в Microsoft Teams. Дори регистрираните потребители могат да задават анонимни въпроси.
Ако LastPass не успее да се свърже с своите сървъри, изчистете локалния кеш, актуализирайте мениджъра на пароли и деактивирайте разширенията на браузъра си.
Spotify може да бъде досадно, ако се отваря автоматично всеки път, когато стартирате компютъра си. Деактивирайте автоматичното стартиране, като следвате тези стъпки.
За много потребители, актуализацията 24H2 прекратява автоматичния HDR. Тази ръководство обяснява как можете да решите този проблем.
Трябва ли да планирате повтарящи се срещи в MS Teams с едни и същи участници? Научете как да настроите повтаряща се среща в Teams.
Ние ви показваме как да промените цвета на маркирането за текст и текстови полета в Adobe Reader с това ръководство стъпка по стъпка.
Чудите се как да интегрирате ChatGPT в Microsoft Word? Това ръководство показва точно как да го направите с добавката ChatGPT за Word в 3 лесни стъпки.