Adobe Reader: Промяна на цвета на маркирането
Ние ви показваме как да промените цвета на маркирането за текст и текстови полета в Adobe Reader с това ръководство стъпка по стъпка.
Adobe Acrobat е правилният инструмент за използване, когато става въпрос за разглеждане, редактиране, споделяне и отпечатване на PDF файлове. Той има дълъг списък от функции и опции, които могат да задоволят нуждите както на начинаещи, така и на напреднали потребители. Единственият проблем е, когато инструментът не работи според очакванията.
Една от най-честите грешки, които потребителите на Adobe Acrobat могат да получат, е тази: „Вашата заявка не можа да бъде изпълнена. Лицензът на Adobe Acrobat или е изтекъл, или не е активиран“. Но знаеш, че няма нищо лошо в лиценза ти. Програмата работеше перфектно до преди няколко минути. Нека да преминем веднага и да проучим как можете да отстраните този проблем.
Много потребители потвърдиха, че деактивирането на процеса на AcroTray им е помогнало да решат проблема. Като бързо напомняне, acrotray.exe е приложението Adobe Acrobat Distiller Helper, което продуктът използва за конвертиране на обикновени файлове в PDF файлове .
Така че, стартирайте диспечера на задачите , щракнете върху раздела Процеси и намерете процеса на AcroTray . Щракнете с десния бутон върху него и изберете Край на задачата . Проверете дали грешката е изчезнала.
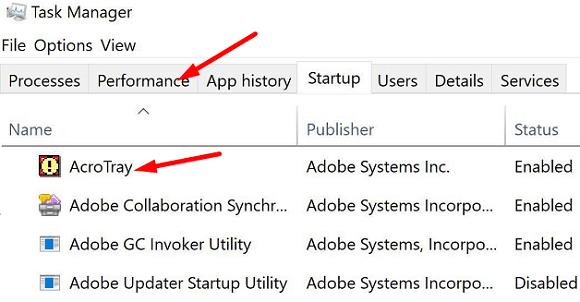
Уверете се, че използвате най-новата версия на Adobe Acrobat на вашия компютър. Стартирайте програмата, щракнете върху менюто Помощ и изберете Проверка за актуализации . След това излезте от акаунта си, рестартирайте програмата, влезте отново и проверете дали този метод е решил проблема.
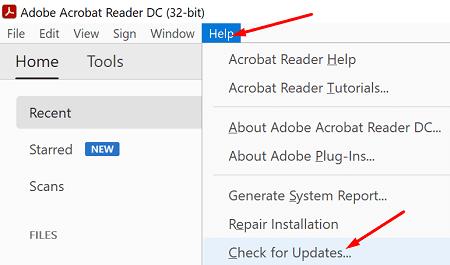
Ако грешката продължава, отворете C:\ProgramData\Adobe и намерете папката SLStore . Щракнете с десния бутон върху него и го преименувайте на SLStore_old .
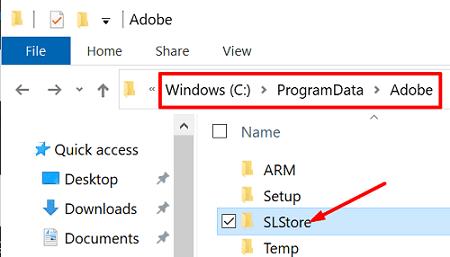
Между другото, ако не можете да намерите папката ProgramData, щракнете върху Преглед и покажете скритите програми.
Ако проблемът продължава, деинсталирайте Adobe Acrobat, рестартирайте компютъра си и инсталирайте отново програмата. Ако компютърът ви е загубил лиценза си на Adobe, преинсталирането на програмата трябва да реши проблема.
Отидете на Контролен панел , щракнете върху Деинсталиране на програма и изберете Adobe Acrobat.
Натиснете бутона Деинсталиране и рестартирайте вашата машина.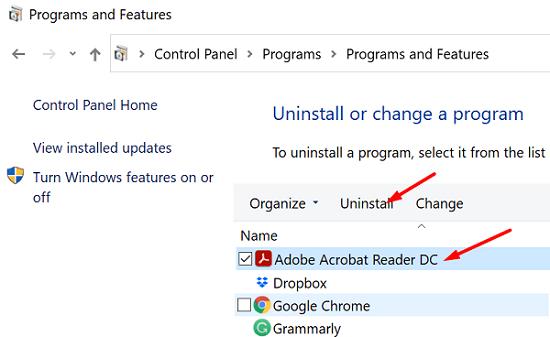
След това отидете на официалната уеб страница на Adobe и изтеглете Acrobat.
Инсталирайте програмата и проверете дали този метод е решил проблема.
Ако нищо не работи, свържете се с екипа за поддръжка на Adobe за допълнителна помощ. Може би е имало проблем с плащането ви, който може да причини проблеми при активиране на абонамента ви. Ако това не е проблем с фактурирането, ще бъдете пренасочени към екипа за техническа поддръжка.
Ако вашият лиценз за Adobe Acrobat е изтекъл или не е активиран, проверете за актуализации и излезте от акаунта си. Рестартирайте програмата, влезте отново и деактивирайте процеса на AcroTray в диспечера на задачите. Ако проблемът продължава, деинсталирайте и инсталирайте отново Adobe Acrobat.
Надяваме се, че тези решения са ви помогнали да отстраните проблема. Натиснете коментарите по-долу и ни уведомете дали сте успели да поправите грешката.
Ние ви показваме как да промените цвета на маркирането за текст и текстови полета в Adobe Reader с това ръководство стъпка по стъпка.
В това ръководство ви показваме как да промените настройките за увеличение по подразбиране в Adobe Reader.
Прочетете любимите си книги в едно от тези приложения за четене с функции за Android. Всички са безплатни за използване с покупки в приложението.
Разрешете Възникна грешка при отварянето на този документ. Отказан достъп. съобщение за грешка при опит за отваряне на PDF файл от имейл клиент.
Показваме ви как да промените цвета на подчертаване за текстови и текстови полета в Adobe Reader.
Научете как да изтегляте, подписвате и изпращате PDF документ по имейл с този урок.
Microsoft Internet Explorer може да показва PDF файлове в браузъра. Направете промяна с помощта на този урок, ако вместо това искате PDF файловете да се отварят в Adobe Reader.
Направете връзки към PDF файлове да се отварят в Adobe Reader вместо в Google Chrome с проста промяна в настройките на приставката.
Как да промените настройката за мащабиране по подразбиране в Adobe Reader.
Ако вашият лиценз за Adobe Acrobat е изтекъл или не е активиран, деактивирайте процеса на AcroTray в диспечера на задачите и актуализирайте приложението.
Научете как да защитите с парола PDF файл с тези съвети.
Скрийте досадния ляв панел в Adobe Reader DC завинаги, така че да не се показва в новоотворени документи.
Научете как да поправите кода за грешка на OneDrive 0x8004de88, за да можете отново да използвате вашето облачно хранилище.
Намерете тук подробни инструкции за промяна на User Agent String в браузъра Apple Safari за MacOS.
Често ли получавате грешката „Съжаляваме, не можахме да се свържем с вас“ в MS Teams? Опитайте тези съвети за отстраняване на проблеми, за да се отървете от този проблем сега!
В момента не е възможно да се деактивират анонимни въпроси в събитията на живо в Microsoft Teams. Дори регистрираните потребители могат да задават анонимни въпроси.
Ако LastPass не успее да се свърже с своите сървъри, изчистете локалния кеш, актуализирайте мениджъра на пароли и деактивирайте разширенията на браузъра си.
Spotify може да бъде досадно, ако се отваря автоматично всеки път, когато стартирате компютъра си. Деактивирайте автоматичното стартиране, като следвате тези стъпки.
За много потребители, актуализацията 24H2 прекратява автоматичния HDR. Тази ръководство обяснява как можете да решите този проблем.
Трябва ли да планирате повтарящи се срещи в MS Teams с едни и същи участници? Научете как да настроите повтаряща се среща в Teams.
Ние ви показваме как да промените цвета на маркирането за текст и текстови полета в Adobe Reader с това ръководство стъпка по стъпка.
Чудите се как да интегрирате ChatGPT в Microsoft Word? Това ръководство показва точно как да го направите с добавката ChatGPT за Word в 3 лесни стъпки.


















