Adobe Reader: Промяна на цвета на маркирането
Ние ви показваме как да промените цвета на маркирането за текст и текстови полета в Adobe Reader с това ръководство стъпка по стъпка.
Adobe PDF (което е съкращение от Portable Document Format) всъщност е един от най-често срещаните типове файлове в мрежата в наши дни. Защо? Просто, скъпи приятели: PDF е най-лесният начин да запазите форматирането на всеки тип документ. Да кажем, например, че създавате бюлетин с помощта на Microsoft Word и го запазвате във формат Word по подразбиране. Изпращате своя бюлетин и половината от хората, които се опитват да го прочетат, НЕ използват Microsoft Word. Голяма част от форматирането и упоритата ви работа може да бъдат загубени и документът да стане нечетим. Превръщайки документа си в PDF файл, той ще гарантира, че всичко изглежда точно така, както е изглеждало, когато сте го завършили. Това е прост формат за работа, за конвертиране на файлове и има множество безплатни програми, които можете да използвате, за да ги отворите.
IRS е чудесен пример за това къде може да срещнете PDF документ. Ако отидете на техния уебсайт и се опитате да изтеглите всякакъв вид формуляр или инструкции, ще получите PDF файл. Някои от техните формуляри, заедно с тези, които се намират на хиляди други уебсайтове, са от типа, които могат да се попълват направо онлайн. Те използват функция, наречена полета на формуляра, която ви позволява да щракнете в поле (като например да въведете вашето име или адрес) и да въведете правилната информация, преди да запазите.
Въпреки това, може да има моменти, в които ще трябва да подпишете, поставите дата и върнете PDF формуляр на компания, като например тези, които се справят с вашите застрахователни или здравни нужди. Ако сте се опитали да направите това онлайн, защото не искате да отпечатате документа, да го подпишете и да го сканирате, може да ви се е приискало да блъснете главата си в стена или две. Отначало може да е кошмар да разберете. Въпреки това ще ви покажа как да постигнете това само с няколко бързи и лесни стъпки.
Първо, ще трябва да изтеглите безплатно Adobe Acrobat Reader DC . След като инсталирате програмата, отворете я и след това използвайте опцията „Отваряне на файл“, за да изберете вашия PDF файл, който вече трябва да сте запазили на вашия компютър или лаптоп от имейла си.
Когато документът е отворен, погледнете вдясно и изберете опцията „Попълване и подписване“ . В лентата с инструменти, която се показва, щракнете върху бутона „Подпис“ и след това изберете „Добавяне на подпис“.
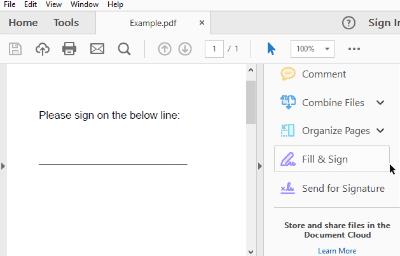
Има три опции за добавяне на подпис. Най-лесно е просто да въведете името си и да позволите на Adobe да го преобразува в „подпис“. Това очевидно няма да изглежда като ВАШИЯ подпис – по начина, по който подписвате собственото си име. Въпреки че това е законно и приемливо за повечето цели, това не е най-сигурната опция.
Вторият метод е да използвате мишката или пръста си (ако използвате устройство със сензорен екран), за да нарисувате сами своя подпис и след това да го вмъкнете. Опитах този метод преди да използвам мишка. Позволете ми да кажа само това: никога не успях да накарам подписа си да изглежда изобщо така, както всъщност изглежда, когато го напиша на хартия... дори и близо!
Последният метод е физически да подпишете името си с тъмно мастило върху бяла хартия. Сканирайте тази хартия във вашия компютър като изображение и след това я качете, като използвате горната функция „Създаване на подпис“ .
След като приключите със създаването на своя подпис, щракнете върху бутона „Приложи“, за да го добавите в документа. Уверете се, че сте поставили отметка в квадратчето „Запазване на подписа“, за да можете да използвате отново същия подпис в други документи. (Ще го намерите бързо в менюто „Подпис“ следващия път, когато трябва да преминете през този процес.) Поставете подписа на правилното място в PDF, като щракнете върху него с мишката си, задръжте натиснат левия бутон на мишката и плъзнете подпис на съответното място.
След като приключите с подписването на документа, запазете го на компютъра си, като щракнете върху „Файл“ в горния ляв ъгъл и след това изберете „Запазване“. Наименувайте файла каквото изберете и го запазете на място, което ще запомните. Върнете се към имейла си и го прикачете в отговор на този, който ви е изпратил документа на първо място – и сте готови!
Знам, че това може да изглежда трудно и отнема много време само като прочетете инструкциите, но наистина не е така. Отнема само няколко минути, за да настроите своя подпис и да го запазите. След като направите това, половината от битката е спечелена!
Ние ви показваме как да промените цвета на маркирането за текст и текстови полета в Adobe Reader с това ръководство стъпка по стъпка.
В това ръководство ви показваме как да промените настройките за увеличение по подразбиране в Adobe Reader.
Прочетете любимите си книги в едно от тези приложения за четене с функции за Android. Всички са безплатни за използване с покупки в приложението.
Разрешете Възникна грешка при отварянето на този документ. Отказан достъп. съобщение за грешка при опит за отваряне на PDF файл от имейл клиент.
Показваме ви как да промените цвета на подчертаване за текстови и текстови полета в Adobe Reader.
Научете как да изтегляте, подписвате и изпращате PDF документ по имейл с този урок.
Microsoft Internet Explorer може да показва PDF файлове в браузъра. Направете промяна с помощта на този урок, ако вместо това искате PDF файловете да се отварят в Adobe Reader.
Направете връзки към PDF файлове да се отварят в Adobe Reader вместо в Google Chrome с проста промяна в настройките на приставката.
Как да промените настройката за мащабиране по подразбиране в Adobe Reader.
Ако вашият лиценз за Adobe Acrobat е изтекъл или не е активиран, деактивирайте процеса на AcroTray в диспечера на задачите и актуализирайте приложението.
Научете как да защитите с парола PDF файл с тези съвети.
Скрийте досадния ляв панел в Adobe Reader DC завинаги, така че да не се показва в новоотворени документи.
Научете как да поправите кода за грешка на OneDrive 0x8004de88, за да можете отново да използвате вашето облачно хранилище.
Намерете тук подробни инструкции за промяна на User Agent String в браузъра Apple Safari за MacOS.
Често ли получавате грешката „Съжаляваме, не можахме да се свържем с вас“ в MS Teams? Опитайте тези съвети за отстраняване на проблеми, за да се отървете от този проблем сега!
В момента не е възможно да се деактивират анонимни въпроси в събитията на живо в Microsoft Teams. Дори регистрираните потребители могат да задават анонимни въпроси.
Ако LastPass не успее да се свърже с своите сървъри, изчистете локалния кеш, актуализирайте мениджъра на пароли и деактивирайте разширенията на браузъра си.
Spotify може да бъде досадно, ако се отваря автоматично всеки път, когато стартирате компютъра си. Деактивирайте автоматичното стартиране, като следвате тези стъпки.
За много потребители, актуализацията 24H2 прекратява автоматичния HDR. Тази ръководство обяснява как можете да решите този проблем.
Трябва ли да планирате повтарящи се срещи в MS Teams с едни и същи участници? Научете как да настроите повтаряща се среща в Teams.
Ние ви показваме как да промените цвета на маркирането за текст и текстови полета в Adobe Reader с това ръководство стъпка по стъпка.
Чудите се как да интегрирате ChatGPT в Microsoft Word? Това ръководство показва точно как да го направите с добавката ChatGPT за Word в 3 лесни стъпки.


















