Excel 2016: Как да заключите или отключите клетки

Научете как да заключвате и отключвате клетки в Microsoft Excel 2016 с този урок.
Когато работя в бюрото за помощ, получавам много обаждания от потребители, които казват, че не могат да редактират файл на Microsoft Excel, защото е заключен и се използва от друг потребител.
Съобщението, което се показва, ще гласи „ Файлът се използва – {filename] е заключен за редактиране от {username}. Отворете „Само за четене“ или щракнете върху „Извести, за да получите известие, когато документът вече не се използва “.

Ако потребителят отсъства на обяд или го няма за деня и файлът трябва да бъде редактиран сега, това го прави доста главоблъсканица. За щастие има начин да изхвърлите потребителя от файла дистанционно.
Забележка: Тези стъпки са за системни администратори или персонал с администраторски достъп до сървъра, където се намира файлът на Excel. Ако не можете да изпълните тези стъпки, говорете с вашите ИТ специалисти, за да извършат тези стъпки вместо вас.
За да стартирате потребителя от файла и да позволите на друг потребител да получи достъп до него, следвайте тези стъпки:
Забележете пътя до файла и името на файла.
Задръжте клавиша Windows и натиснете “ R ”, за да изведете диалоговия прозорец Изпълнение .
Въведете „ mmc “, след което натиснете „ Enter ”, за да изведете „ Microsoft Management Console “.
Изберете “ Файл ” > “ Добавяне/Премахване на Snap-in “.
В списъка с „ Налични приставки “ изберете „ Споделени папки “, след което изберете „ Добавяне “, за да го добавите към списъка „ Избрани приставки “.
Ще се появи поле, което ви подканва да „ Изберете компютъра, който искате да управлявате добавката “. Ако сте влезли на сървъра, където се намира заключения файл на Excel, изберете „ Локален компютър “. Ако сте влезли на друг компютър, изберете „ Друг компютър “, след което въведете или Прегледайте до сървъра, където се намира файлът на Excel.
В секцията за изглед изберете „ Отваряне на файлове “.
Изберете „ OK “
Разширете списъка с „ Отваряне на файлове “.
Сортирайте списъка по желание. Аз лично обичам да сортирам по потребителско име. Намерете файла в списъка, след това щракнете с десния бутон върху файла и изберете „ Затвори, Отвори файл “.
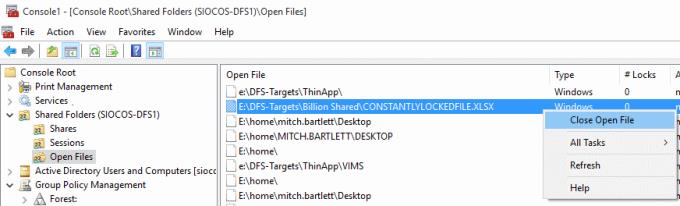
Това е! Прекъснахте връзката с потребителя, който е отворил файла, и го отключихте. Новият потребител, който иска да редактира файла сега, ще може да излезе от Excel, след което да отвори отново файла, за да го редактира.
Научете как да заключвате и отключвате клетки в Microsoft Excel 2016 с този урок.
Всичко, което трябва да знаете за това как да инсталирате, импортирате или използвате макроси в Microsoft Excel 2016.
Разрешете често срещана грешка в Microsoft Office 2013 или 2016 при използване на клипборда,
Как да добавите опцията Изпращане до получател на поща към лентата с инструменти на Microsoft Excel и Word 2019.
Как да замразите или размразите колони и панели в Microsoft Excel 2019, 2016 и 365.
Решете проблем, при който Microsoft Excel замръзва или е много бавен с тези стъпки.
Решете проблеми, при които електронните таблици на Microsoft Excel не се изчисляват точно.
Как да активирате или деактивирате настройката DEP в Microsoft Outlook 2016 или 2013.
Активирайте или деактивирайте опциите за видимия клипборд в Microsoft Office 2016 или 2013.
Принудително изпращане на подкана във вашите файлове на Microsoft Excel за Office 365, което казва Отвори като само за четене с това ръководство.
Урок, който показва как да разрешите въвеждането на наклонена черта (/) в електронни таблици на Microsoft Excel.
Подробен урок за това как да разкриете редове или колони в Microsoft Excel 2016.
Как да копирате и поставите стойности, без да включвате формулата в Microsoft Excel 2019, 2016 и 365.
Как да предотвратите показването на програмата за проверка на съвместимостта в Microsoft Excel.
Как да активирате или деактивирате показването на формули в клетки в Microsoft Excel.
Как системният администратор може да пусне файл на Microsoft Excel, така че да може да бъде редактиран от друг потребител.
Как да маркирате дублирани или уникални клетки в Microsoft Excel 2016 или 2013.
Ако Office казва, че исканото от вас действие не може да бъде извършено, обновете и ремонта на Office Suite. Ако проблемът продължава, преинсталирайте Office.
Искате ли да активирате или деактивирате опцията за автоматично възстановяване или автоматично запазване? Научете как да активирате или деактивирате функцията за автоматично възстановяване в Word 2019 или Microsoft 365.
Научете как да създадете макрос в Word, за да улесните изпълнението на най-често използваните функции за по-кратко време.
Какво да направите, когато получите предупреждение, че вашата пощенска кутия в Microsoft Outlook е надхвърлила лимита си за размер.
Урок как да настроите Microsoft PowerPoint 365 да проиграва вашата презентация автоматично, като зададете време за напредване на слайдовете.
Наръчник, който показва методите, които можете да използвате за активиране или деактивиране на добавки или плъгини в Microsoft Outlook 365.
Този урок описва как да добавите номера на страниците към документи в Microsoft Word 365.
Научете как да заключвате и отключвате клетки в Microsoft Excel 365 с този урок.
Microsoft Word 2016 ли пише върху вече съществуващ текст? Научете как да коригирате проблема с "заменянето на текст в Word" с прости и лесни стъпки.
Урок, който помага с проблеми, при които електронните таблици на Microsoft Excel не изчисляват точно.






















