Excel 2016: Как да заключите или отключите клетки

Научете как да заключвате и отключвате клетки в Microsoft Excel 2016 с този урок.
В Microsoft Excel 2019, 2016 и , можете да замразите редове и колони, така че когато превъртате, тези панели да останат на място. Това може да бъде удобно за секции на заглавки, така че да можете да виждате заглавките си, независимо къде превъртите в електронната таблица.
Изберете реда под реда, който искате да замразите . За да изберете ред, трябва да изберете целия ред от лявата страна.
С избрания ред щракнете върху раздела „ Изглед “ в горната част, изберете „ Замразяване на панели “ и ще видите няколко различни опции, които можете да изберете:
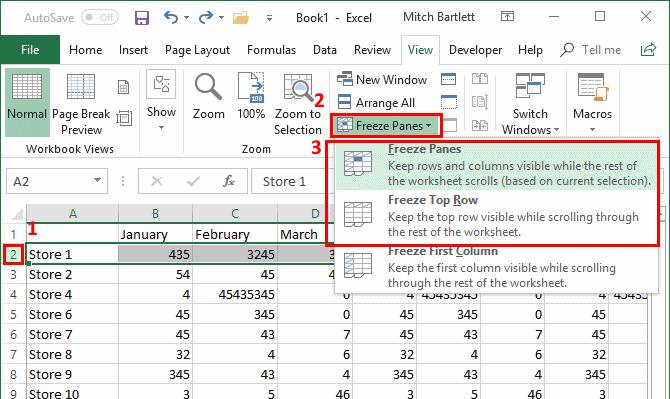
Забележка: Ако не виждате опцията „Замразяване на панелите“, това може да е, защото вече имате замразени панели. Изберете „Unfreeze Panes“, за да започнете отначало.
За да замразите колона или набор от колони, трябва да изберете колоната вдясно от колоната(ите), които искате да замразите.
С избраната колона щракнете върху раздела „ Изглед “ в горната част, изберете „ Замразяване на панели “ и ще видите няколко различни опции, които можете да изберете:

Замразяването на колона и ред едновременно е малко по-трудно, освен ако не искате да замразите само лявата колона и горния ред, тъй като тези опции са там през цялото време.
За да замразите набор от колони и редове едновременно, щракнете върху клетката по-долу и вдясно от панелите, които искате да замразите. Например, ако искате да замразите колона A и ред 1, ще изберете клетка B2, тъй като тя е под и вдясно от тези колони и редове.
Когато е избрана правилната клетка, изберете раздела „ Изглед “ в горната част и щракнете върху бутона „ Замразяване на панели “ и изберете опцията „ Замразяване на панели “ в падащото меню.
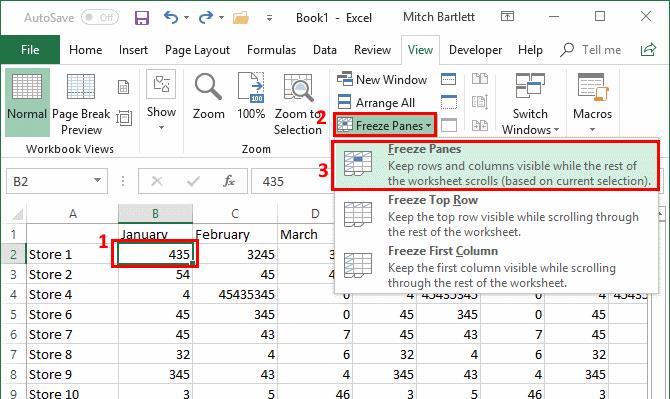
За да размразите панелите си по всяко време, просто щракнете върху раздела „ Изглед “ и щракнете върху бутона „ Замразяване на панели “, след което изберете „ Unfreeze Panes “.
Научете как да заключвате и отключвате клетки в Microsoft Excel 2016 с този урок.
Всичко, което трябва да знаете за това как да инсталирате, импортирате или използвате макроси в Microsoft Excel 2016.
Разрешете често срещана грешка в Microsoft Office 2013 или 2016 при използване на клипборда,
Как да добавите опцията Изпращане до получател на поща към лентата с инструменти на Microsoft Excel и Word 2019.
Как да замразите или размразите колони и панели в Microsoft Excel 2019, 2016 и 365.
Решете проблем, при който Microsoft Excel замръзва или е много бавен с тези стъпки.
Решете проблеми, при които електронните таблици на Microsoft Excel не се изчисляват точно.
Как да активирате или деактивирате настройката DEP в Microsoft Outlook 2016 или 2013.
Активирайте или деактивирайте опциите за видимия клипборд в Microsoft Office 2016 или 2013.
Принудително изпращане на подкана във вашите файлове на Microsoft Excel за Office 365, което казва Отвори като само за четене с това ръководство.
Урок, който показва как да разрешите въвеждането на наклонена черта (/) в електронни таблици на Microsoft Excel.
Подробен урок за това как да разкриете редове или колони в Microsoft Excel 2016.
Как да копирате и поставите стойности, без да включвате формулата в Microsoft Excel 2019, 2016 и 365.
Как да предотвратите показването на програмата за проверка на съвместимостта в Microsoft Excel.
Как да активирате или деактивирате показването на формули в клетки в Microsoft Excel.
Как системният администратор може да пусне файл на Microsoft Excel, така че да може да бъде редактиран от друг потребител.
Как да маркирате дублирани или уникални клетки в Microsoft Excel 2016 или 2013.
Ако Office казва, че исканото от вас действие не може да бъде извършено, обновете и ремонта на Office Suite. Ако проблемът продължава, преинсталирайте Office.
Искате ли да активирате или деактивирате опцията за автоматично възстановяване или автоматично запазване? Научете как да активирате или деактивирате функцията за автоматично възстановяване в Word 2019 или Microsoft 365.
Научете как да създадете макрос в Word, за да улесните изпълнението на най-често използваните функции за по-кратко време.
Какво да направите, когато получите предупреждение, че вашата пощенска кутия в Microsoft Outlook е надхвърлила лимита си за размер.
Урок как да настроите Microsoft PowerPoint 365 да проиграва вашата презентация автоматично, като зададете време за напредване на слайдовете.
Наръчник, който показва методите, които можете да използвате за активиране или деактивиране на добавки или плъгини в Microsoft Outlook 365.
Този урок описва как да добавите номера на страниците към документи в Microsoft Word 365.
Научете как да заключвате и отключвате клетки в Microsoft Excel 365 с този урок.
Microsoft Word 2016 ли пише върху вече съществуващ текст? Научете как да коригирате проблема с "заменянето на текст в Word" с прости и лесни стъпки.
Урок, който помага с проблеми, при които електронните таблици на Microsoft Excel не изчисляват точно.






















