Как да разработите добавки за Office 2016, Office Online и Office Mobile
Добавките на Office 2016 ви позволяват да разширите възможностите, функционалността и функциите на клиентите на Office като Word, Excel, PowerPoint и Outlook, като използвате
Отварянет�� на документ на Microsoft Office понякога може да се превърне в изтощителна сага за отстраняване на неизправности. Кодът за грешка 0xc0000142 понякога може да издигне грозната си глава, като ви попречи да стартирате вашите приложения на Office. За съжаление рестартирането на Office и рестартирането на компютъра не винаги помага. Ако търсите допълнителни решения за отстраняване на този проблем, следвайте стъпките по-долу.
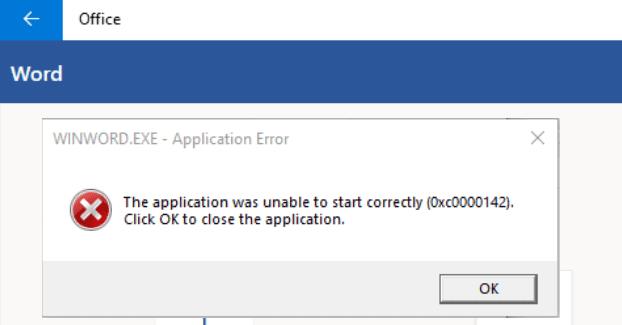
Първо, не забравяйте да инсталирате най-новата версия на Office на вашето устройство.
Стартирайте всяко приложение на Office, което искате, щракнете върху Файл и отидете на Опции .
След това щракнете върху Опции за актуализиране и натиснете опцията Актуализиране сега .
Рестартирайте приложението си Office и проверете дали грешката продължава.
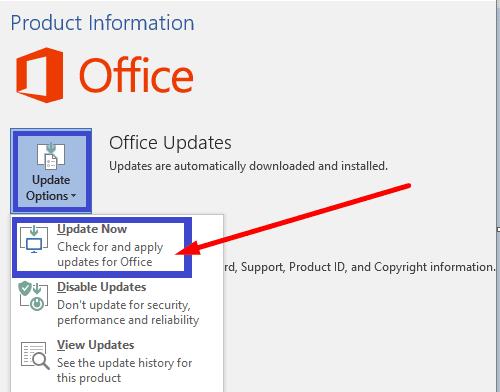
Уверете се, че изпълнявате вашите приложения на Office с администраторски права. Щракнете с десния бутон върху съответното приложение и изберете Изпълни като администратор. Въведете името на приложението, което искате да стартирате, в лентата за търсене на Windows.
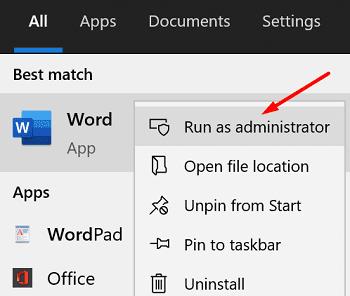
Ако вашите инсталационни файлове на Office са повредени, поправете ги и проверете резултатите.
Придвижете се до Настройки и щракнете върху Приложения .
След това отидете на Приложения и функции и изберете Microsoft Office .
Отидете на Разширени опции , изберете Промяна и натиснете опцията Ремонт .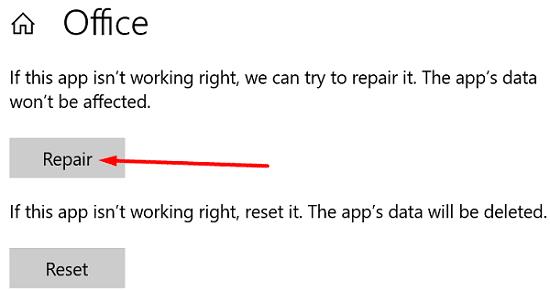
Като алтернатива можете също да използвате контролния панел, за да поправите Office.
Стартирайте контролния панел и изберете Програми и функции .
Щракнете върху вашия пакет Office и натиснете опцията Промяна .
Първо стартирайте инструмента за бърз ремонт .
Ако проблемът продължава, стартирайте и инструмента за онлайн ремонт .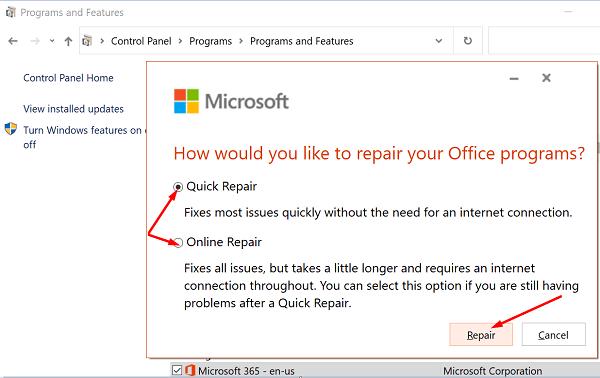
Рестартирайте Office и проверете дали кодът за грешка 0xc0000142 е история.
Стартирайте диспечера на задачите и щракнете върху раздела Процеси .
В секцията Услуги намерете ClickToRunSvc .
Щракнете с десния бутон върху услугата и изберете Рестартиране .
Като алтернатива можете също да използвате приложението Services, за да рестартирате ClickToRun.
Въведете услуги в лентата за търсене на Windows и стартирайте приложението Услуги .
Превъртете надолу до услугата Microsoft Office Click-to-Run .
Щракнете с десния бутон върху услугата и изберете Рестартиране .
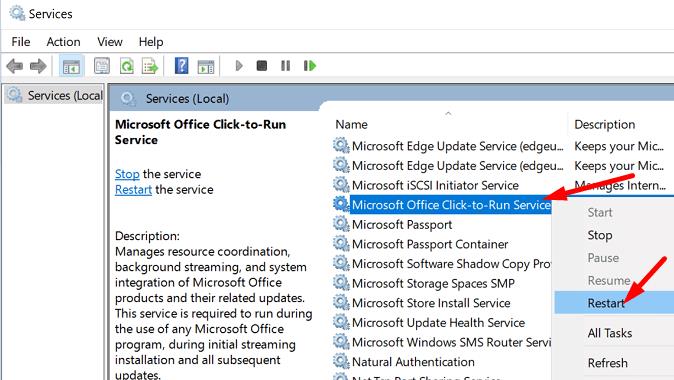
Щракнете с десния бутон върху устройството, където сте инсталирали вашия пакет Office.
Изберете Свойства , отидете на Защита и щракнете върху Разширени .
След това проверете информацията за собствеността. Ако настройките за собственост са неправилни, натиснете бутона Промяна .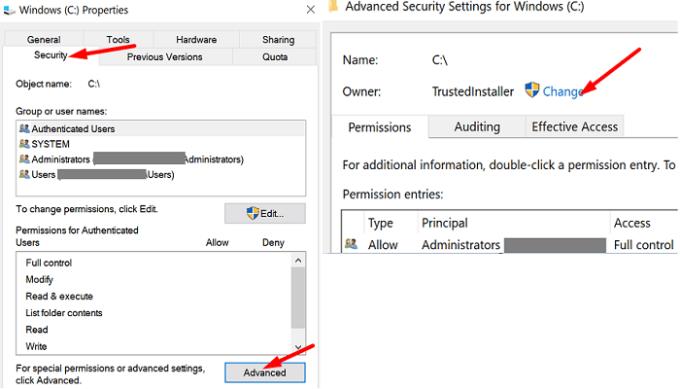
Въведете името на администратора си в полето за име на обекта и след това го изберете от резултатите от търсенето.
Поемете собствеността върху устройството и запазете настройките. Стартирайте отново Office и проверете дали вашите приложения се зареждат правилно сега.
Много потребители, на които TrustedInstaller е посочен като собственик на устройството, потвърдиха, че са решили проблема, след като са използвали администраторския акаунт, за да поемат собствеността върху устройството. Надяваме се, че това решение работи и за вас.
За да коригирате код за грешка на Office 0xc0000142, инсталирайте най-новите актуализации на Office на вашия компютър. След това не забравяйте да стартирате вашите приложения на Office с права на администратор. Ако проблемът продължава, рестартирайте услугата ClickToRun и поправете Office. Тези съвети помогнаха ли ви да отстраните проблема? Уведомете ни в коментарите по-долу.
Добавките на Office 2016 ви позволяват да разширите възможностите, функционалността и функциите на клиентите на Office като Word, Excel, PowerPoint и Outlook, като използвате
InfoPath липсва в Office 2016. Ето какво можете да направите за него.
Задайте дали да преглеждате или изпращате имейл в обикновен текст или HTML формат в Microsoft Outlook 2019, 2016 или 365.
За да коригирате код за грешка на Office 0xc0000142, инсталирайте най-новите актуализации на Office, рестартирайте услугата ClickToRun и поправете вашите Office файлове.
Разрешете често срещана грешка в Microsoft Office 2013 или 2016 при използване на клипборда,
Предотвратете появата на често срещано предупреждение, когато отваряте файлове чрез хипервръзка във файловете на Microsoft Office 2016.
Как да активирате или деактивирате настройката DEP в Microsoft Outlook 2016 или 2013.
Преди две седмици разкрихме проблем с Office Touch Preview, пакет от приложения, пуснати от Microsoft в Windows Store за Windows 10 Технически
Активирайте или деактивирайте опциите за видимия клипборд в Microsoft Office 2016 или 2013.
Разрешете грешка 1321 при опит за инсталиране на Microsoft Office 2016 или 2013 в Windows.
За да коригирате кода за грешка на Microsoft Office 30088-4, поправете своя Office Suite. Ако проблемът продължава, деинсталирайте и инсталирайте отново вашия пакет Office.
Ако Office не разпознава вашите команди, стартирайте Office Online и проверете дали проблемът продължава. След това проверете за актуализации и поправете Office Suite.
Ако Office каже, че действието, което изисквате, не може да бъде извършено, актуализирайте и поправете своя Office Suite. Ако проблемът продължава, преинсталирайте Office.
Ако Office казва, че исканото от вас действие не може да бъде извършено, обновете и ремонта на Office Suite. Ако проблемът продължава, преинсталирайте Office.
Искате ли да активирате или деактивирате опцията за автоматично възстановяване или автоматично запазване? Научете как да активирате или деактивирате функцията за автоматично възстановяване в Word 2019 или Microsoft 365.
Научете как да създадете макрос в Word, за да улесните изпълнението на най-често използваните функции за по-кратко време.
Какво да направите, когато получите предупреждение, че вашата пощенска кутия в Microsoft Outlook е надхвърлила лимита си за размер.
Урок как да настроите Microsoft PowerPoint 365 да проиграва вашата презентация автоматично, като зададете време за напредване на слайдовете.
Наръчник, който показва методите, които можете да използвате за активиране или деактивиране на добавки или плъгини в Microsoft Outlook 365.
Този урок описва как да добавите номера на страниците към документи в Microsoft Word 365.
Научете как да заключвате и отключвате клетки в Microsoft Excel 365 с този урок.
Microsoft Word 2016 ли пише върху вече съществуващ текст? Научете как да коригирате проблема с "заменянето на текст в Word" с прости и лесни стъпки.
Урок, който помага с проблеми, при които електронните таблици на Microsoft Excel не изчисляват точно.

















