Office 2016: Къде е InfoPath?

InfoPath липсва в Office 2016. Ето какво можете да направите за него.
Microsoft Office понякога може да не успее да отвори вашите документи на SharePoint или OneDrive. Една от най-често срещаните грешки, които се появяват на екрана, когато възникне този проблем, е тази „Това действие не може да бъде извършено, защото Office срещна грешка“. За съжаление, съобщението за грешка не предлага повече подробности за основната причина за проблема. Следвайте стъпките за отстраняване на неизправности по-долу, за да коригирате Office и да се отървете от това съобщение за грешка.
Може би файлът, който се опитвате да отворите, е повреден или е записан във формат, който Office не поддържа. За да заобиколите този проблем, копирайте съдържанието на проблемния файл в нов файл. Запазете новия файл, като използвате формат, за който сте 100 процента сигурни, че Office поддържа. След това проверете дали можете да отворите този файл. Ако грешката продължава, преминете към следващата стъпка.
Уверете се, че използвате най-новата версия на Office на вашия компютър. Стартирайте всяко приложение на Office и отидете на Файл . След това щракнете върху Акаунт и отидете на Опции за актуализиране . Натиснете бутона Актуализиране сега и проверете за актуализации. Проверете дали инсталирането на най-новите актуализации на Office е отстранило проблема.
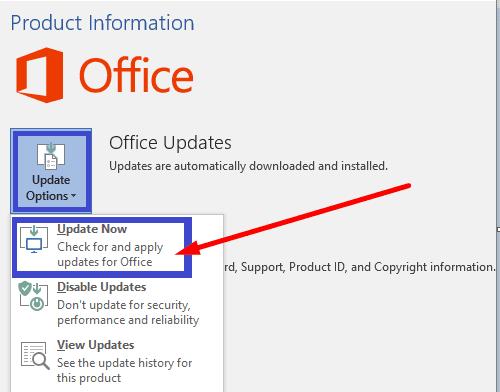
Ако някои от файловете от Office Suite са повредени, използвайте вградения инструмент за ремонт, за да отстраните проблема.
Отидете в контролния панел и изберете Програми .
След това щракнете върху Програми и функции и изберете вашия инсталационен пакет на Office.
Натиснете бутона Промяна и стартирайте инструмента за бърз ремонт .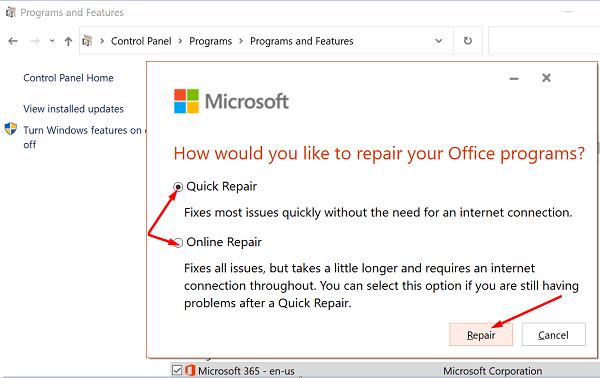
Ако проблемът продължава, стартирайте и инструмента за онлайн ремонт .
Рестартирайте компютъра си и проверете резултатите.
Ако нито едно от горните решения не отстрани проблема, деинсталирайте Office. Отидете на контролния панел , изберете Деинсталиране на програма , изберете Office и натиснете опцията Деинсталиране . След това рестартирайте вашата машина и инсталирайте ново копие на Office.
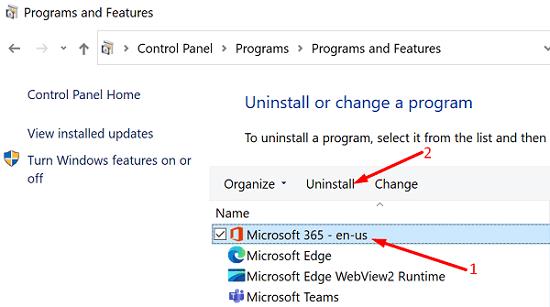
Ако Office каже, че не е успял да изпълни изискваното от вас действие, копирайте съдържанието на проблемния файл в нов файл. Ако проблемът продължава, проверете дали Office е виновникът. Първо, актуализирайте и поправете вашия Office Suite, а след това деинсталирайте и инсталирайте отново Office. Тези съвети за отстраняване на неизправности помогнаха ли ви да отстраните проблема? Уведомете ни в коментара по-долу.
InfoPath липсва в Office 2016. Ето какво можете да направите за него.
Разрешете често срещана грешка в Microsoft Office 2013 или 2016 при използване на клипборда,
Как да активирате или деактивирате настройката DEP в Microsoft Outlook 2016 или 2013.
Разрешете грешка 1321 при опит за инсталиране на Microsoft Office 2016 или 2013 в Windows.
Ако Office каже, че действието, което изисквате, не може да бъде извършено, актуализирайте и поправете своя Office Suite. Ако проблемът продължава, преинсталирайте Office.
Решете често срещан проблем, при който получавате Нещо се обърка Грешка 1058-13 при работа с приложения на Microsoft Office 2013
Ако Office казва, че исканото от вас действие не може да бъде извършено, обновете и ремонта на Office Suite. Ако проблемът продължава, преинсталирайте Office.
Искате ли да активирате или деактивирате опцията за автоматично възстановяване или автоматично запазване? Научете как да активирате или деактивирате функцията за автоматично възстановяване в Word 2019 или Microsoft 365.
Научете как да създадете макрос в Word, за да улесните изпълнението на най-често използваните функции за по-кратко време.
Какво да направите, когато получите предупреждение, че вашата пощенска кутия в Microsoft Outlook е надхвърлила лимита си за размер.
Урок как да настроите Microsoft PowerPoint 365 да проиграва вашата презентация автоматично, като зададете време за напредване на слайдовете.
Наръчник, който показва методите, които можете да използвате за активиране или деактивиране на добавки или плъгини в Microsoft Outlook 365.
Този урок описва как да добавите номера на страниците към документи в Microsoft Word 365.
Научете как да заключвате и отключвате клетки в Microsoft Excel 365 с този урок.
Microsoft Word 2016 ли пише върху вече съществуващ текст? Научете как да коригирате проблема с "заменянето на текст в Word" с прости и лесни стъпки.
Урок, който помага с проблеми, при които електронните таблици на Microsoft Excel не изчисляват точно.











