Как да включите/изключите режим Инкогнито в YouTube

YouTube има режим Инкогнито, който предотвратява записването на вашите гледания или влиянието им върху списъците ви. Този урок ще ви научи как да го използвате.
Единственото нещо, на което винаги можем да хеджираме нашите залози, е, че промяната е неизбежна константа. Човек би си помислил, че приложението за видеоконферентна връзка е постигнало своя връх, ако приложението е предпочитаното средство за присъединяване към срещи и ефективно общуване. Zoom обаче почувства нуждата да го издигне на следващото ниво като приложение за видеоконферентна връзка и решиха да внесат промяна, която смятаме за супер вълнуваща.
Que drumrolls за най-новата функция на това популярно приложение за видеоконферентна връзка, поздравете Zoom Studio Effects.
Свързано: Как да промените името на Zoom на компютър и телефон
Съдържание
Какво представляват Studio Effects в Zoom?
Тъй като реалният живот се измества все повече и повече към виртуалното, Zoom реши да внесе малко вълнение в ежедневната монотонност на видеоконференциите, като въведе нова функция, наречена Zoom Studio Effects. С Studio Effects потребителите могат да правят страхотни неща като промяна на начина, по който изглеждат, да променят/добавят черти на лицето и да прилагат страхотни филтри.
Свързано: Как да запишете среща в Zoom без разрешение на домакин
Независимо дали Zoom се надява да реализира приходи от тази функция в крайна сметка или не, не можем да бъдем сигурни, но едно нещо, което знаем, е, че Studio Effects създава виртуална среда, която потребителите могат да персонализират според желанието си. Така че, независимо дали някой иска да създаде фон, който представлява тяхната марка, или да използва забавни цветове за своя клас, Studio Effects ще предостави инструментите, които са необходими за постигане на страхотни резултати.
Докато тази функция все още е в бета тестване, потребителите могат да получат достъп до масив от филтри на Social Mediaesque, за да променят начина, по който изглеждат, стига да имат най-новото актуализирано приложение Zoom.
Как да активирате Studio Effects в Zoom
Към момента Studio Effects е достъпен само за настолното приложение. Така че трябва да имате приложението Zoom за Desktop на вашия компютър, преди да продължите с този урок.
На първо място, трябва да потвърдите, че използвате най-новата актуализирана версия (5.3.1) на Zoom. След като стартирате приложението Zoom на вашия компютър, щракнете върху иконата на вашия профил, която се намира в горната дясна част на началната страница на Zoom.
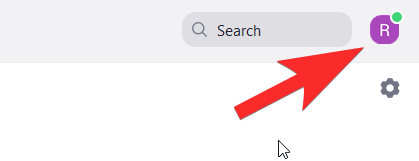
От менюто, което ще се отвори, щракнете върху Проверка за актуализации .
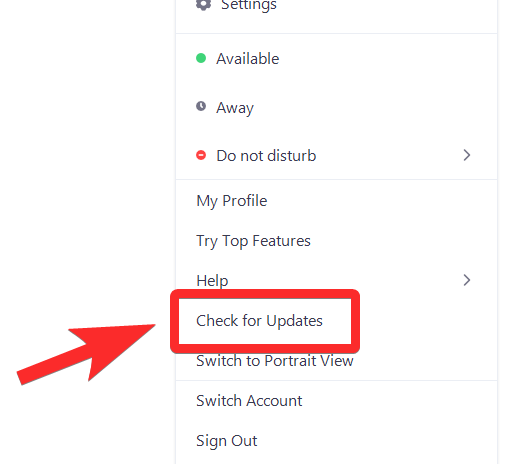
Ще се отвори нов прозорец, за да ви каже дали използвате последната актуализирана версия на Zoom. Ако сте, тогава ще видите това известие. В този случай щракнете върху Close.
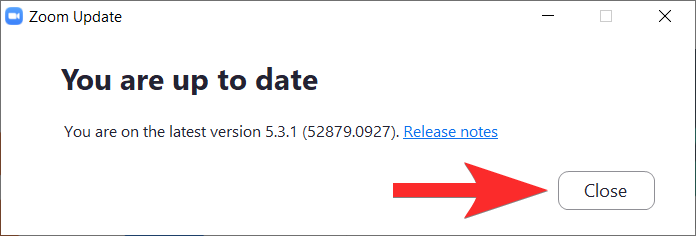
Ако нямате последната актуализирана версия, Zoom ще ви информира за същото. Когато видите този прозорец, щракнете върху Актуализация.
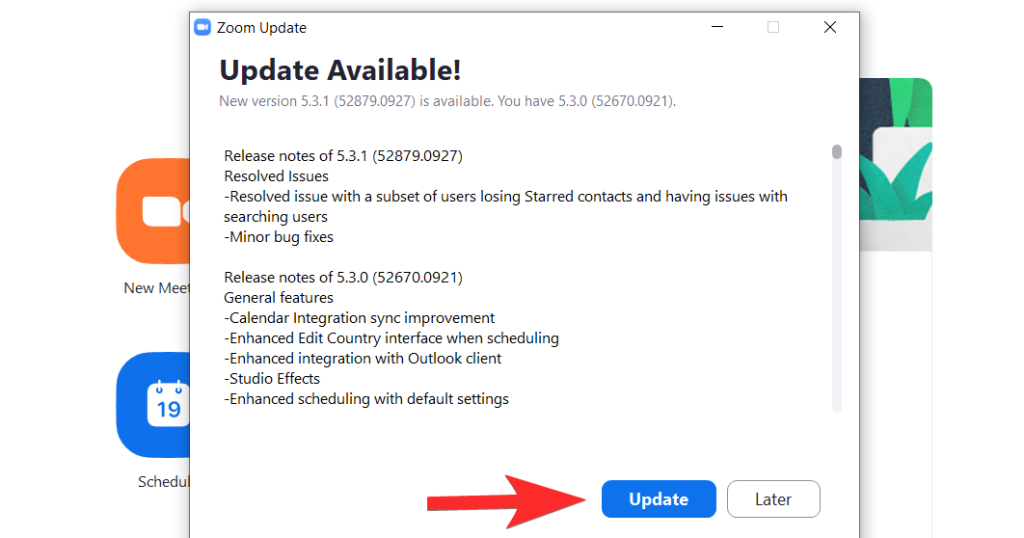
Последната актуализация ще бъде изтеглена сега.
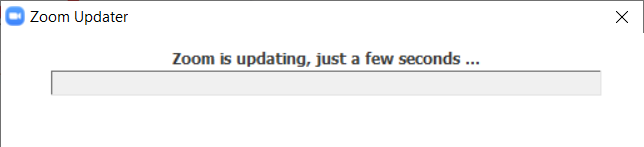
Изчакайте няколко минути, докато актуализацията бъде изтеглена, след което приложението ще се рестартира самостоятелно. В случай, че не стане, стартирайте го отново от менюто "Старт". След като приложението се отвори, отидете на страницата с настройки, като щракнете върху иконата му, която е точно под иконата на профила.
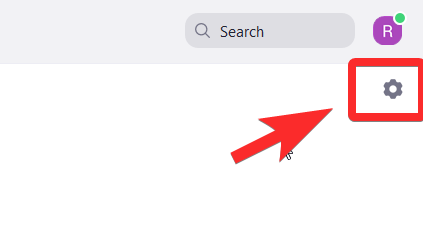
От менюто Настройки изберете Фон и филтри. Това действие също ще включи вашата уеб камера, така че да можете да се виждате, докато прилагате филтрите на Studio Effects и преценявате как изглеждате.
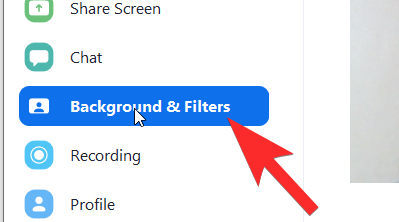
В Backgrounds & Filters ще видите опцията Studio Effects (beta) в долния десен ъгъл. Кликнете върху него.
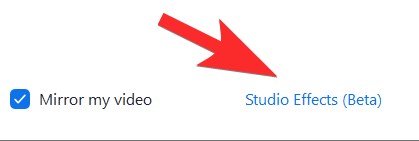
От дясната страна ще се отвори панел с различни секции, които покриват всяка черта на лицето.
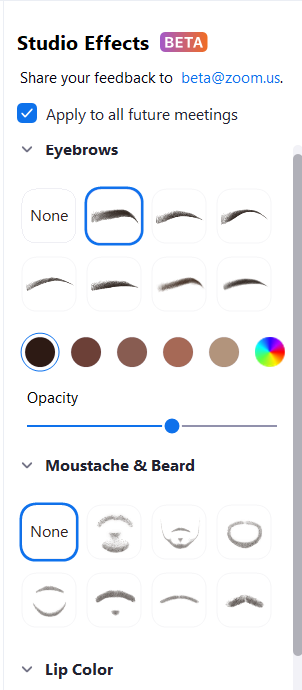
Преди да продължим с урока за всеки ефект, имайте предвид, че всеки ефект идва с три опции за персонализиране: форма, цвят и непрозрачност. Тези три опции ще бъдат коригирани, за да постигнете желания от вас вид. Сега нека разгледаме как работи всеки ефект.
Свързано: Netflix на Zoom: Как да гледате филми заедно на среща в Zoom
Как да промените лицето си в Zoom
Смяна на веждите
Първият раздел в Studio Effects е за вашите вежди. Всички персонализации ще бъдат налични отдясно, докато вие ще можете да видите ефекта върху себе си отляво в прозорец, който използва вашата уеб камера като огледало.
Първо изберете вида на формата на веждите от набора от предоставени опции. Zoom предоставя форми като мека арка, тънка арка, висока арка, извита, права, остра и прилягаща права. Щракнете върху формата, която искате.
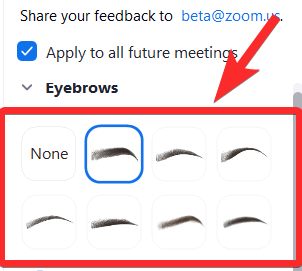
1 е формата, която избрахме, а 2 е начинът, по който се отразява върху лицето, точно над собствените ви вежди. Ще изглежда като леко неподържан слой.
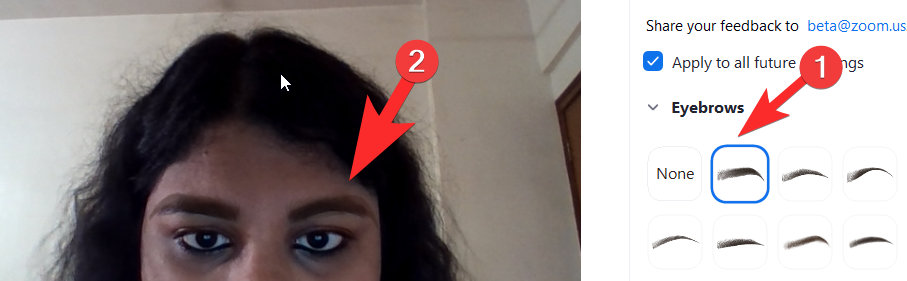 След това изберете цвета на веждите си, като щракнете върху цветното колело, което е точно след опциите за формата на веждите. Има и налични кафяви опции, в случай че искате нещо просто. Цветовото колело, разбира се, ще има много по-широк набор от опции.
След това изберете цвета на веждите си, като щракнете върху цветното колело, което е точно след опциите за формата на веждите. Има и налични кафяви опции, в случай че искате нещо просто. Цветовото колело, разбира се, ще има много по-широк набор от опции.
Щракнете върху цветното колело, за да отворите цветовата палитра. След като щракнете върху цвета, който искате за вашите вежди, щракнете върху OK.
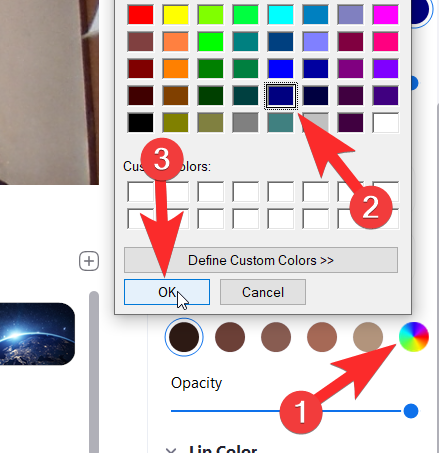
Сега веждите ви ще отразяват цвета, който сте избрали.
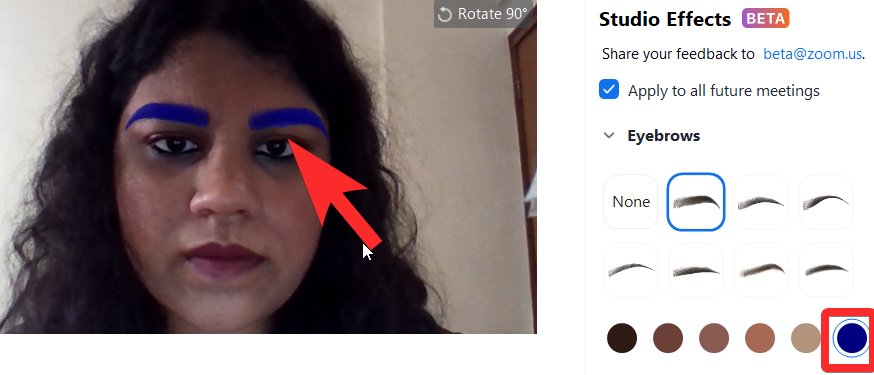
След това увеличете/намалете непрозрачността на веждата с помощта на плъзгача, който се намира точно под Непрозрачност. Продължавайте да местите плъзгача, докато не сте доволни от непрозрачността на новите си вежди.
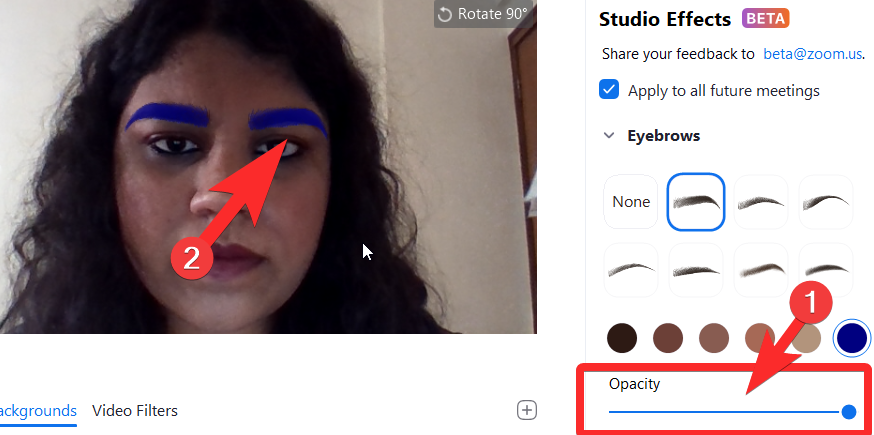
Това е всичко, което трябва да знаете за това как да редактирате и персонализирате вежди с помощта на Zoom Studio Effects.
Свързано: 7 начина да коригирате проблема с неработещ виртуален фон на Zoom
Сменете брадата и мустаците
Вторият раздел на Studio Effects е посветен на добавянето и редактирането на брада/мустаци. Zoom предлага бради с имена Blaze Royale, Pencil, Circle, Handlebar, Horseshoe и Chevron.
Изберете опцията за брада, която искате, като щракнете върху някоя от опциите от секцията Брада и мустаци (1). Брадата ще се появи на лицето ви (2).
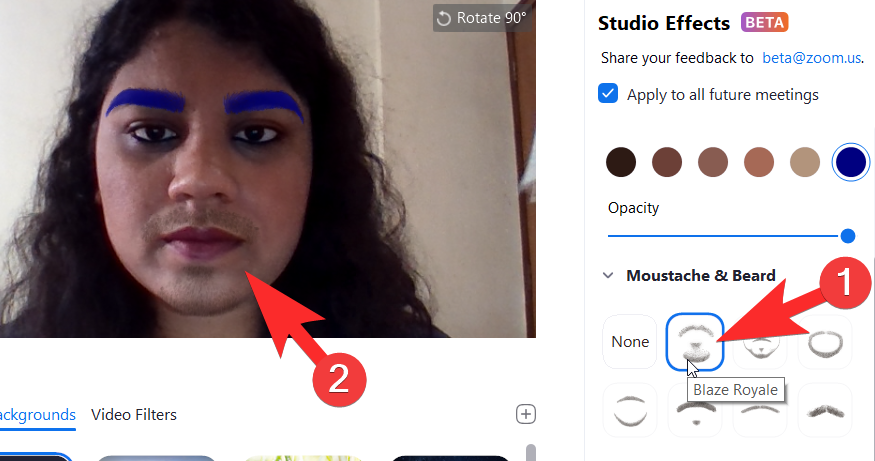
Подобно на това за веждите, щракнете върху цветовата палитра, която е точно под опциите за форма на мустаци, за да изберете цвета, който искате да придадете на брадата си. След като направите това, щракнете върху OK.
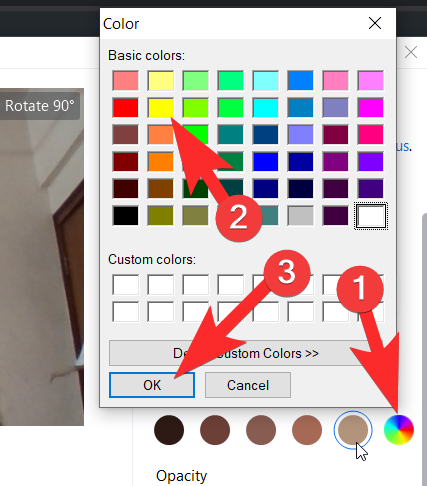
Преместете плъзгача, докато не сте доволни от непрозрачността на брадата си и от това как изглеждате.
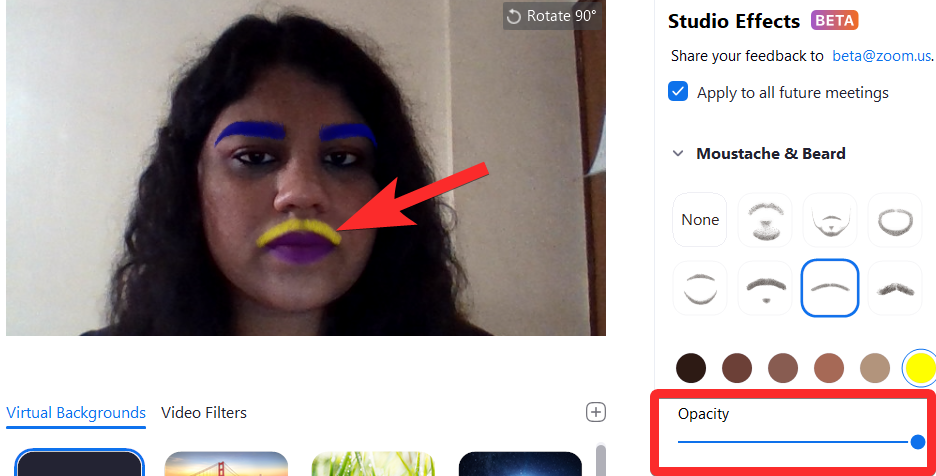
Свързано: Какво означава Pin Video on Zoom? Знаят ли дали закачите видео?
Промяна на цвета на устните
Последният раздел позволява на потребителя да промени цвета на устните си. За персонализации, свързани с устните, ще получите само опции за цвят и непрозрачност.
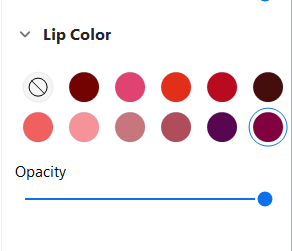
Отидете до цветовата палитра в секцията за цвят на устните, за да промените цвета на устните си. От палитрата изберете цвят, който искате върху собствените си устни. Има и опции за акции, които могат да бъдат избрани. Щракнете върху OK, след като изберете цвета на устните си.
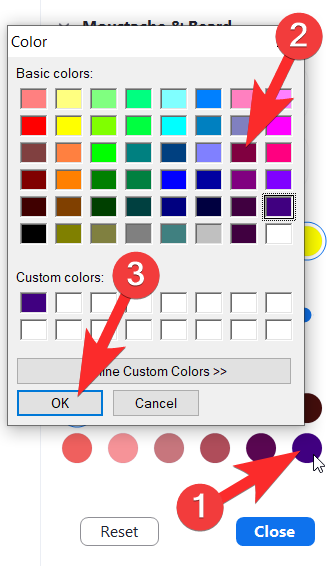
Регулирайте непрозрачността с помощта на плъзгача, който ще видите точно под непрозрачността, точно както ви показахме за вежди и брада. Крайният ви резултат може да бъде толкова изискан, колкото искате, или толкова абсурден, колкото предпочитате, в зависимост от персонализациите, които сте избрали.
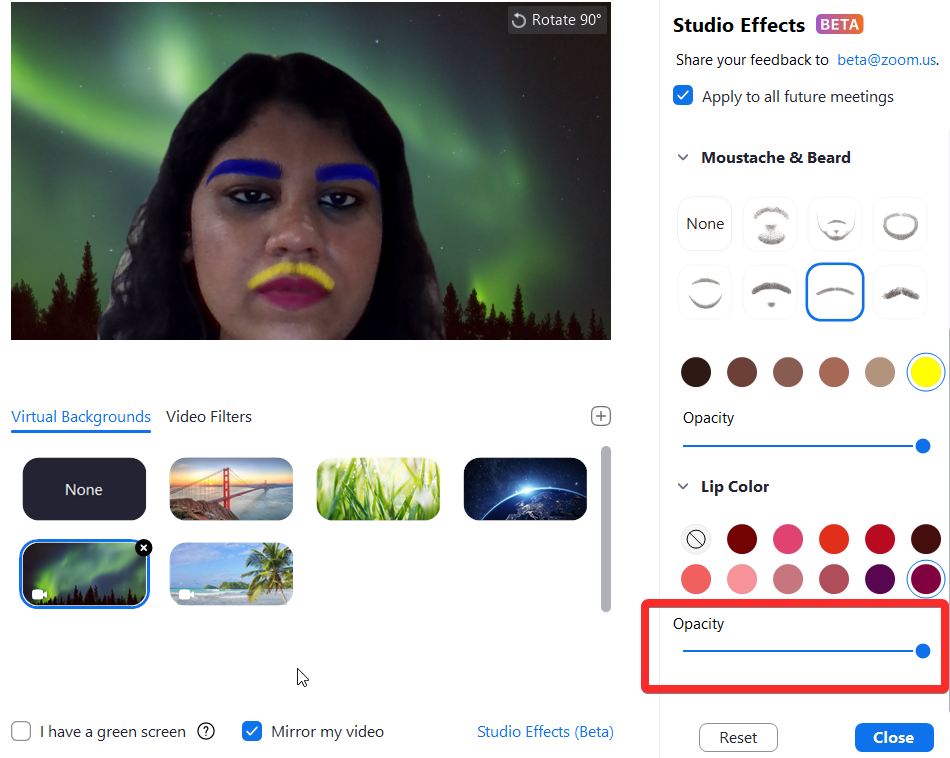
Свързано: Как да размажете фона си в Zoom
Как да премахнете промените на лицето си
Studio Effects е много полезна функция, за да се побъркате при специални поводи, да подкрепите любимите си отбори или дори да се опитате да изглеждате цивилизовано за официална среща, ако това е, от което имате нужда. Това е ефективен и убедителен виртуален грим с голям творчески обхват и по-важното, опцията да започнете напълно отначало, ако имате нужда.
След като зададете външен вид за себе си с помощта на Studio Effects, той ще остане, когато получите обаждане в Zoom. Въпреки това, ако искате да се върнете към нормалното, след това щракнете върху бутона Reset , който ще намерите веднага след секцията Цвет на устните в панела Studio Effect.
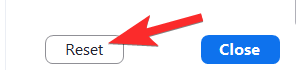 Имайте предвид, че след като натиснете Нулиране, всички предишни персонализации ще бъдат загубени и няма да има начин да запазите предишния външен вид, който сте създали (поне засега).
Имайте предвид, че след като натиснете Нулиране, всички предишни персонализации ще бъдат загубени и няма да има начин да запазите предишния външен вид, който сте създали (поне засега).
Свързано: Код за грешка при мащабиране 3113: Как да отстраните проблема
Studio Effects е изключително умно допълнение от страна на Zoom. Не можем наистина да предвидим кога животът ще се върне към реалните заседателни зали и далеч от доминирането на видео разговорите. Но поне в обозримо бъдеще функции като Studio Effects ще прогонят монотонността на видео разговорите и ще внесат малко живот и цвят на хората, които трябва да участват в срещи през целия ден.
Тази функция е изключително обмислена, интуитивна и добре изпълнена, особено като се има предвид, че все още е в бета версия и с нетърпение очакваме положителните й ефекти върху приложението и неговите потребители. Пазете се и се пазете!
СВЪРЗАНИ:
YouTube има режим Инкогнито, който предотвратява записването на вашите гледания или влиянието им върху списъците ви. Този урок ще ви научи как да го използвате.
Ако искате просто да поискате от приятели препоръки за конкретна дейност, отидете на Какво мислите и напишете въпроса си.
Научете как да получите достъп до SIM картата на Apple iPad с този урок.
Урок за това как да включите или изключите безопасния режим на таблета Samsung Galaxy Tab S3
Открийте топ 10 важни стъпки за настройка и оптимизация на Windows 11, за да подобрите производителността и опита на потребителя.
Актуализирането на драйвери на Windows 11 е необходимо за подобряване на съвместимостта и отстраняване на грешки. Научете как да актуализирате драйверите правилно.
Научете сериозни и ефективни методи как да отворите <strong>контролния панел</strong> в Windows 11. Оптимизирайте настройките на операционната система с тези 9 начина.
Научете как да показвате разширенията на файловете в Windows 11 лесно и бързо по 6 метода. Подобрете сигурността и управлението на файловете си.
Научете как да върнете „Моят компютър“ в Windows 11. Лесни стъпки за достъп и управление на файлове с „Този компютър“.
Не публикувайте снимките си безплатно в Instagram, когато можете да получите пари за тях. Прочетете и научете как да печелите пари в Instagram и се възползвайте максимално от тази платформа за социални мрежи.
Научете как да редактирате и премахвате PDF метаданни с лекота. Това ръководство ще ви помогне лесно да редактирате или премахвате PDF метаданни по няколко лесни начина.
Знаете ли, че Facebook има пълен списък с контактите ви в телефонния указател заедно с техните имена, номер и имейл адрес.
Проблемът може да попречи на компютъра ви да функционира правилно и може да се наложи да промените настройките за защита или да актуализирате драйвери, за да ги коригирате.
Този блог ще помогне на читателите да конвертират стартиращ USB в ISO файл с помощта на софтуер на трета страна, който е безплатен за използване и защитен от зловреден софтуер.
Срещнахте код за грешка на Windows Defender 0x8007139F и ви е трудно да изпълнявате сканирания? Ето начини, по които можете да коригирате проблема.
Това изчерпателно ръководство ще ви помогне да коригирате „Грешка на планировчика на задачи 0xe0434352“ на вашия компютър с Windows 11/10. Вижте поправките сега.
Грешка в Windows LiveKernelEvent 117 кара компютъра ви да замръзне или да се срине неочаквано. Научете как да го диагностицирате и коригирате с препоръчани от експерти стъпки.
Този блог ще помогне на читателите да поправят проблемите, които PowerPoint не ми позволява да записвам аудио на компютър с Windows и дори ще препоръча други заместители на запис на екрана.
Чудите се как да пишете върху PDF документ, тъй като от вас се изисква да попълвате формуляри, да добавяте пояснения и да поставяте подписите си. Попаднахте на правилния пост, прочетете!
Този блог ще помогне на потребителите да премахнат водния знак System Requirements Not Met, за да се насладят на по-гладко и безопасно изживяване с Windows 11, както и на по-чист работен плот.
Научете как да промените темата, цветовете и настройките си в Windows 11 за перфектно изживяване на работния плот.
Научете топ 10 съвета и трика за Microsoft Edge, за да извлечете максимума от браузъра с помощта на нови функции и подобрения.
Научете как да активирате връзките на отдалечен работен плот на Windows 10 и получете достъп до вашия компютър от всяко устройство.
Bluetooth ви позволява да свързвате устройства и аксесоари с Windows 10 към вашия компютър без нужда от кабели. Открийте как да решите проблеми с Bluetooth.
Ако мислите как да промените потребителското име в Instagram, вие сте на правилното място. Прочетете блога от началото до края, за да разберете лесните стъпки и полезните съвети.
Синхронизирайте настройките на Windows 10 на всичките си устройства с новото приложение Настройки. Научете как да управлявате настройките за синхронизиране на вашия акаунт в Microsoft.
Открийте как да използвате Bing по-ефективно с нашите 8 съвета и трика. Научете как да подобрите търсенето си в Bing.
Опитвате се да изтриете празна страница в Word? В това ръководство ще ви покажем как да изтриете страница или празна страница в Word.
Това е един от най-големите въпроси, които потребителите задават, ако могат да видят „кой е прегледал техния профил в Instagram“. Научете как да проследите тези, които гледат профила ви!
Въпреки че телевизорът вероятно ще функционира добре без интернет връзка, ако имате кабелен абонамент, американските потребители започнаха да преминават към онлайн

























