Как да включите/изключите режим Инкогнито в YouTube

YouTube има режим Инкогнито, който предотвратява записването на вашите гледания или влиянието им върху списъците ви. Този урок ще ви научи как да го използвате.
Zoom е едно от най-популярните приложения за дистанционно сътрудничество. Услугата се използва от много компании през това време на блокиране и има вероятност, ако работите от вкъщи, вероятно и вие сте я използвали.
Освен че предлага възможност за изживяване на HD аудио и видео, Zoom се предлага и с множество функции като виртуални фонове, възможности за споделяне на екрана и изчерпателна бяла дъска.
И все пак, дори със своя славен репертоар от функции, Zoom не е безупречна услуга. Както всяка друга услуга, Zoom също е податлива на грешки от всякакъв вид - включително и слухови. Ако използвате Zoom от известно време и наскоро сте започнали да срещате проблеми със звука в Zoom, значи сте попаднали на перфектната уеб страница.
Съставихме списък с някои от най-честите причини, които причиняват проблеми със звука в Zoom и всички възможни корекции за тях. Така че без повече приказки, нека да започнем.
Съдържание
Zoom Audio не работи?
Ако другите участници в среща в Zoom не могат да ви чуят, ето няколко решения, които можете да опитате. По принцип това е да се уверите, че не сте се изключили случайно по време на среща и че микрофонът е активиран и работи на вашето устройство.
Ето как да се уверите, че аудиото е активирано на вашето устройство, докато сте в срещата .
На компютър: Щракнете върху бутона „Присъединяване към аудио“ в долния ляв ъгъл на екрана за срещи.

На телефона:
Стъпка 1: По време на среща в Zoom на вашето мобилно устройство, докоснете екрана, за да изведете опциите за обаждане в долната част на екрана. Сега изберете „ Присъединете се към аудио “ в долния ляв ъгъл на екрана.

Стъпка 2: Сега изберете „ Обаждане чрез аудио на устройството “.
Това ще позволи на приложението да използва микрофона на вашето устройство, което би трябвало да реши проблемите ви със звука.
Включете себе си
Проверете дали не сте случайно заглушен в срещата, към която сте се присъединили. За да направите това, проверете микрофона в долния ляв ъгъл на екрана на вашата среща в Zoom, независимо дали сте на компютър или телефон.
Ако над иконата има червена наклонена черта, това означава, че сте заглушен по време на срещата. Просто щракнете върху иконата на микрофона отново, за да включите звука. Червената икона, показана на предишната снимка, ще изчезне.

Поправете Zoom компютърно аудио
Ако горното решение не работи за вас, тогава има вероятност във вашата система да не е избрано правилното входно устройство. Това може да се случи особено, ако използвате външен микрофон на вашия компютър или Mac. За да проверите дали е избрано правилното аудио входно устройство, следвайте нашето просто ръководство по-долу.
За потребители на Windows
Стъпка 1: Отворете аудио настройките. Ако сте на среща, можете да щракнете върху стрелката, обърната нагоре до иконата на микрофона в лентата за обаждания на вашата среща в Zoom, и след това да изберете „ Аудио настройки “.

Ако не сте на среща, отворете настолното приложение, щракнете върху иконата на зъбно колело близо до горния ъгъл вдясно и след това изберете раздела Аудио от левия панел.

Стъпка 2: Сега ще бъдете отведени до аудио настройките на вашия десктоп клиент Zoom. Щракнете върху иконата „Тест на микрофона“ до настройките на микрофона.
Ако можете да използвате вашия микрофон, тогава е избрано правилното устройство. Можете да проверите това, като погледнете лентата за входно ниво, която ще реагира на вашите аудио нива, когато тествате микрофона.
Стъпка 3: Ако вашето входно ниво не отговаря на тестването на микрофона, щракнете върху падащото меню до иконата „ Тест на микрофона “ и ще видите списък с всички налични входни микрофони за вашата система. Изберете този, който планирате да използвате в срещите си, и тествайте микрофона си отново.
Вече трябва да можете да използвате микрофона си във вашата среща в Zoom. Също така, не забравяйте да проверите разширените настройки, като щракнете върху бутона „Разширени“ в долния десен ъгъл на екрана с аудио настройки.
За потребители на Mac
Стъпка 1: Щракнете върху „ иконата на Apple “ в горния ляв ъгъл на работния плот и отворете „ Системни предпочитания “.
Стъпка 2: Щракнете върху „ Звук “ и изберете „ Вход “.
Стъпка 3: Сега се уверете, че вашият микрофон е включен и регулирайте силата на звука с помощта на плъзгача по-долу, ако е необходимо.
Стъпка 4: Ако не можете да получите никакъв отговор, изберете друго входно устройство и опитайте отново.
Вече трябва да можете да използвате аудио по време на срещите си в Zoom.
Потвърдете разрешението за микрофон
Отидете до приложението си за настройки и отидете до настройките за приложението Zoom. Отворете менюто с разрешения и се уверете, че Zoom има разрешение да използва микрофона на вашия смартфон.

Ако не е така, дайте това разрешение и опитайте да се свържете отново с вашата среща в Zoom. Вече трябва да можете лесно да използвате микрофона си, в случай че разрешението не е било дадено преди.
Деактивирайте „Винаги изключвай микрофона ми“ на телефона си
Zoom има безопасна функция, която деактивира вашия микрофон всеки път, когато се присъедините към среща. Ако не можете да предадете аудио на членовете на срещата си, тогава тази настройка може да бъде активирана на вашето устройство. Следвайте следните стъпки, за да се уверите, че „ Винаги заглушавай микрофона ми “ е изключено в настройките на Zoom.
Стъпка 1: Докоснете иконата „ Настройки “ в долния ляв ъгъл на екрана и изберете „ Среща “ от менюто с настройки.
Стъпка 2: Сега се уверете, че „ Винаги заглушавай микрофона ми “ е изключено. Ако е включен, просто докоснете превключвателя, за да го изключите.

Не можете да получите аудио от срещата в Zoom?
Ето списък с често срещани решения, ако не можете да чуете никого на среща в Zoom.
Уверете се, че високоговорителят е ВКЛЮЧЕН
Докоснете екрана по време на среща с Zoom и ще видите икона на високоговорител в горния ляв ъгъл на екрана. Ако показва, че високоговорителят е деактивиран, докоснете го отново, за да активирате високоговорителя си.

Изключете Bluetooth
Ако вашето устройство е свързано със слушалки или високоговорители чрез Bluetooth, тогава аудио изходът се възпроизвежда на това Bluetooth устройство. Ако Bluetooth устройството е в друга стая или е с ниска сила на звука, няма да забележите това. Следователно, уверете се, че слушалките не са свързани или просто изключете Bluetooth, така че изходът да остане достъпен за високоговорителите на устройството.
Свържете слушалки
Ако това не реши проблема ви, може да има хардуерен проблем с вашето устройство. Можете да проверите това, като свържете слушалки към мобилното си устройство. Ако сте в състояние да получите аудио в слушалките си, тогава е вероятно устройството ви да има хардуерна повреда.
Общи решения на всички проблеми
Рестартирайте Zoom
На компютър:

Ако не можете да разрешите проблема със звука и сте сигурни, че вашият микрофон работи правилно и можете да използвате аудио в други приложения, тогава има голяма вероятност приложението Zoom да не работи. Просто затворете приложението и го стартирайте отново.
Това ще изчисти всички останали кеш файлове и ще стартира приложението отново. Присъединяването отново към срещата също ще разреши всички проблеми с връзката, които може да ви пречат да използвате аудиото си по време на срещи в Zoom .
На Android:
Просто принудително затворете приложението Zoom първо под Настройки > Приложения > Мащабиране > Докоснете Принудително спиране. И след това го отворете отново.
► Как да затворите принудително приложение за Android
Рестартирайте устройството си

Ако изглежда, че нищо не работи за вас и изпитвате постоянни проблеми със звука по време на срещите си в Zoom, тогава трябва да опитате да рестартирате устройството си, независимо дали е компютър, мобилен телефон или таблет.
Това ще изчисти кеша на вашето устройство, ще изтрие временни файлове и ще рестартирате разширения, плъгини и стартиращи услуги, които може да пречат на функционалността на приложението Zoom.
След като устройството се рестартира, просто стартирайте Zoom отново и опитайте да се свържете със съответната среща. Вече трябва да можете да използвате Zoom без проблеми със звука, които да прекъсват вашето преживяване.
Вземете най-новата налична версия
Zoom непрекъснато работи върху своя клиент за настолни компютри и мобилни приложения, за да ви предостави възможно най-доброто изживяване. Поради това се пускат постоянни актуализации, за да се коригират грешките и да се отърват от всички основни проблеми, като същевременно се въвеждат нови функции. Ако нищо от горното не работи за вас, тогава трябва да опитате да актуализирате своя клиент за настолни компютри или мобилно приложение Zoom.
Ако имате проблеми с мобилното приложение и сте на най-новата версия, тогава можете да опитате да деинсталирате и инсталирате отново приложението. Това ще извърши чиста инсталация на вашето устройство, което трябва да се отърве от всички основни проблеми с приложението.
► Намерете най-новите версии на приложението Zoom за всяка платформа тук
Изчистете кеша на приложението Zoom на вашия смартфон
Ако изглежда, че никой от горните методи не работи за вас, тогава изчистването на кеша на приложението Zoom на мобилното ви устройство може да реши тези проблеми. Нека видим как можете да изчистите кеша за приложението Zoom на вашия смартфон.
Стъпка 1: Отворете приложението „ Настройки “ на мобилното си устройство и се насочете към „ Приложения и известия “.
Забележка: Това може да се нарича още „ Управление на приложения “, „ Инсталирани приложения “ или просто „ Приложения “ в зависимост от производителя на вашето мобилно устройство.
Стъпка 2: Сега превъртете списъка с приложения, за да намерите Zoom и го докоснете, за да отворите настройките си за Zoom.

Стъпка 3: Сега докоснете „ Съхранение и кеш “ и изберете „ Изчистване на кеша “ в горната част на екрана под иконата на приложението Zoom.

Сега опитайте да рестартирате приложението отново. Вече трябва да можете да използвате аудио отново по време на срещите си в Zoom без никакви проблеми.
Рестартирайте браузъра си, ако използвате уеб клиента
Много браузъри може също да попречат на основната функция на вашата среща в Zoom, което може да ви попречи да използвате вашето аудио устройство. Просто затворете приложението и го рестартирайте отново.
Лесен начин за излизане от браузър е да използвате опцията за излизане/изход под бутона Меню/Още на браузъра. Вижте примера за браузъра Chrome по-долу.

Можете също да използвате специална команда, за да излезете напълно от Chrome. Отворете браузъра си Chrome и въведете „chrome://restart“ в URL лентата и натиснете enter. Това ще рестартира напълно браузъра и ще нулира всички разширения, които може да пречат на вашата аудио връзка.
Осведоми ни!
Надяваме се, че тези решения ще ви помогнат да разрешите основните си проблеми със звука на срещите на Zoom. Ако сте се сблъскали с някакви проблеми, не се колебайте да се свържете с нас, като използвате раздела за коментари по-долу.
Как да коригирате Zoom video, което не работи на настолен компютър
Ако вашият Zoom видео не работи, следвайте инструкциите по-долу, за да отстраните проблема с камерата си.
Как да отстранявате проблеми с видео в Windows
Как да отстранявате проблеми с видео на macOS
Как да коригирате проблеми с Zoom видео на iOS или Android
Ако камерата ви не показва никакво видео, докато използвате Zoom на мобилното си устройство, използвайте тези инструкции, за да помогнете за отстраняване на неизправности във вашите настройки за видео Zoom.
Как да отстраните проблеми с видео на Android

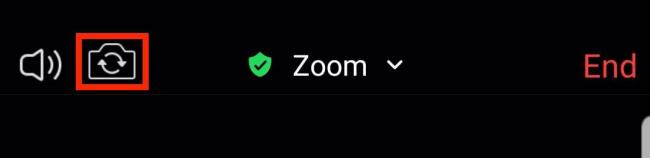

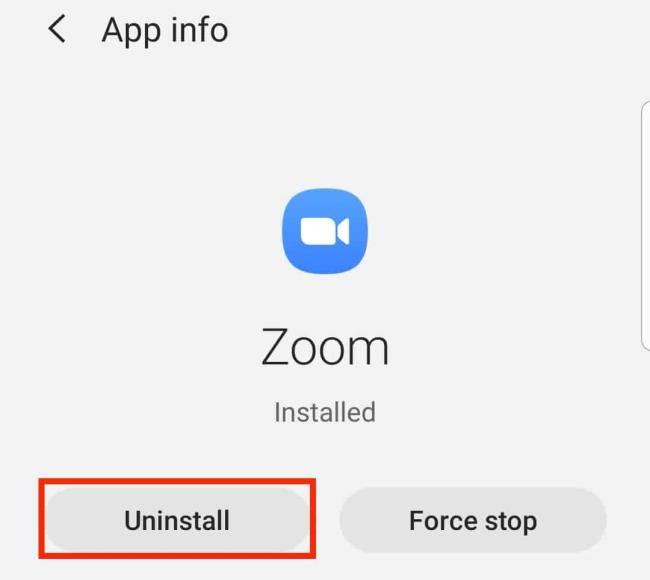
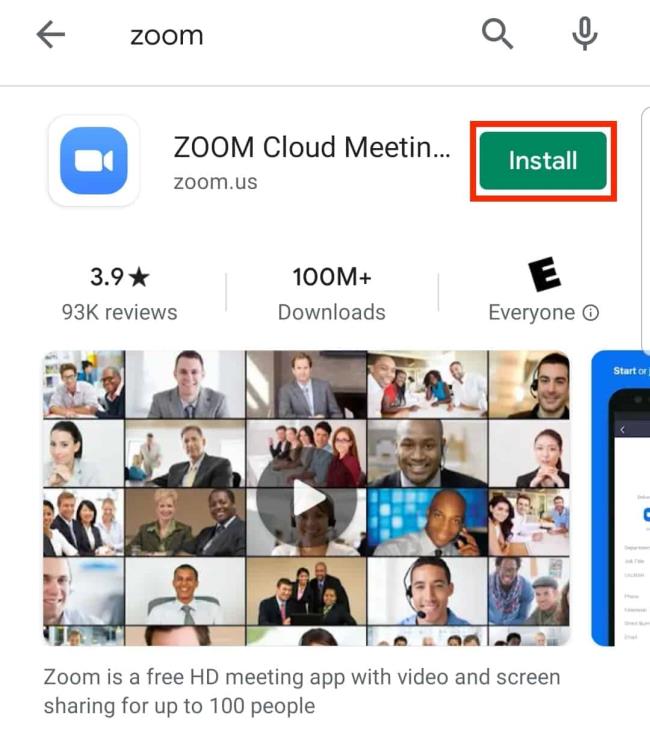
Как да отстранявате проблеми с видео на iOS


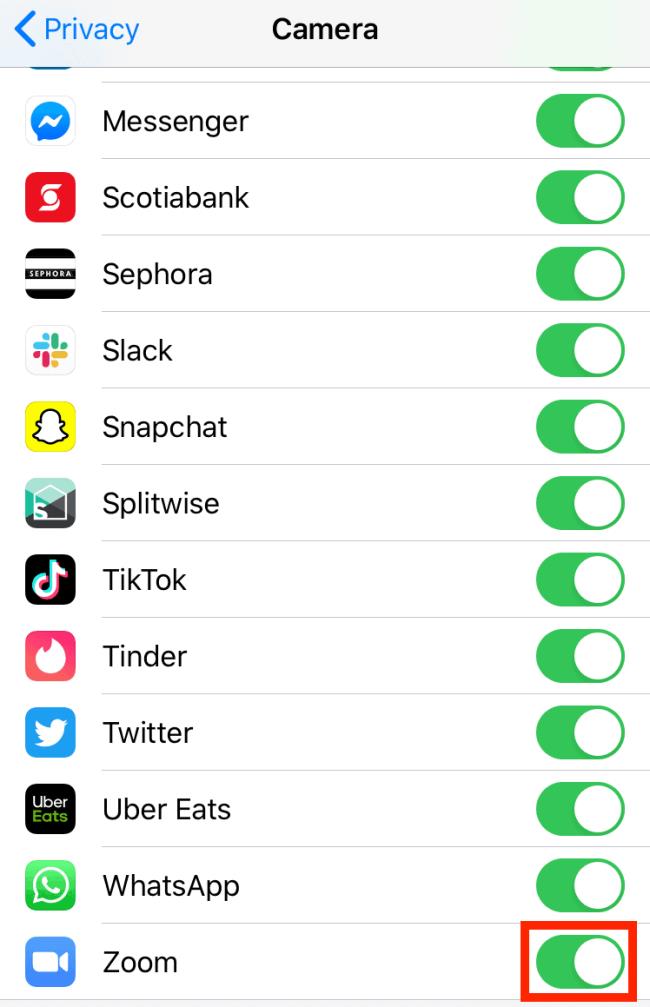
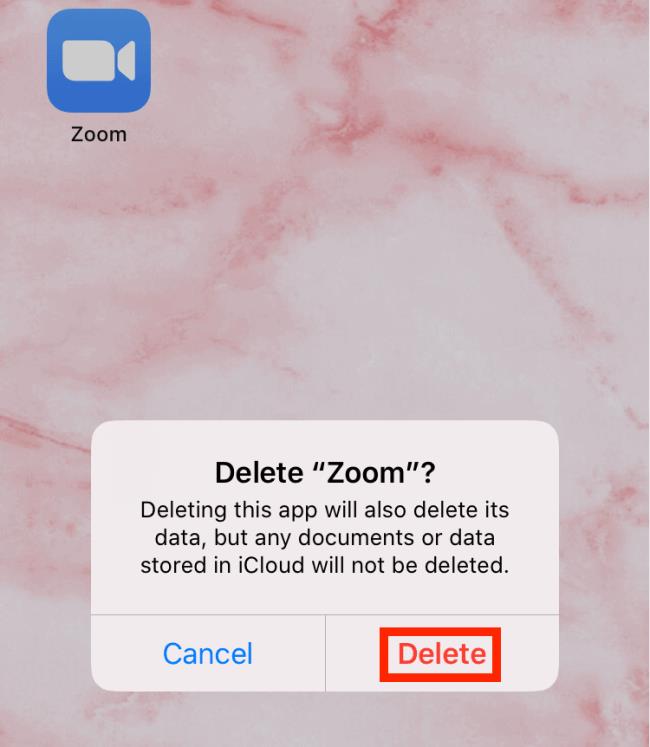
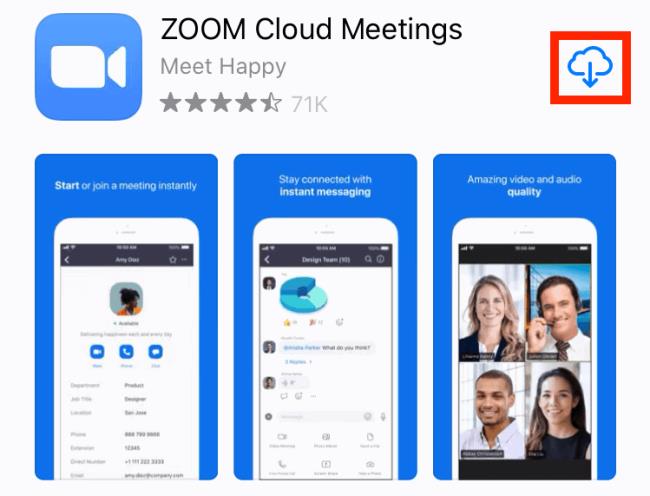
Това са различните начини за отстраняване на проблеми с вашето аудио и видео в Zoom. Надяваме се, че тези съвети ще ви помогнат да се върнете към виртуалния чат с вашите колеги, приятели и семейство за нула време. Когато сте готови отново да се срещнете виртуално с други хора, не забравяйте да проверите как да планирате среща в Zoom и как да използвате Zoom.
YouTube има режим Инкогнито, който предотвратява записването на вашите гледания или влиянието им върху списъците ви. Този урок ще ви научи как да го използвате.
Ако искате просто да поискате от приятели препоръки за конкретна дейност, отидете на Какво мислите и напишете въпроса си.
Научете как да получите достъп до SIM картата на Apple iPad с този урок.
Урок за това как да включите или изключите безопасния режим на таблета Samsung Galaxy Tab S3
Открийте топ 10 важни стъпки за настройка и оптимизация на Windows 11, за да подобрите производителността и опита на потребителя.
Актуализирането на драйвери на Windows 11 е необходимо за подобряване на съвместимостта и отстраняване на грешки. Научете как да актуализирате драйверите правилно.
Научете сериозни и ефективни методи как да отворите <strong>контролния панел</strong> в Windows 11. Оптимизирайте настройките на операционната система с тези 9 начина.
Научете как да показвате разширенията на файловете в Windows 11 лесно и бързо по 6 метода. Подобрете сигурността и управлението на файловете си.
Научете как да върнете „Моят компютър“ в Windows 11. Лесни стъпки за достъп и управление на файлове с „Този компютър“.
Не публикувайте снимките си безплатно в Instagram, когато можете да получите пари за тях. Прочетете и научете как да печелите пари в Instagram и се възползвайте максимално от тази платформа за социални мрежи.
Научете как да редактирате и премахвате PDF метаданни с лекота. Това ръководство ще ви помогне лесно да редактирате или премахвате PDF метаданни по няколко лесни начина.
Знаете ли, че Facebook има пълен списък с контактите ви в телефонния указател заедно с техните имена, номер и имейл адрес.
Проблемът може да попречи на компютъра ви да функционира правилно и може да се наложи да промените настройките за защита или да актуализирате драйвери, за да ги коригирате.
Този блог ще помогне на читателите да конвертират стартиращ USB в ISO файл с помощта на софтуер на трета страна, който е безплатен за използване и защитен от зловреден софтуер.
Срещнахте код за грешка на Windows Defender 0x8007139F и ви е трудно да изпълнявате сканирания? Ето начини, по които можете да коригирате проблема.
Това изчерпателно ръководство ще ви помогне да коригирате „Грешка на планировчика на задачи 0xe0434352“ на вашия компютър с Windows 11/10. Вижте поправките сега.
Грешка в Windows LiveKernelEvent 117 кара компютъра ви да замръзне или да се срине неочаквано. Научете как да го диагностицирате и коригирате с препоръчани от експерти стъпки.
Този блог ще помогне на читателите да поправят проблемите, които PowerPoint не ми позволява да записвам аудио на компютър с Windows и дори ще препоръча други заместители на запис на екрана.
Чудите се как да пишете върху PDF документ, тъй като от вас се изисква да попълвате формуляри, да добавяте пояснения и да поставяте подписите си. Попаднахте на правилния пост, прочетете!
Този блог ще помогне на потребителите да премахнат водния знак System Requirements Not Met, за да се насладят на по-гладко и безопасно изживяване с Windows 11, както и на по-чист работен плот.
Научете как да промените темата, цветовете и настройките си в Windows 11 за перфектно изживяване на работния плот.
Научете топ 10 съвета и трика за Microsoft Edge, за да извлечете максимума от браузъра с помощта на нови функции и подобрения.
Научете как да активирате връзките на отдалечен работен плот на Windows 10 и получете достъп до вашия компютър от всяко устройство.
Bluetooth ви позволява да свързвате устройства и аксесоари с Windows 10 към вашия компютър без нужда от кабели. Открийте как да решите проблеми с Bluetooth.
Ако мислите как да промените потребителското име в Instagram, вие сте на правилното място. Прочетете блога от началото до края, за да разберете лесните стъпки и полезните съвети.
Синхронизирайте настройките на Windows 10 на всичките си устройства с новото приложение Настройки. Научете как да управлявате настройките за синхронизиране на вашия акаунт в Microsoft.
Открийте как да използвате Bing по-ефективно с нашите 8 съвета и трика. Научете как да подобрите търсенето си в Bing.
Опитвате се да изтриете празна страница в Word? В това ръководство ще ви покажем как да изтриете страница или празна страница в Word.
Това е един от най-големите въпроси, които потребителите задават, ако могат да видят „кой е прегледал техния профил в Instagram“. Научете как да проследите тези, които гледат профила ви!
Въпреки че телевизорът вероятно ще функционира добре без интернет връзка, ако имате кабелен абонамент, американските потребители започнаха да преминават към онлайн

























