Как да включите/изключите режим Инкогнито в YouTube

YouTube има режим Инкогнито, който предотвратява записването на вашите гледания или влиянието им върху списъците ви. Този урок ще ви научи как да го използвате.
YouTube Music е популярна услуга за стрийминг, позволяваща достъп до милиони песни и музикални видеоклипове. Въпреки това, дори най-добрите приложения и платформи срещат случайни технически проблеми. Ако сте отворили приложението YouTube Music само за да откриете, че то отказва да възпроизвежда каквото и да било или просто блокира при буфериране, това може да бъде невероятно разочароващо. Но обикновено има лесно решение за разрешаване на проблема с музиката в YouTube и музиката ви да работи отново.
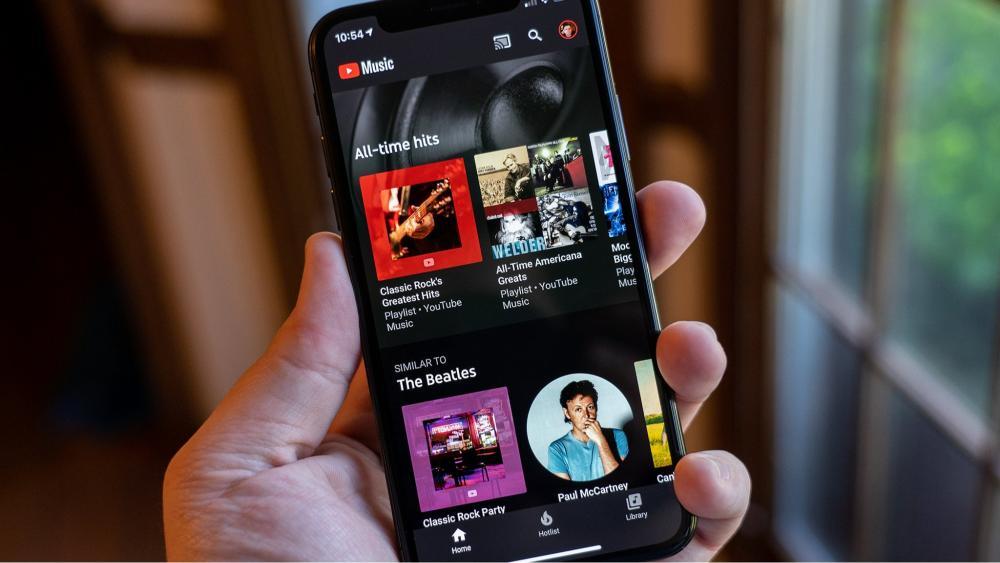
В тази статия ще очертаем някои от най-често срещаните проблеми с неработещата музика в YouTube, за които потребителите често съобщават, и след това ще предоставим съвети за отстраняване на неизправности, които да ви помогнат да възстановите достъпа си.
С няколко прости рестартирания, корекции на настройките на приложението или настройки на мрежата, надяваме се, че ще се върнете към вашите плейлисти и станции за нула време.
Прочетете също: YouTube Music навлиза на пазара на подкасти с пускането в САЩ
YouTube Music не работи? Опитайте тези решения!
Решение №1: Проверете вашата интернет връзка
Силната и стабилна интернет връзка е жизненоважна за непрекъснато поточно предаване в YouTube Music. Започнете, като потвърдите, че вашето устройство е свързано към надеждна Wi-Fi мрежа или има стабилен клетъчен сигнал за данни. Бавните или прекъсващи връзки могат да нарушат безпроблемното възпроизвеждане на музика. Извършете тест за скорост, за да се уверите, че връзката отговаря на препоръчителната скорост за поточно предаване на музика.
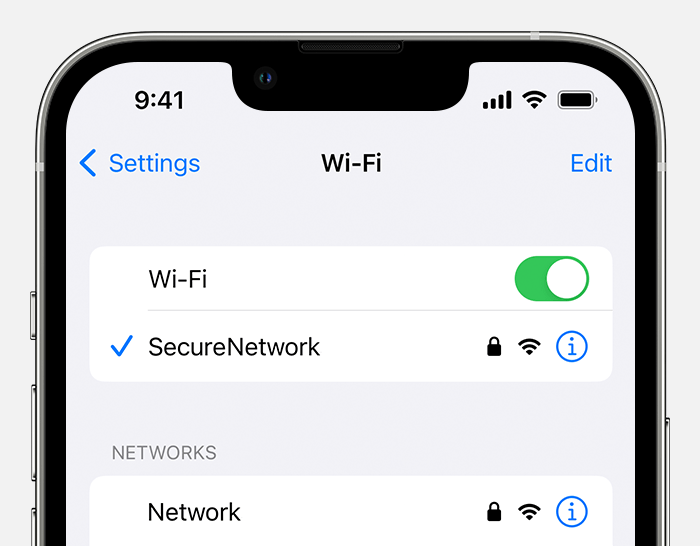
Освен това помислете за спиране на захранването на вашия рутер или модем, както и проверка за всякакви ограничения върху използването на данни за приложението. Тези стъпки могат бързо да решат често срещани проблеми със свързването и да подобрят изживяването ви в YouTube Music.
Прочетете също: Google Maps – Възпроизвеждане на музика от YouTube Music при навигиране (Android)
Решение №2: Проверете сървърите на YouTube
Понякога проблемите с YouTube Music могат да възникнат от проблеми от страна на сървъра. Насърчавайте потребителите да проверяват дали сървърите на YouTube нямат прекъсване или поддръжка. Уебсайтове като „DownDetector“ или официални страници за състояние на услугата, предоставени от YouTube, могат да предлагат актуализации в реално време за състоянието на сървъра.
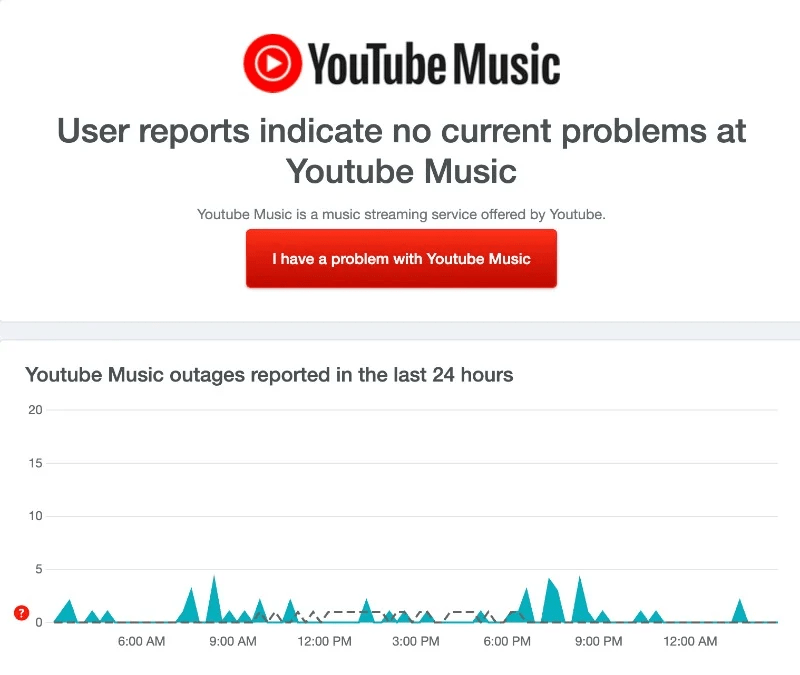
Ако има широко разпространен проблем със сървъра, той често е извън контрола на отделните потребители и изисква търпение, докато проблемът бъде разрешен от техническия екип на YouTube. Тази стъпка помага на потребителите да определят дали техният проблем произтича от вътрешен проблем или по-голям проблем, свързан със сървъра.
Решение №3: Превключете към музикален режим „Само аудио“.
Ако имате проблеми с възпроизвеждането на видео или непрекъснато буфериране, помислете за превключване към режима „Само аудио“ в YouTube Music. Тази функция ви позволява да слушате музика, без да стриймвате придружаващите видеоклипове, намалявайки използването на данни и честотна лента. Това е особено полезно в сценарии, при които вашата интернет връзка може да е слаба или ограничена.
Ето стъпките, които трябва да следвате, за да коригирате проблема с неработещата музика в YouTube:
Стъпка 1: Стартирайте приложението YouTube Music на вашия смартфон. Ако в момента се възпроизвежда музика и искате да превключите на възпроизвеждане само на аудио, докоснете раздела „Аудио“, за да направите тази промяна.
Стъпка 2: След това влезте в своя профил, като докоснете снимката на вашия профил, разположена в горния десен ъгъл на екрана.
Стъпка 3: От списъка с опции изберете „Настройки“.
Стъпка 4: В менюто с настройки докоснете „Запазване на данни“.

Стъпка 5: Превключете превключвателя за „Не пускай музикални видеоклипове“, за да включите тази опция. Тази настройка гарантира, че ще се възпроизвежда само аудио без придружаващи музикални видеоклипове.
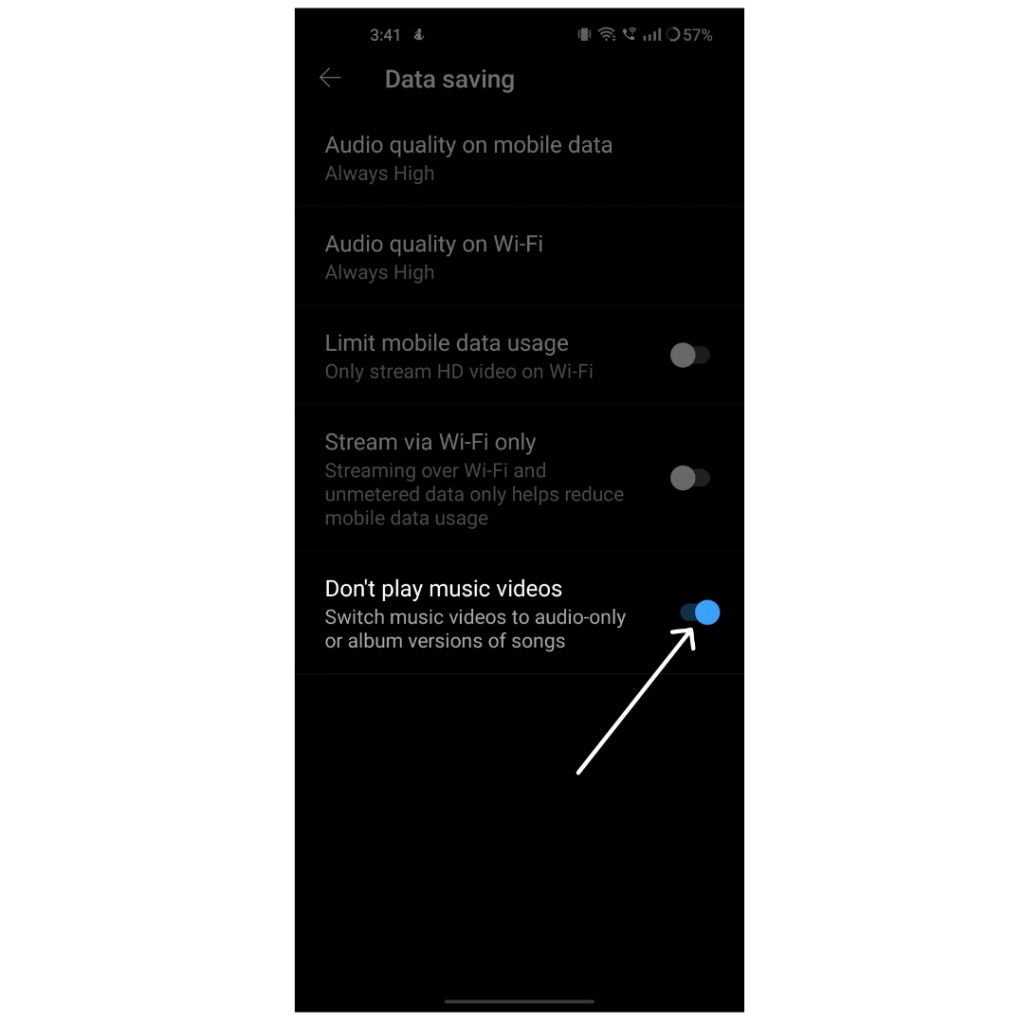
Решение #3: Изключете Bluetooth
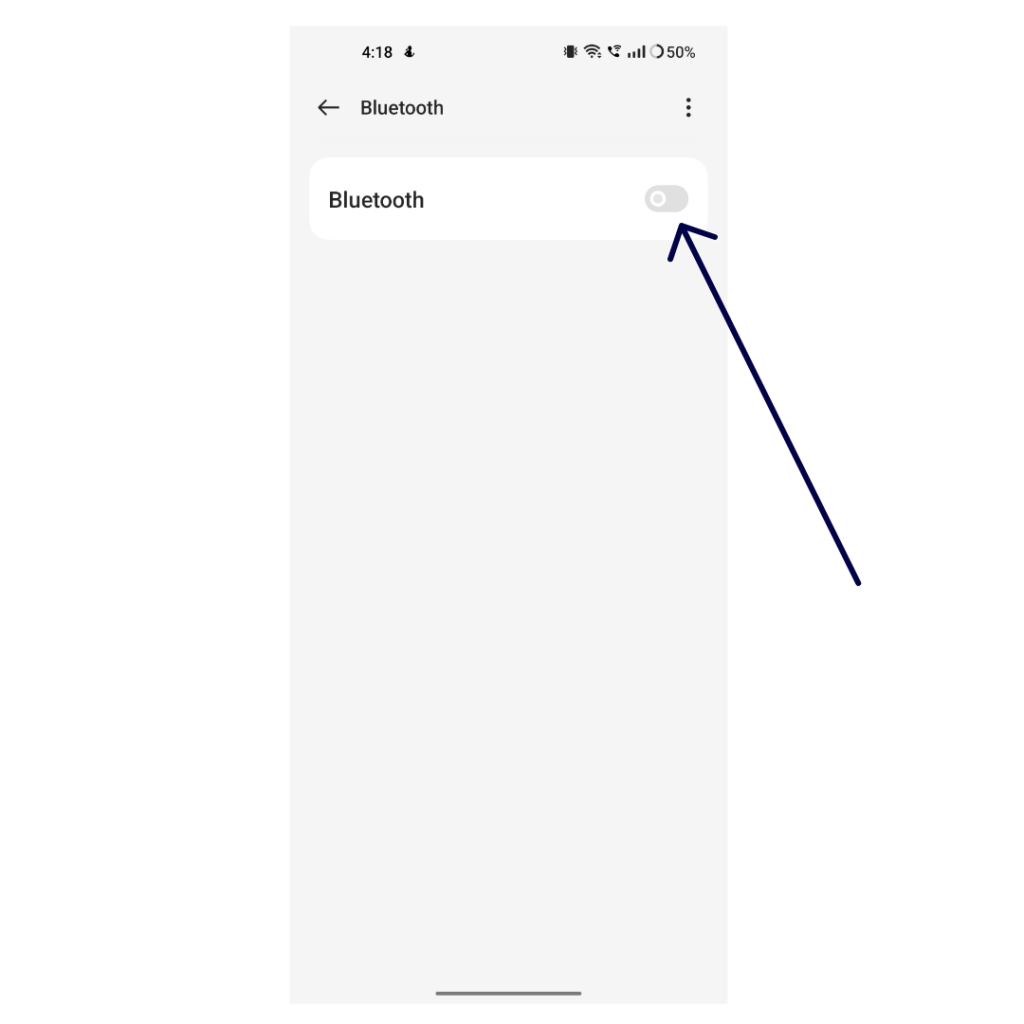
Не забравяйте да изключите всички Bluetooth устройства, докато се наслаждавате на мелодиите си. Ако в момента сте сдвоени с Bluetooth устройство на вашия смартфон, YouTube Music ще поддържа поточно предаване на музиката през това свързано устройство, така че може да искате да се забавлявате с изключени високоговорители или слушалки за момента!
Прочетете също: Как да предавате висококачествено аудио в приложението YouTube Music
Решение #4: Деактивирайте режима „Само Wi-Fi“.
Ако имате проблеми с възпроизвеждането, докато сте в клетъчна мрежа, настройките на приложението ви може да ограничат стрийминг само до Wi-Fi. За да разрешите проблемите с музиката в YouTube, изпълнете следните стъпки:
Стъпка 1: Стартирайте приложението YouTube Music на вашия смартфон.
Стъпка 2: Докоснете снимката на вашия профил, разположена в горния ъгъл на екрана. Изберете „Настройки“ от менюто, което се показва.
Стъпка 3: Потърсете опцията „Запазване на данни“ и я докоснете.
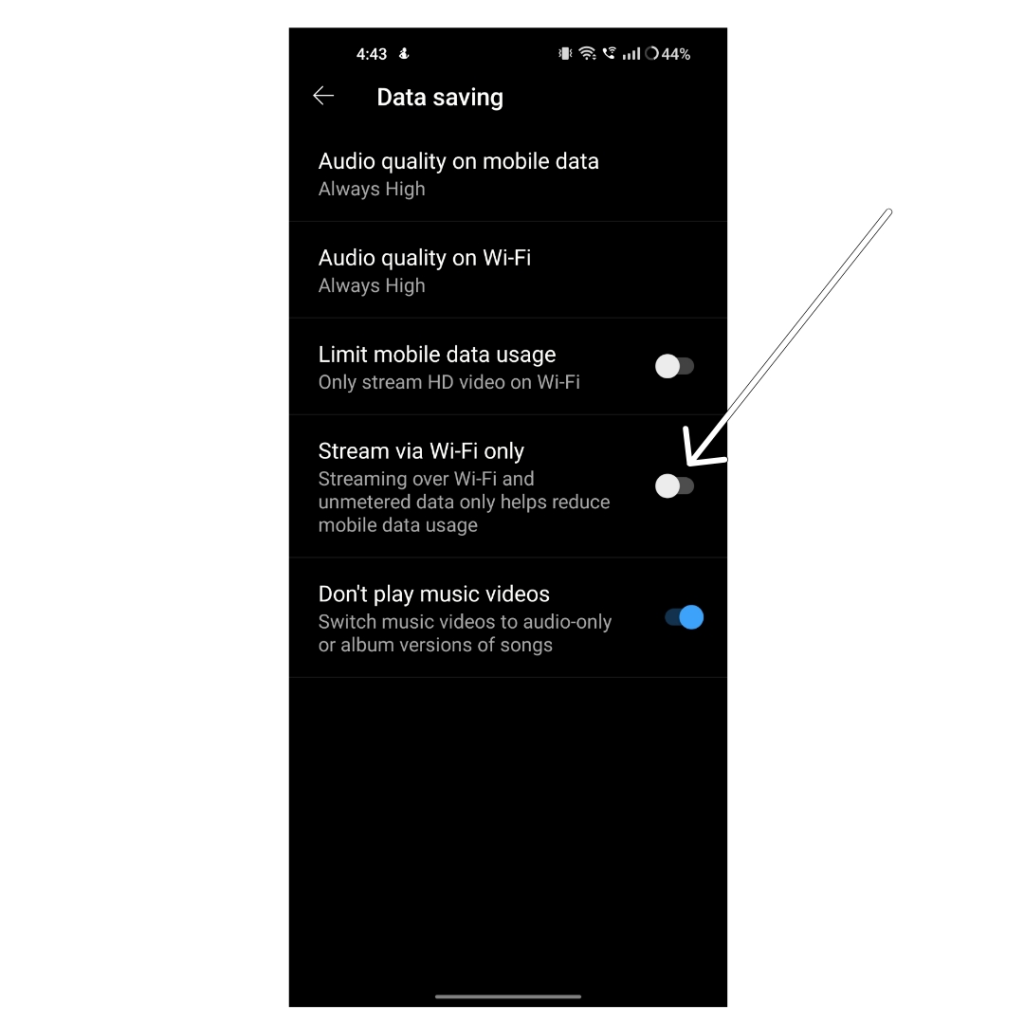
Стъпка 4: Изключете опцията „Поток само през WiFi“. Това ще позволи стрийминг както в Wi-Fi, така и в клетъчни мрежи за данни.
Решение #5: Позволете използването на фонови данни
Ако срещате проблеми с YouTube Music, особено когато приложението работи във фонов режим, това може да се дължи на ограничено използване на фонови данни. За да разрешите този проблем, изпълнете следните стъпки:
Android:
Стъпка 1: Влезте в приложението Настройки на вашия смартфон с Android.
Стъпка 2: Превъртете надолу и изберете „Приложения“ или „Приложения“, които може да се различават в зависимост от модела на вашия телефон и версията на Android. Ако имате проблеми с намирането му, използвайте лентата за търсене в горната част на менюто Настройки.
Стъпка 3: Намерете и докоснете приложението YouTube Music от списъка с приложения.
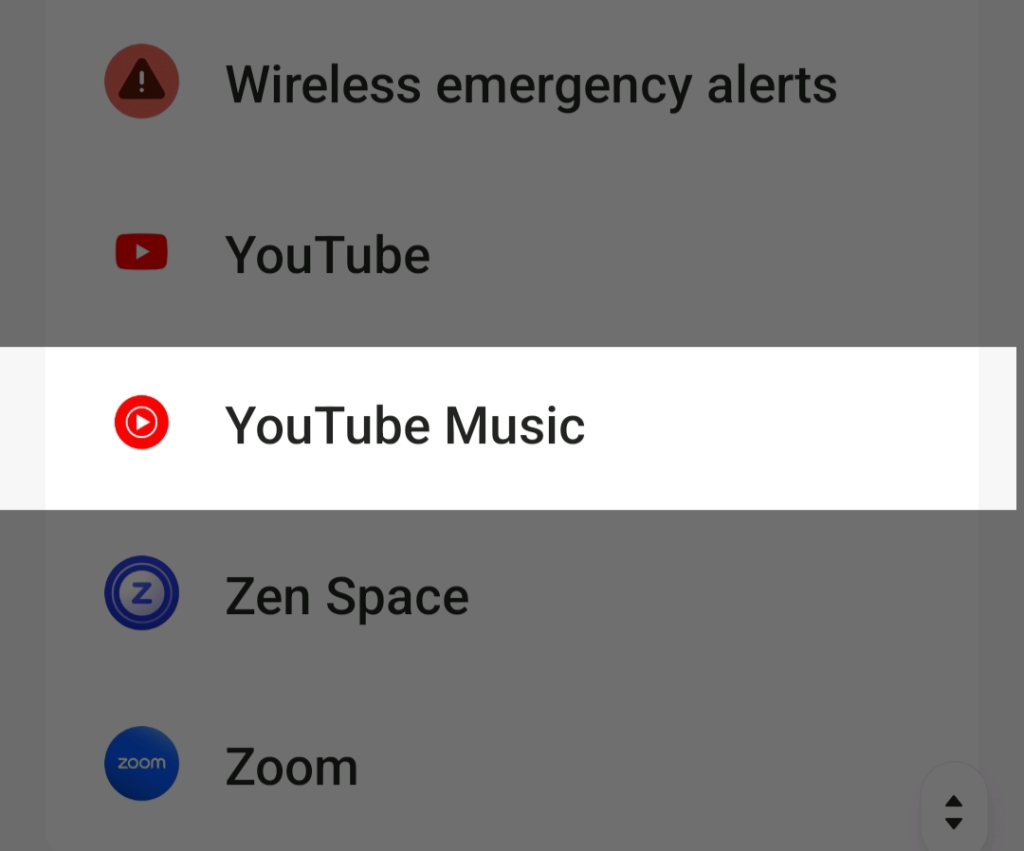
Стъпка 4: В настройките на приложението се уверете, че опциите с надпис „Деактивиране на мобилни данни“ и „Деактивиране на Wi-Fi“ са изключени. Едновременно с това включете опцията за „Използване на фонови данни“.
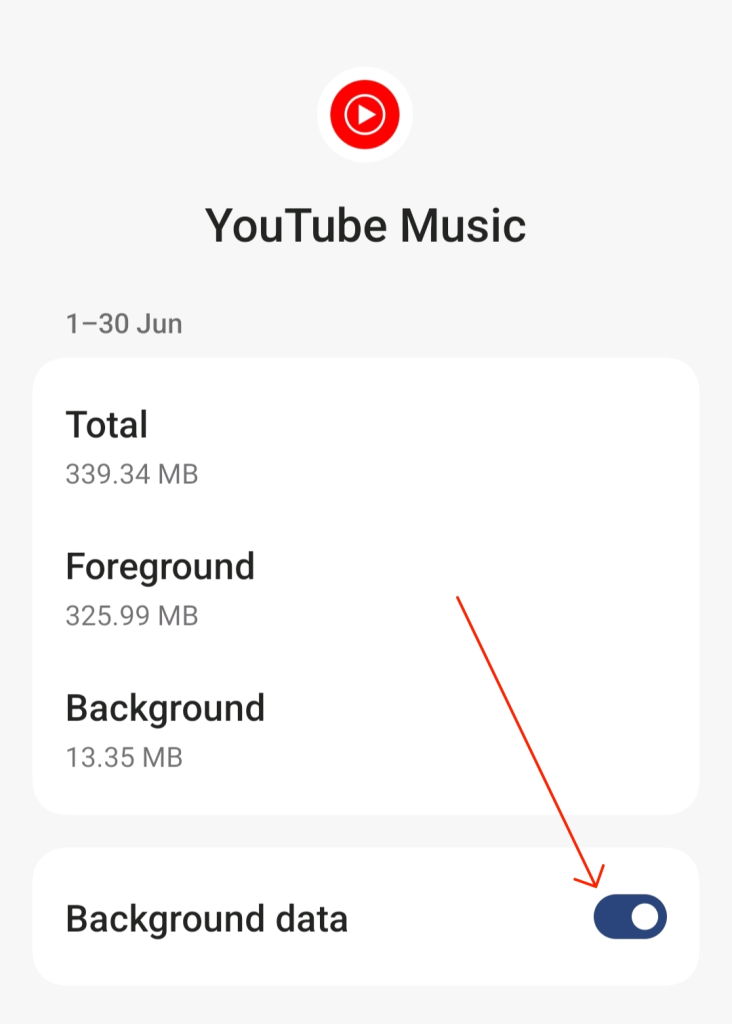
iOS:
Стъпка 1: Отидете до Настройки> Мрежа и интернет.
Стъпка 2: Изберете „Икономия на данни“.
Стъпка 3: Деактивирайте опцията „Използване на спестяване на данни“, за да предоставите на приложенията разрешение за използване на фонови данни. За управление на фоновите данни на конкретни приложения се върнете към „Мобилна мрежа“ и „Използване на данни от приложението“. Изберете желаното приложение и активирайте „Фонови данни“ за него.
Прочетете също: YouTube Music поема Spotify с функция за текстове в реално време
Решение №6: Принудително спиране на приложението YouTube Music
Принудителното спиране на приложение е бързо и ефективно решение за разрешаване на проблеми, свързани с приложението. Ако имате проблеми с приложение, виновникът може да е в текущите процеси на приложението. Коригирането на това е лесно: спрете принудително приложението, за да отстраните проблема. Този метод се прилага и за разрешаване на проблеми с приложението YouTube Music на вашия смартфон.
Android:
За потребители с най-новата версия на Android, намерете приложението YouTube Music на вашия смартфон. Натиснете продължително иконата на приложението, докато се появи меню, след което изберете бутона Информация (i). По същия начин влезте в настройките на вашия смартфон с Android.
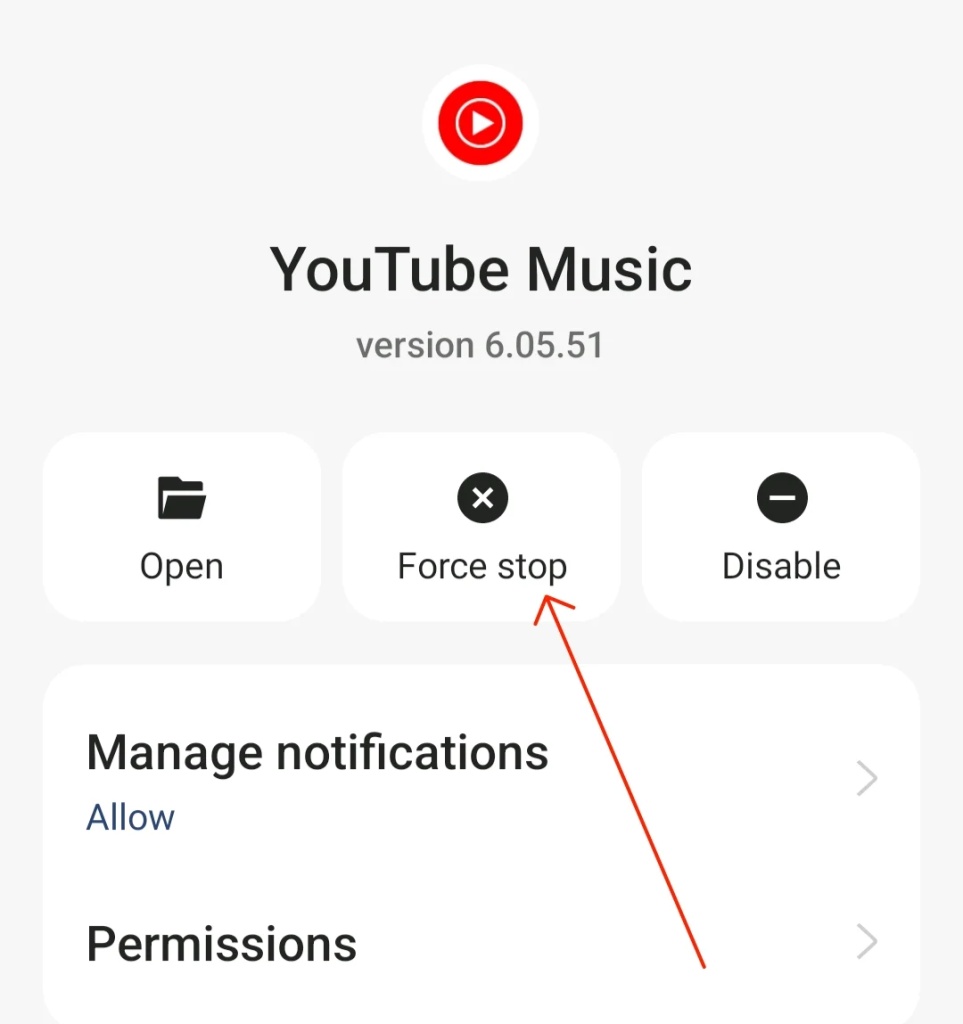
Намерете и докоснете приложението YouTube Music в настройките на телефона си. В секцията „Информация за приложението“ изберете опцията „Принудително спиране“ и потвърдете действието. Този лесен процес често може да разреши неизправности или проблеми, които може да срещнете с приложението.
iOS:
На iPhone принудителното спиране на приложение не е директна функция, както при Android, но можете да постигнете подобен резултат, като принудително затворите приложението от превключвателя на приложения.
Щракнете двукратно върху бутона Начало (за iPhone с бутон Начало) или плъзнете нагоре от долната част на екрана (за iPhone без бутон Начало), за да получите достъп до превключвателя на приложения. След това плъзнете нагоре върху визуализацията на приложението, за да го затворите принудително. Това действие прекратява процесите на приложението, което може да помогне за разрешаването на определени проблеми или проблеми, които може да имате.
Решение #7: Изчистете кеша на приложението YouTube Music
Изчистването на кеша на приложението YouTube Music често може да разреши различни проблеми или неизправности, свързани с производителността. Ето как да го направите:
Android:
Стъпка 1: Влезте в менюто с настройки на вашето устройство с Android.
Стъпка 2: Намерете и изберете „Приложения“ или „Приложения“ в менюто с настройки. Превъртете през списъка с инсталирани приложения и изберете „YouTube Music“.
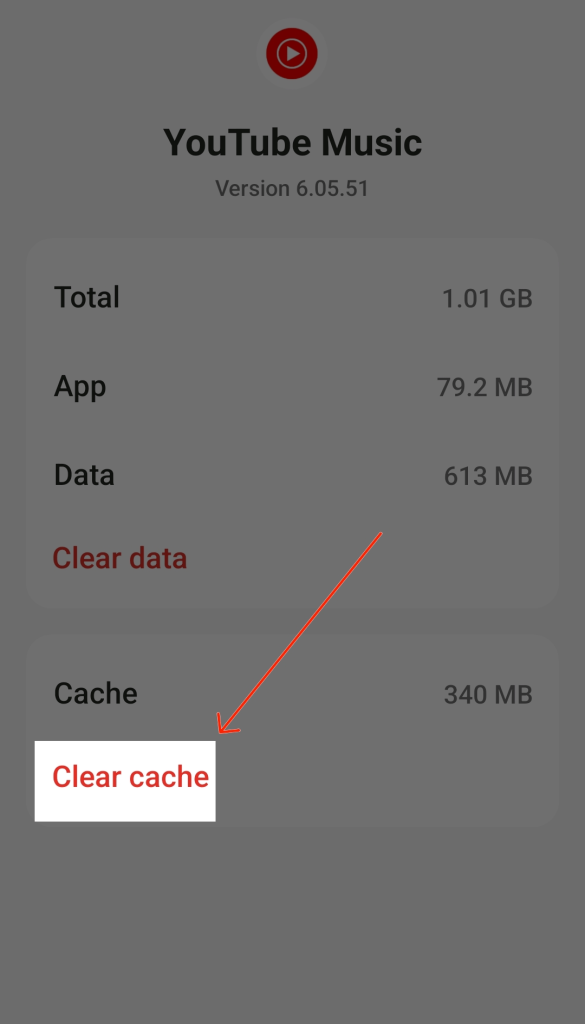
Стъпка 3: Кликнете върху „Използване на хранилището“ и след това докоснете опцията „Изчистване на кеша“.
iOS:
Стъпка 1: Отидете в настройките на вашето iOS устройство.
Стъпка 2: Превъртете надолу и потърсете списъка с инсталирани приложения. Докоснете приложението YouTube Music в списъка.
Стъпка 3: За съжаление, iOS не предлага директна опция за изчистване на кеша на приложението като Android. Най-близкото действие е да изтриете и преинсталирате приложението, което изчиства кеша заедно със самото приложение. Натиснете дълго иконата на приложението YouTube Music на началния екран, докоснете опцията „Изтриване на приложение“ и след това го инсталирайте отново от App Store.
Решение №8: Актуализирайте приложението YouTube Music
Гарантирането, че приложението ви YouTube Music е актуално, е от решаващо значение за оптимална работа и достъп до най-новите функции.
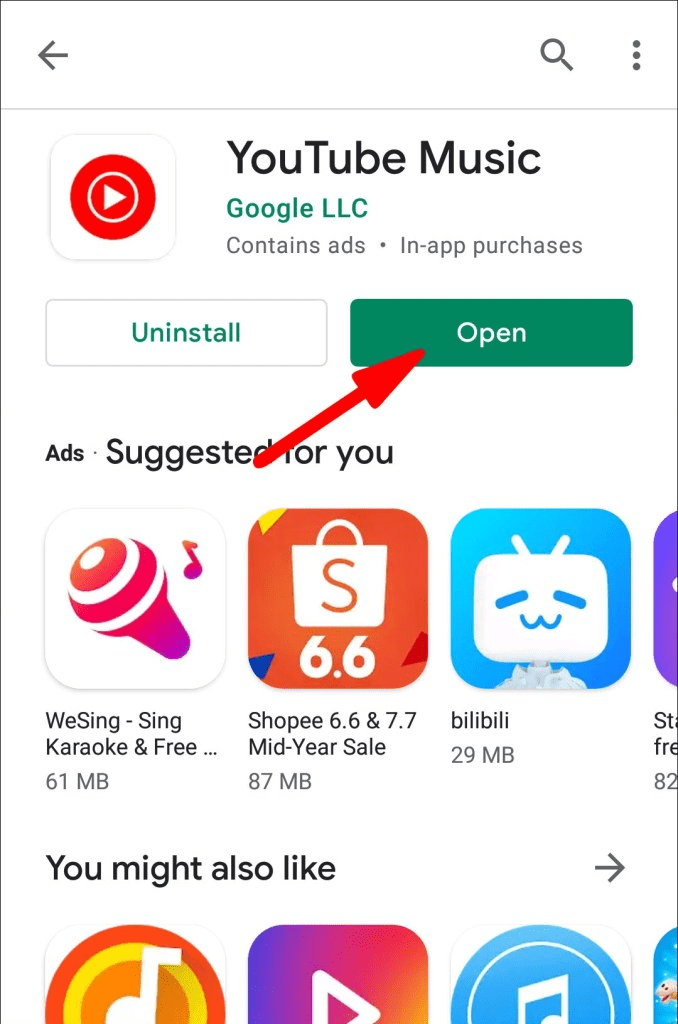
Редовните актуализации често включват корекции на грешки и подобрения, осигуряващи по-плавно и по-надеждно потребителско изживяване.
Изтеглете и инсталирайте приложението Smart Phone Cleaner: Освободете място за съхранение на iOS и Android
С течение на времето могат да се натрупат кеширани данни и нежелани файлове, което да натовари процесора, RAM и паметта на вашия телефон. Използването на приложението Smart Phone Cleaner може да ви помогне да осигурите редовна поддръжка, за да поддържате устройството си оптимизирано.
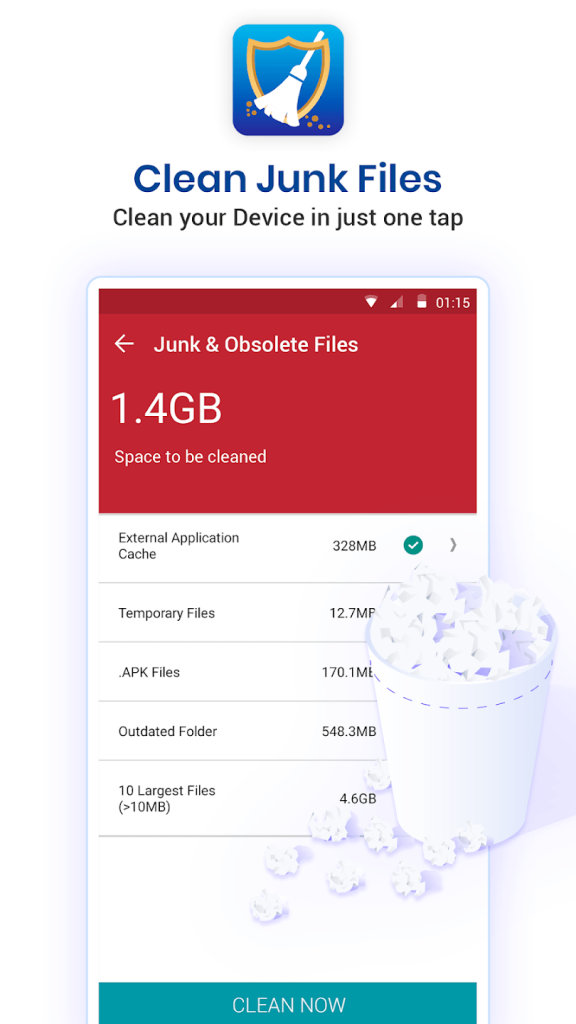
Препоръчваме да инсталирате приложението Smart Phone Cleaner, интелигентно средство за почистване на съхранение и оптимизиране на системата. Smart Phone Cleaner старателно почиства нежелани файлове, остатъчни данни от приложения, ненужни инсталатори на приложения и други източници на бъркотия. Това може да стабилизира производителността на устройството, да предотврати проблеми със сривове в приложението и да подобри времето за зареждане в услуги като YouTube Music.
Изтегляне за iOS –
Изтегляне за Android –
Заключение
Отстраняването на разочароващи технически проблеми никога не е забавно, но се надяваме, че със съветите, предоставени в тази статия, вече имате по-добро разбиране за някои често срещани проблеми с неработещата музика в YouTube и потенциални поправки за възстановяване на достъпа ви.
С няколко прости настройки и малко търпение, за да стигнете до източника на проблема, ще се върнете към наслаждаването на вашите персонализирани плейлисти и станции без никакви проблеми за нула време. Възобновяването на работата на YouTube Music не трябва да е трудна битка. Последвайте ни в социалните медии – Facebook, Instagram и YouTube.
YouTube има режим Инкогнито, който предотвратява записването на вашите гледания или влиянието им върху списъците ви. Този урок ще ви научи как да го използвате.
Ако искате просто да поискате от приятели препоръки за конкретна дейност, отидете на Какво мислите и напишете въпроса си.
Научете как да получите достъп до SIM картата на Apple iPad с този урок.
Урок за това как да включите или изключите безопасния режим на таблета Samsung Galaxy Tab S3
Открийте топ 10 важни стъпки за настройка и оптимизация на Windows 11, за да подобрите производителността и опита на потребителя.
Актуализирането на драйвери на Windows 11 е необходимо за подобряване на съвместимостта и отстраняване на грешки. Научете как да актуализирате драйверите правилно.
Научете сериозни и ефективни методи как да отворите <strong>контролния панел</strong> в Windows 11. Оптимизирайте настройките на операционната система с тези 9 начина.
Научете как да показвате разширенията на файловете в Windows 11 лесно и бързо по 6 метода. Подобрете сигурността и управлението на файловете си.
Научете как да върнете „Моят компютър“ в Windows 11. Лесни стъпки за достъп и управление на файлове с „Този компютър“.
Не публикувайте снимките си безплатно в Instagram, когато можете да получите пари за тях. Прочетете и научете как да печелите пари в Instagram и се възползвайте максимално от тази платформа за социални мрежи.
Научете как да редактирате и премахвате PDF метаданни с лекота. Това ръководство ще ви помогне лесно да редактирате или премахвате PDF метаданни по няколко лесни начина.
Знаете ли, че Facebook има пълен списък с контактите ви в телефонния указател заедно с техните имена, номер и имейл адрес.
Проблемът може да попречи на компютъра ви да функционира правилно и може да се наложи да промените настройките за защита или да актуализирате драйвери, за да ги коригирате.
Този блог ще помогне на читателите да конвертират стартиращ USB в ISO файл с помощта на софтуер на трета страна, който е безплатен за използване и защитен от зловреден софтуер.
Срещнахте код за грешка на Windows Defender 0x8007139F и ви е трудно да изпълнявате сканирания? Ето начини, по които можете да коригирате проблема.
Това изчерпателно ръководство ще ви помогне да коригирате „Грешка на планировчика на задачи 0xe0434352“ на вашия компютър с Windows 11/10. Вижте поправките сега.
Грешка в Windows LiveKernelEvent 117 кара компютъра ви да замръзне или да се срине неочаквано. Научете как да го диагностицирате и коригирате с препоръчани от експерти стъпки.
Този блог ще помогне на читателите да поправят проблемите, които PowerPoint не ми позволява да записвам аудио на компютър с Windows и дори ще препоръча други заместители на запис на екрана.
Чудите се как да пишете върху PDF документ, тъй като от вас се изисква да попълвате формуляри, да добавяте пояснения и да поставяте подписите си. Попаднахте на правилния пост, прочетете!
Този блог ще помогне на потребителите да премахнат водния знак System Requirements Not Met, за да се насладят на по-гладко и безопасно изживяване с Windows 11, както и на по-чист работен плот.
Научете как да промените темата, цветовете и настройките си в Windows 11 за перфектно изживяване на работния плот.
Научете топ 10 съвета и трика за Microsoft Edge, за да извлечете максимума от браузъра с помощта на нови функции и подобрения.
Научете как да активирате връзките на отдалечен работен плот на Windows 10 и получете достъп до вашия компютър от всяко устройство.
Bluetooth ви позволява да свързвате устройства и аксесоари с Windows 10 към вашия компютър без нужда от кабели. Открийте как да решите проблеми с Bluetooth.
Ако мислите как да промените потребителското име в Instagram, вие сте на правилното място. Прочетете блога от началото до края, за да разберете лесните стъпки и полезните съвети.
Синхронизирайте настройките на Windows 10 на всичките си устройства с новото приложение Настройки. Научете как да управлявате настройките за синхронизиране на вашия акаунт в Microsoft.
Открийте как да използвате Bing по-ефективно с нашите 8 съвета и трика. Научете как да подобрите търсенето си в Bing.
Опитвате се да изтриете празна страница в Word? В това ръководство ще ви покажем как да изтриете страница или празна страница в Word.
Това е един от най-големите въпроси, които потребителите задават, ако могат да видят „кой е прегледал техния профил в Instagram“. Научете как да проследите тези, които гледат профила ви!
Въпреки че телевизорът вероятно ще функционира добре без интернет връзка, ако имате кабелен абонамент, американските потребители започнаха да преминават към онлайн

























