Как да включите/изключите режим Инкогнито в YouTube

YouTube има режим Инкогнито, който предотвратява записването на вашите гледания или влиянието им върху списъците ви. Този урок ще ви научи как да го използвате.
Не можете да изтриете файлове на компютър с Windows? Е, може да е разочароващо, когато на Windows 11 отнема много време, за да изтрие файлове или папки. Щраквате върху изтриване, лентата за напредъка се появява и след това изглежда, че отнема цяла вечност, преди файловете действително да изчезнат.
Има няколко причини, поради които процесът на изтриване на файлове може да е бавен в Windows 11 и за щастие има и някои стъпки, които можете да предприемете, за да го ускорите.
Защо изтриването на файлове е бавно в Windows 11?
Заседнали сте с бавно премахване на файлове на Windows? Скоростта на изтриване на файлове може да зависи от няколко фактора в Windows 11. Ето няколко причини, поради които може да изглежда бавно:
Ако изпитвате постоянно бавно изтриване на файлове, помислете за оптимизиране на вашия диск, затваряне на ненужни приложения и гарантиране, че системата ви е актуализирана.
Прочетете също: Как да прехвърляте файлове в безопасен режим Windows 11/10/8?
Не можете да изтриете файлове в Windows 11? Опитайте тези поправки!
Файловете се изтриват с различна скорост в Windows 11. Тук ще говорим за лесни начини да направите изтриването на файлове по-бързо в Windows 11. Готови ли сте? Да тръгваме!
Решение 1: Рестартирайте вашия компютър
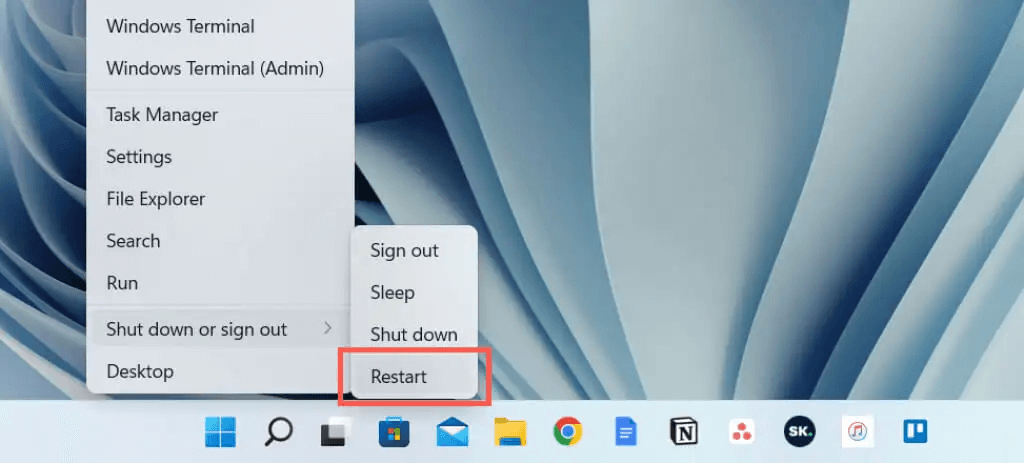
Понякога проблемът причинява забавяне на процеса на изтриване на файлове в Windows 11. Ако се сблъскате с този проблем, опитайте да рестартирате компютъра си. Може да помогне за отстраняването на тези проблеми.
Редовното рестартиране на компютъра е добър навик. Охлажда хардуера и спира фоновите процеси. Някои актуализации на Windows 11 се нуждаят от рестартиране, за да се инсталират правилно.
Решение 2: Използвайте помощната програма за почистване на диска
Windows включва вградена помощна програма за почистване на диска, която може не само да освободи място чрез изтриване на нежелани файлове, но и да оптимизира вашия твърд диск в процеса. Disk Cleanup идентифицира фрагментирани и дублирани файлове и ги премахва, за да ускори времето за достъп. Следвайте тези стъпки, за да го стартирате:
Стъпка 1: Отворете менюто "Старт" и потърсете "Почистване на диска". Кликнете върху настолното приложение Disk Cleanup.
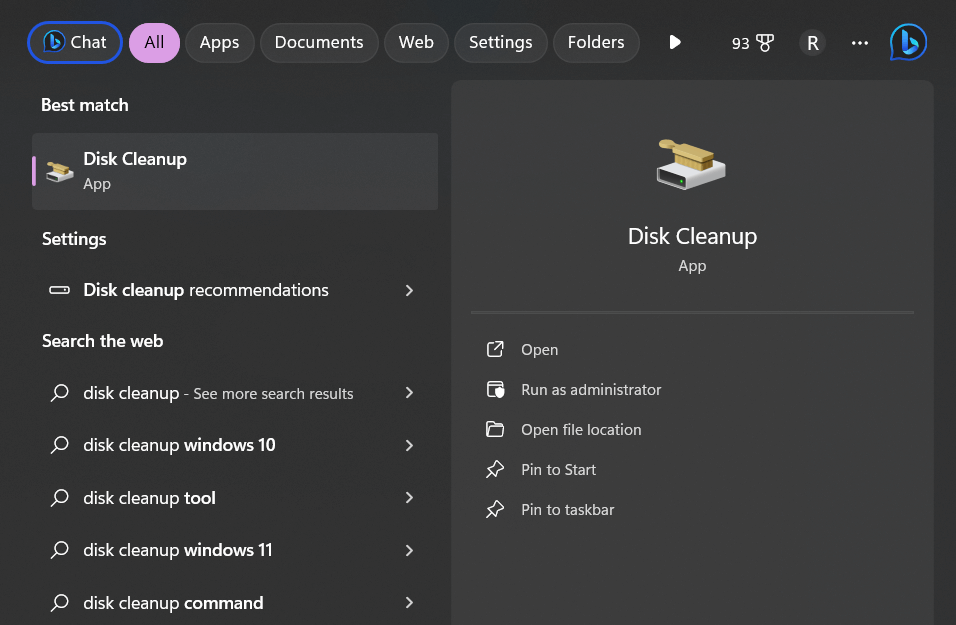
Стъпка 2: Изберете устройството, което искате да почистите. Поставете отметки в квадратчетата до всички файлови категории, които искате да изтриете.
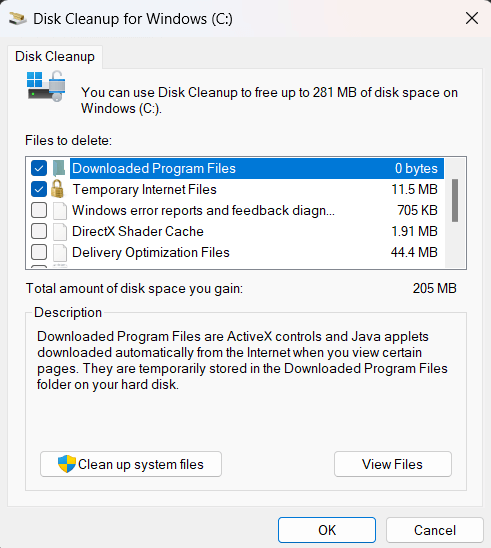
Стъпка 3: Щракнете върху „OK“ и след това върху „Изтриване на файлове“, за да изтриете сигурно избраните файлове.
Редовното стартиране на Disk Cleanup помага да поддържате устройството си оптимизирано за по-бързи операции.
Прочетете също: Как да коригирате грешката 1152 „Извличане на файлове във временното местоположение“ в Windows 11/10
Решение 3: Дефрагментирайте вашия твърд диск
Дефрагментирането пренарежда съдържанието на вашия твърд диск, така че всички части от файлове да са подредени последователно, вместо да са разпръснати на фрагменти по диска. Тази оптимизация прави действията за четене и писане много по-бързи.
За да дефрагментирате в Windows 11:
Стъпка 1: Отидете в менюто "Старт" и потърсете "Дефрагментиране". Кликнете върху настолното приложение за дефрагментиране и оптимизиране на дискове.
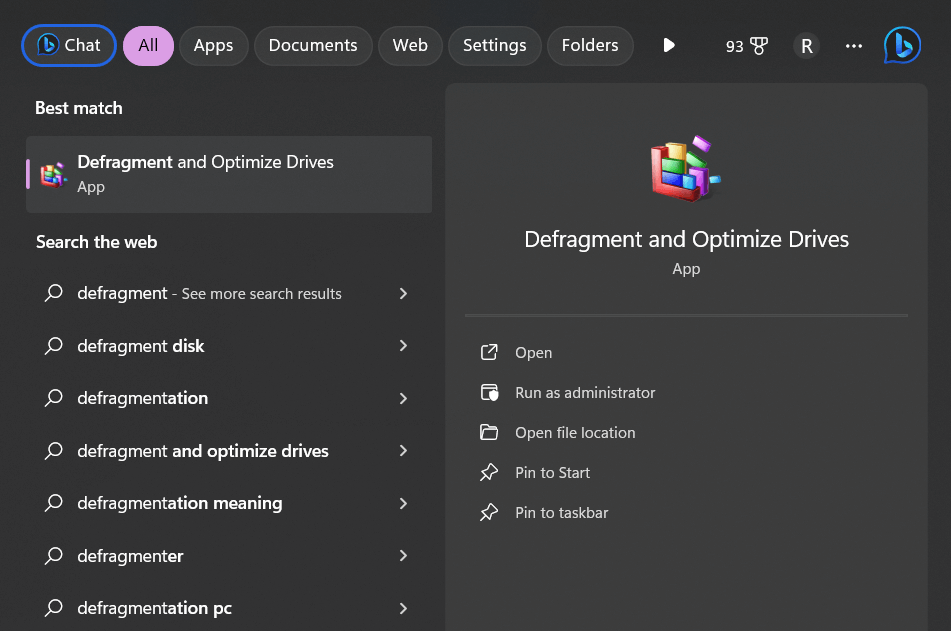
Стъпка 2: Изберете устройството, което искате да дефрагментирате.
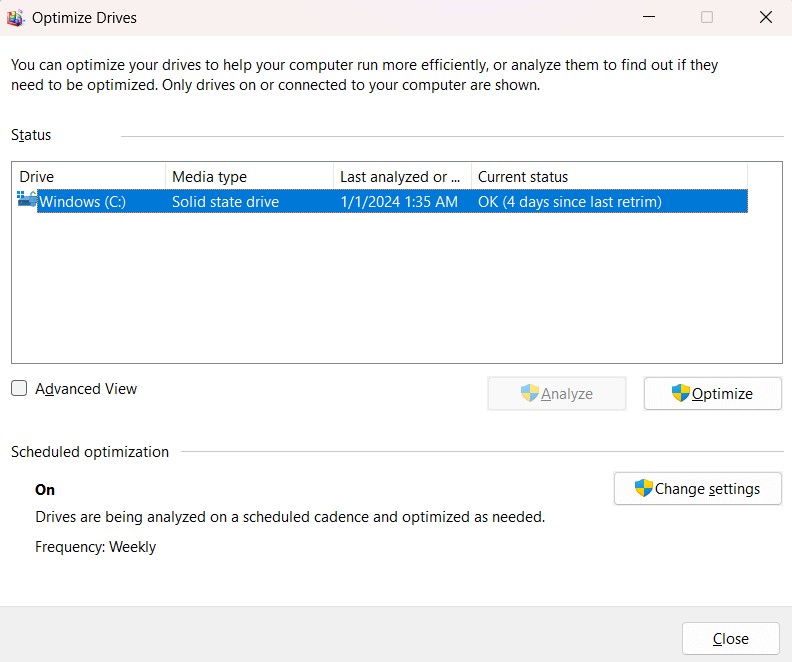
Стъпка 3: Щракнете върху „Оптимизиране“, за да започнете процеса на дефрагментиране.
Настройте редовен график, като месечен, за да поддържате шофирането си оптимизирано. Надяваме се, че този метод ще ви помогне да разрешите проблема „не мога да изтрия файл от работния плот“ в Windows за нула време.
Прочетете също: 4 най-добри решения, ако не можете да отваряте HEIC файлове в Windows 11/10
Решение 4: Добавете SSD
Ако все още нямате такъв, надграждането на вашето устройство за зареждане от традиционен твърд диск (HDD) до твърдотелно устройство (SSD) може значително да ускори изтриването на файлове и всички други файлови операции. SSD имат много по-бързи скорости на четене/запис в сравнение с HDD.
Благодарение на флаш паметта вместо физическите глави и плочи. Смяната на SSD осигурява едно от най-големите подобрения на производителността.
Решение 5: Деактивирайте антивирусното сканиране
Все още не можете да изтриете файлове в Windows? Нека опитаме друго решение. Проверете настройките на вашия антивирусен софтуер и деактивирайте всички функции за сканиране в реално време, които сканират файлове при достъп. Това ще премахне дублираното сканиране, което вероятно забавя процеса на премахване на файлове. Поддържайте активирани периодични сканирания, за да продължите да проверявате редовно за заплахи.
Решение 6: Затворете ненужните фонови програми
Опитайте да затворите всички програми, които не използвате активно, за да освободите системни ресурси за по-бързо премахване. Деактивирайте автоматично стартиращите се програми, които се зареждат при зареждане, ако нямате нужда от тях. Колкото по-малко процеси се конкурират за ресурси, толкова по-бързо могат да се извършват други операции.
Решение 7: Първо изтрийте отделни файлове
Ако имате голяма папка с много подпапки и файлове за изтриване, опитайте първо да изтриете отделните файлове, преди да се заемете със съдържащите ги папки. Първото премахване на подфайловете намалява количеството, което Windows трябва да обработи, когато по-късно изтрие родителските папки.
Прочетете също: Как да възстановите изтрити ZIP/RAR файлове в Windows 11/10
Решение 8: Използвайте инструмент за изтриване на трета страна
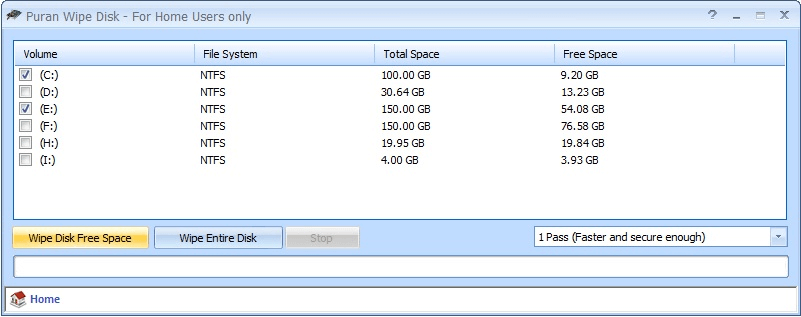
Специализирани помощни програми за изтриване като Eraser или Puran Wipe Out понякога могат да изтриват файлове по-бързо от процеса по подразбиране на Windows. Те използват усъвършенствани алгоритми за планиране и изтриване, за да оптимизират процеса на премахване на файлове. Просто се уверете, че изтегляте само реномирани приложения от надеждни източници.
Съвети за предотвратяване на бавния процес на изтриване на файлове в бъдеще
Ето няколко съвета, за да поддържате системата си да работи бързо и да минимизирате времето за бавно изтриване в бъдеще:
Като цяло чрез оптимизиране на Windows, управление на използването на устройството, надграждане на хардуера и настройване на настройки можете да направите изтриването на файл много по-бързо. Но ако всичко останало се провали и все още изпитвате бавно изтриване, може да е време за ново преинсталиране на Windows 11, за да започнете от чист лист.
Защитете своя компютър с Windows 11: Изтеглете и инсталирайте T9 Antivirus днес!
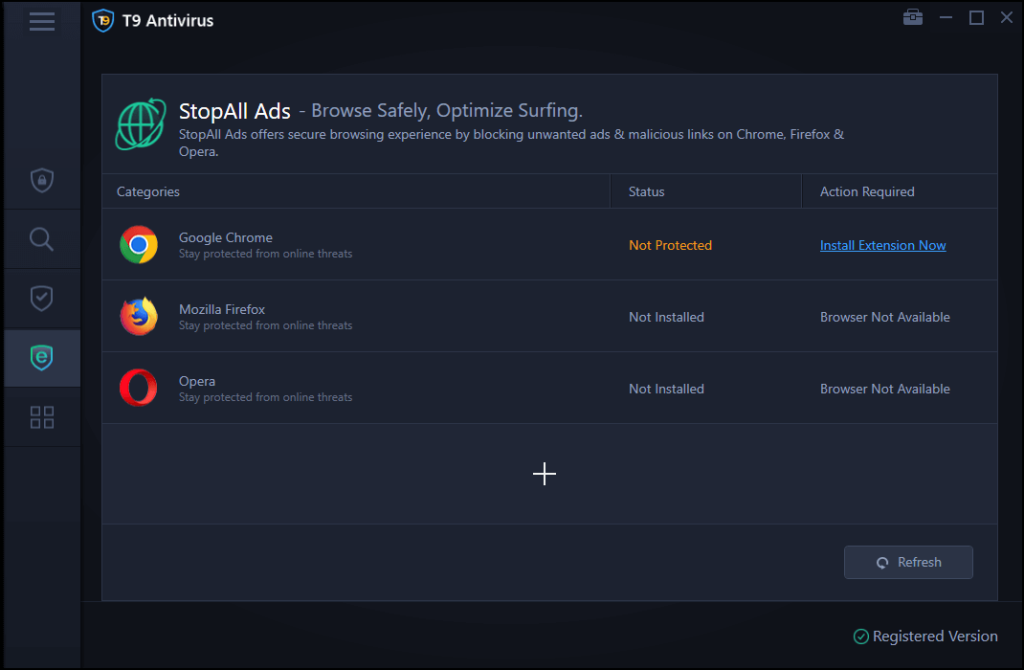
Преди да тръгнете, не забравяйте да проверите T9 Antivirus за наградена защита на киберсигурността. T9 Antivirus използва изкуствен интелект, за да се адаптира постоянно и да се защитава срещу възникващи цифрови заплахи.
Оставя минимален системен отпечатък, така че изтриването на файлове заедно с други системни операции остава бързо. И с поддръжка 24/7, T9 Antivirus ви защитава от кибератаки. Независимо дали се стремите да защитите данните си или да подобрите сигурността, T9 Antivirus осигурява цялостно покритие. Той включва защита в реално време, защита от зловреден софтуер и допълнителни мерки за сигурност.
Посетете официалната уеб страница за антивирусна програма T9, за да научите повече и да изтеглите безплатна пробна версия днес!
Заключение
Бавното премахване на файлове и папки в Windows може да бъде изключително досадно. За щастие има много стъпки за отстраняване на неизправности, които можете да предприемете, за да оптимизирате системата си и да ускорите процеса на изтриване. Чрез идентифициране и разрешаване на източниците на забавяне – като фрагментация, антивирусно сканиране или грешки в устройството – можете лесно да коригирате проблема „не може да изтрие файлове“ в Windows 11.
Ако всичко друго се провали, опитайте ново преинсталиране на Windows 11, за да отстраните всички по-дълбоки проблеми. С няколко целенасочени настройки и оптимизации можете значително да подобрите скоростите на изтриване в Windows. Край на чакането, докато файловете и папките бавно изчезват – стигнете до бързо и бързо изтриване на файлове и възвърнете продуктивността си. Последвайте ни в социалните медии – Facebook, Instagram и YouTube.
YouTube има режим Инкогнито, който предотвратява записването на вашите гледания или влиянието им върху списъците ви. Този урок ще ви научи как да го използвате.
Ако искате просто да поискате от приятели препоръки за конкретна дейност, отидете на Какво мислите и напишете въпроса си.
Научете как да получите достъп до SIM картата на Apple iPad с този урок.
Урок за това как да включите или изключите безопасния режим на таблета Samsung Galaxy Tab S3
Открийте топ 10 важни стъпки за настройка и оптимизация на Windows 11, за да подобрите производителността и опита на потребителя.
Актуализирането на драйвери на Windows 11 е необходимо за подобряване на съвместимостта и отстраняване на грешки. Научете как да актуализирате драйверите правилно.
Научете сериозни и ефективни методи как да отворите <strong>контролния панел</strong> в Windows 11. Оптимизирайте настройките на операционната система с тези 9 начина.
Научете как да показвате разширенията на файловете в Windows 11 лесно и бързо по 6 метода. Подобрете сигурността и управлението на файловете си.
Научете как да върнете „Моят компютър“ в Windows 11. Лесни стъпки за достъп и управление на файлове с „Този компютър“.
Не публикувайте снимките си безплатно в Instagram, когато можете да получите пари за тях. Прочетете и научете как да печелите пари в Instagram и се възползвайте максимално от тази платформа за социални мрежи.
Научете как да редактирате и премахвате PDF метаданни с лекота. Това ръководство ще ви помогне лесно да редактирате или премахвате PDF метаданни по няколко лесни начина.
Знаете ли, че Facebook има пълен списък с контактите ви в телефонния указател заедно с техните имена, номер и имейл адрес.
Проблемът може да попречи на компютъра ви да функционира правилно и може да се наложи да промените настройките за защита или да актуализирате драйвери, за да ги коригирате.
Този блог ще помогне на читателите да конвертират стартиращ USB в ISO файл с помощта на софтуер на трета страна, който е безплатен за използване и защитен от зловреден софтуер.
Срещнахте код за грешка на Windows Defender 0x8007139F и ви е трудно да изпълнявате сканирания? Ето начини, по които можете да коригирате проблема.
Това изчерпателно ръководство ще ви помогне да коригирате „Грешка на планировчика на задачи 0xe0434352“ на вашия компютър с Windows 11/10. Вижте поправките сега.
Грешка в Windows LiveKernelEvent 117 кара компютъра ви да замръзне или да се срине неочаквано. Научете как да го диагностицирате и коригирате с препоръчани от експерти стъпки.
Този блог ще помогне на читателите да поправят проблемите, които PowerPoint не ми позволява да записвам аудио на компютър с Windows и дори ще препоръча други заместители на запис на екрана.
Чудите се как да пишете върху PDF документ, тъй като от вас се изисква да попълвате формуляри, да добавяте пояснения и да поставяте подписите си. Попаднахте на правилния пост, прочетете!
Този блог ще помогне на потребителите да премахнат водния знак System Requirements Not Met, за да се насладят на по-гладко и безопасно изживяване с Windows 11, както и на по-чист работен плот.
Научете как да промените темата, цветовете и настройките си в Windows 11 за перфектно изживяване на работния плот.
Научете топ 10 съвета и трика за Microsoft Edge, за да извлечете максимума от браузъра с помощта на нови функции и подобрения.
Научете как да активирате връзките на отдалечен работен плот на Windows 10 и получете достъп до вашия компютър от всяко устройство.
Bluetooth ви позволява да свързвате устройства и аксесоари с Windows 10 към вашия компютър без нужда от кабели. Открийте как да решите проблеми с Bluetooth.
Ако мислите как да промените потребителското име в Instagram, вие сте на правилното място. Прочетете блога от началото до края, за да разберете лесните стъпки и полезните съвети.
Синхронизирайте настройките на Windows 10 на всичките си устройства с новото приложение Настройки. Научете как да управлявате настройките за синхронизиране на вашия акаунт в Microsoft.
Открийте как да използвате Bing по-ефективно с нашите 8 съвета и трика. Научете как да подобрите търсенето си в Bing.
Опитвате се да изтриете празна страница в Word? В това ръководство ще ви покажем как да изтриете страница или празна страница в Word.
Това е един от най-големите въпроси, които потребителите задават, ако могат да видят „кой е прегледал техния профил в Instagram“. Научете как да проследите тези, които гледат профила ви!
Въпреки че телевизорът вероятно ще функционира добре без интернет връзка, ако имате кабелен абонамент, американските потребители започнаха да преминават към онлайн

























