Как да включите/изключите режим Инкогнито в YouTube

YouTube има режим Инкогнито, който предотвратява записването на вашите гледания или влиянието им върху списъците ви. Този урок ще ви научи как да го използвате.
Zoom е една от най-гъвкавите платформи за дистанционно сътрудничество, които в момента се предлагат на пазара. Освен че позволява на компаниите да си сътрудничат дистанционно, Zoom се оказа и най-добрият начин за повечето хора да се свържат със своите близки.
Той предлага множество функции в своя безплатен план, включително HD видео, HD аудио, бели дъски, виртуални фонове , анотация , възможности за споделяне на екрана, вдигане на ръка , изглед на галерия и много други.
Това улеснява вас и вашите приятели и семейство да поддържате връзка помежду си, докато се забавлявате малко в процеса. По-рано разгледахме много игри, които можете да играете с приятелите си от разстояние, а днес ще разгледаме как вие и вашите приятели можете да гледате филми заедно с помощта на Zoom.
Да започваме.
Съдържание
Как да гледате филми на Zoom (Netflix, Hulu и др.)
Стъпка 1: Уверете се, че имате настолния клиент на Zoom и сте влезли в приложението с вашия идентификационен номер и парола на Zoom акаунт. В случай, че нямате акаунт в Zoom, преминете към тази връзка, за да се регистрирате безплатно (ръководство). След като създадете своя акаунт, можете да използвате тази връзка, за да изтеглите настолния клиент и да започнете.
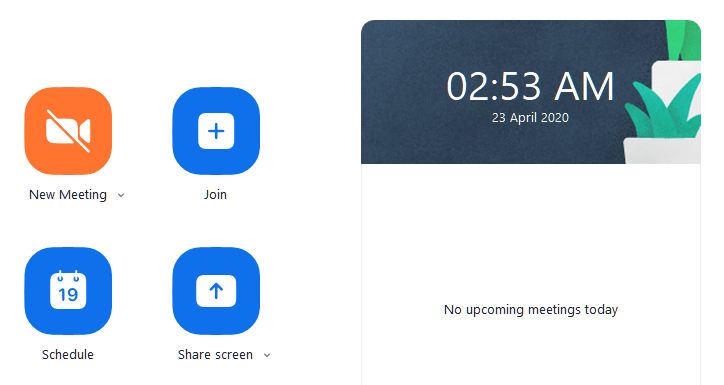
Стъпка 2: Отворете настолния клиент Zoom и започнете среща и поканете приятелите и семейството си, с които искате да гледате филма.
Стъпка 3: Сега стартирайте филма , който искате да гледате. В случай, че планирате да гледате такъв чрез услуга за стрийминг, просто отворете браузъра си и отидете на филма. Ако сте го изтеглили в локалното си хранилище, стартирайте любимия си медиен плейър и заредете филма в него.

Стъпка 4: Сега се върнете към настолния клиент на Zoom и след като срещата започне и всички са онлайн и искате да започнете филмовата вечер, щракнете върху бутона „ Споделяне на екрана “ в долната част на екрана за среща в Zoom.
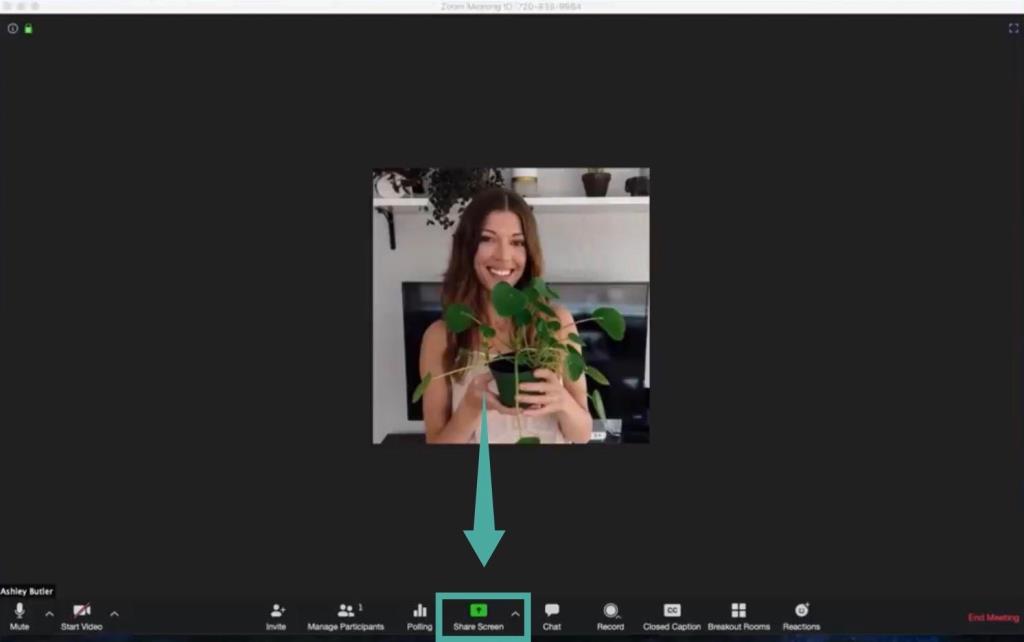
Стъпка 5: Сега ще се отвори изскачащ прозорец, показващ всички активни приложения във вашата система. Изберете прозореца, в който се възпроизвежда филмът, било то медийния плейър или вашия браузър в зависимост от източника на вашия филм, който гледате.
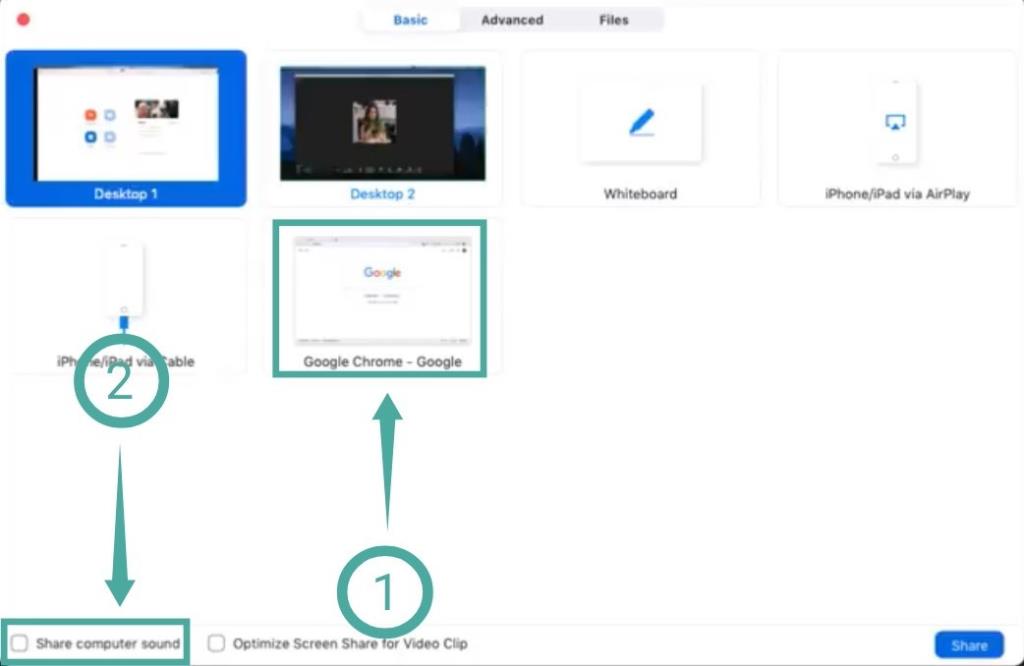
Стъпка 5: Сега намерете и активирайте опцията, озаглавена „ Споделяне на звук от компютъра “ в долния ляв ъгъл на изскачащия прозорец. Това ще позволи на вашите приятели и семейство да получат звука на филма, който ще пуснете в реално време.
Стъпка 6: Накрая изберете „ Споделяне “ в долния десен ъгъл на подпрозореца, за да споделите избраното от вас приложение с всички участници в срещата.
Стъпка 7: Пуснете филма. Вие и членовете на вашата среща вече ще можете да гледате филми заедно с помощта на Zoom.

СВЪРЗАНИ:
Как да коригирате проблема със заекването в Zoom, когато гледате филми
Ако имате бавна интернет връзка или някой от членовете на срещата ви е изправен пред проблеми със закъснението, тогава можете да активирате „ Оптимизиране на споделянето на екрана за видеоклип “ в долния ляв ъгъл на подпрозореца. Вижте стъпка 4. Можете да върнете изскачащия прозорец обратно, за да изберете опцията, като щракнете отново върху бутона Споделяне на екрана.
Това ще понижи качеството на видеото, което се предава поточно на участниците в срещата ви, но ще се отървете от всички постоянни проблеми с латентността, с които вие или вашите приятели може да се сблъскате поради ниска свързаност.
Спазвайте ограничението от 40 минути
Безплатните акаунти в Zoom имат времево ограничение от 40 минути на среща, което може да прекъсне изживяването ви при гледане.
Но винаги можете да поставите филма на пауза и да започнете нова среща с приятелите и семейството си, за да продължите забавлението. Ако искате да се отървете от това ограничение във времето, винаги можете да изберете платените планове, предлагани от Zoom, които започват от $14,99.
Въпреки това, има трик, който ви позволява да удължите срещата в Zoom за 40 минути, без да прекъсвате връзката.
Zoom работи ли с Hulu, Prime Video, YouTube и други?
Можете да споделяте всеки екран чрез софтуера Zoom, той не знае какво споделяте. Той просто предава всичко, което се показва на екрана, заедно с аудио изхода. Така че тя работи напълно с услуги за стрийминг като Netflix, Hulu, Display Plus, Prime Video и др. Тази функция работи и с изтеглени медии.
Въпреки това, имайте предвид, че много основни стрийминг услуги използват строги DRM протоколи, което може да ви затрудни да гледате филми чрез Zoom. Засега този трик изглежда работи с най-популярните услуги, включително като Netflix, YouTube, Hulu, Prime Video и др.
Как да коригирате проблема с черния екран на Netflix в Zoom
Ако приятелите ви виждат черен екран, когато споделяте филм или телевизионно предаване на Netflix с тях, ето решение за това.
Отворете настолния клиент на Zoom и отидете на Настройки. Сега щракнете върху Видео > Разширени. Сега деактивирайте всичките три квадратчета за отметка, свързани с хардуерното ускорение. Вижте GIF по-долу за помощ. Пуснете отново филма на Netflix и споделете прозореца, в който се възпроизвежда, с приятелите си чрез опцията за споделяне на екрана в Zoom. Вашият приятел не трябва да получава проблема с черния екран сега.
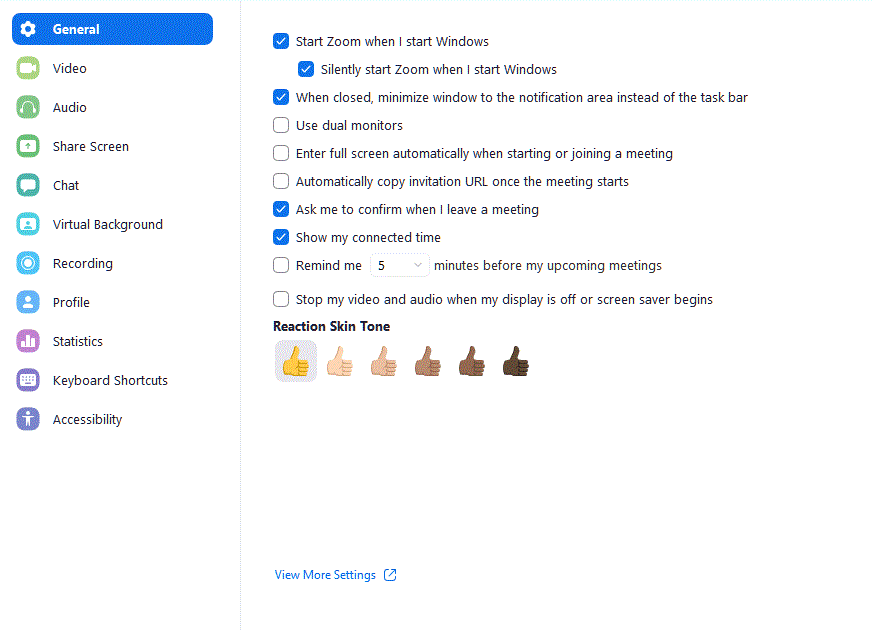
Крайният продукт
След като изпълните всички стъпки, споменати по-горе, трябва да видите нещо подобно на изображението по-долу:
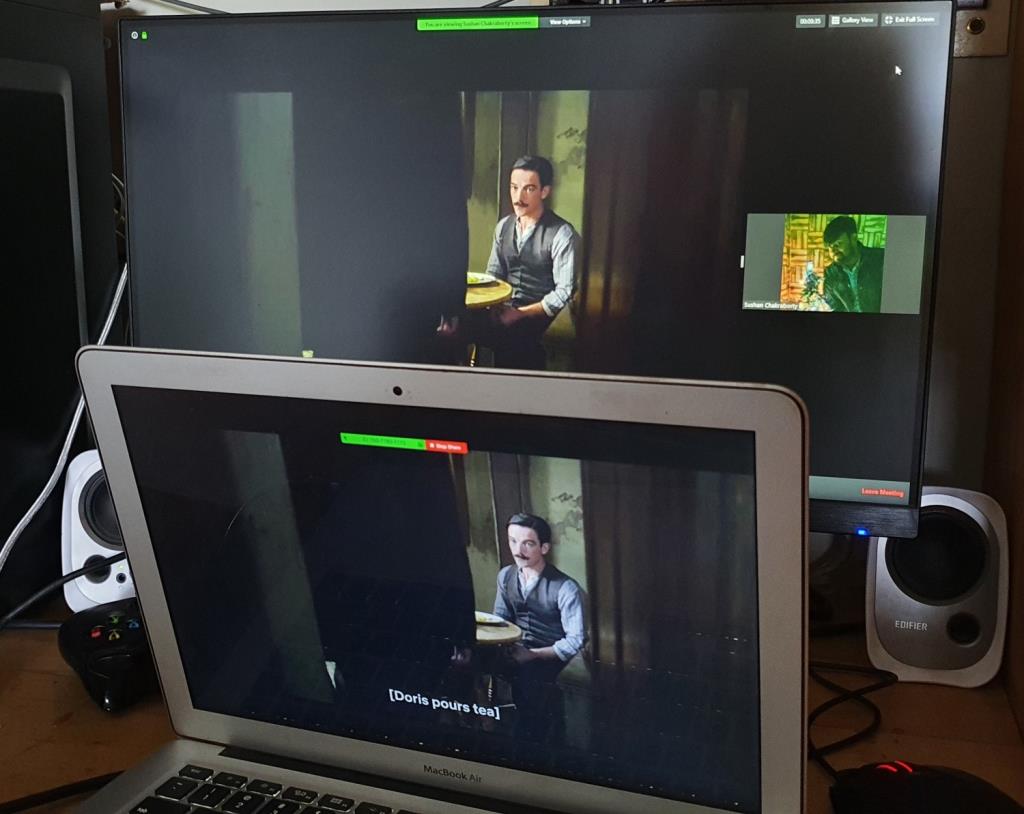
Опитахме и изпробвахме този процес тук, в Индия, и той работи като чар. Някои потребители обаче не са имали такъв късмет и виждат черен екран вместо раздела да бъде споделен. За да изключите ограниченията, базирани на региона, ви препоръчваме да опитате VPN услуга и да преминете към поддържан регион - Индия, например.
Уведомете ни, в случай че горната корекция не работи за вас.
Надяваме се, че това ръководство ви е помогнало да провеждате филмови вечери с приятелите и семейството си с лекота в това време на криза. Ако сте се сблъскали с някакви проблеми или проблеми, не се колебайте да се свържете с нас, като използвате раздела за коментари по-долу.
YouTube има режим Инкогнито, който предотвратява записването на вашите гледания или влиянието им върху списъците ви. Този урок ще ви научи как да го използвате.
Ако искате просто да поискате от приятели препоръки за конкретна дейност, отидете на Какво мислите и напишете въпроса си.
Научете как да получите достъп до SIM картата на Apple iPad с този урок.
Урок за това как да включите или изключите безопасния режим на таблета Samsung Galaxy Tab S3
Открийте топ 10 важни стъпки за настройка и оптимизация на Windows 11, за да подобрите производителността и опита на потребителя.
Актуализирането на драйвери на Windows 11 е необходимо за подобряване на съвместимостта и отстраняване на грешки. Научете как да актуализирате драйверите правилно.
Научете сериозни и ефективни методи как да отворите <strong>контролния панел</strong> в Windows 11. Оптимизирайте настройките на операционната система с тези 9 начина.
Научете как да показвате разширенията на файловете в Windows 11 лесно и бързо по 6 метода. Подобрете сигурността и управлението на файловете си.
Научете как да върнете „Моят компютър“ в Windows 11. Лесни стъпки за достъп и управление на файлове с „Този компютър“.
Не публикувайте снимките си безплатно в Instagram, когато можете да получите пари за тях. Прочетете и научете как да печелите пари в Instagram и се възползвайте максимално от тази платформа за социални мрежи.
Научете как да редактирате и премахвате PDF метаданни с лекота. Това ръководство ще ви помогне лесно да редактирате или премахвате PDF метаданни по няколко лесни начина.
Знаете ли, че Facebook има пълен списък с контактите ви в телефонния указател заедно с техните имена, номер и имейл адрес.
Проблемът може да попречи на компютъра ви да функционира правилно и може да се наложи да промените настройките за защита или да актуализирате драйвери, за да ги коригирате.
Този блог ще помогне на читателите да конвертират стартиращ USB в ISO файл с помощта на софтуер на трета страна, който е безплатен за използване и защитен от зловреден софтуер.
Срещнахте код за грешка на Windows Defender 0x8007139F и ви е трудно да изпълнявате сканирания? Ето начини, по които можете да коригирате проблема.
Това изчерпателно ръководство ще ви помогне да коригирате „Грешка на планировчика на задачи 0xe0434352“ на вашия компютър с Windows 11/10. Вижте поправките сега.
Грешка в Windows LiveKernelEvent 117 кара компютъра ви да замръзне или да се срине неочаквано. Научете как да го диагностицирате и коригирате с препоръчани от експерти стъпки.
Този блог ще помогне на читателите да поправят проблемите, които PowerPoint не ми позволява да записвам аудио на компютър с Windows и дори ще препоръча други заместители на запис на екрана.
Чудите се как да пишете върху PDF документ, тъй като от вас се изисква да попълвате формуляри, да добавяте пояснения и да поставяте подписите си. Попаднахте на правилния пост, прочетете!
Този блог ще помогне на потребителите да премахнат водния знак System Requirements Not Met, за да се насладят на по-гладко и безопасно изживяване с Windows 11, както и на по-чист работен плот.
Научете как да промените темата, цветовете и настройките си в Windows 11 за перфектно изживяване на работния плот.
Научете топ 10 съвета и трика за Microsoft Edge, за да извлечете максимума от браузъра с помощта на нови функции и подобрения.
Научете как да активирате връзките на отдалечен работен плот на Windows 10 и получете достъп до вашия компютър от всяко устройство.
Bluetooth ви позволява да свързвате устройства и аксесоари с Windows 10 към вашия компютър без нужда от кабели. Открийте как да решите проблеми с Bluetooth.
Ако мислите как да промените потребителското име в Instagram, вие сте на правилното място. Прочетете блога от началото до края, за да разберете лесните стъпки и полезните съвети.
Синхронизирайте настройките на Windows 10 на всичките си устройства с новото приложение Настройки. Научете как да управлявате настройките за синхронизиране на вашия акаунт в Microsoft.
Открийте как да използвате Bing по-ефективно с нашите 8 съвета и трика. Научете как да подобрите търсенето си в Bing.
Опитвате се да изтриете празна страница в Word? В това ръководство ще ви покажем как да изтриете страница или празна страница в Word.
Това е един от най-големите въпроси, които потребителите задават, ако могат да видят „кой е прегледал техния профил в Instagram“. Научете как да проследите тези, които гледат профила ви!
Въпреки че телевизорът вероятно ще функционира добре без интернет връзка, ако имате кабелен абонамент, американските потребители започнаха да преминават към онлайн

























