Как да включите/изключите режим Инкогнито в YouTube

YouTube има режим Инкогнито, който предотвратява записването на вашите гледания или влиянието им върху списъците ви. Този урок ще ви научи как да го използвате.
В днешния забързан свят загубата на телефона може да бъде голямо неудобство. Загубата на достъп до вашите инструменти за комуникация и лична информация, съчетана с неприятностите по подмяната на скъпо устройство, усложнява проблема. За щастие, приложението Find My Device на Google може да ви помогне да намерите вашия изгубен или откраднат телефон , което го прави основен инструмент за всеки потребител на Android за намиране на вашето изгубено или откраднато устройство.
Възможно е обаче да има случаи, когато „Google Find My Device не работи“ правилно. Това може да се дължи на различни причини, като остарял софтуер, деактивирани настройки или проблеми с мрежовата връзка. Ако сте изправени пред този проблем, не се притеснявайте. Ето седем доказани метода за отстраняване на неизправности и коригиране на Google Find My Device.
Най-добрите начини да поправите Google Find My Device, който не работи на вашия смартфон
Функцията Find My Device на Google осигурява допълнителен слой сигурност, позволявайки ни да намираме устройствата си с лекота. Въпреки това, като всяко технологично чудо, понякога може да срещне проблеми. Ако се сблъсквате с разочарованието от „Google Find My Device не работи“, не се тревожете! В това изчерпателно ръководство ще проучим ефективни начини за отстраняване и разрешаване на проблема.
И така, без повече шум, нека да започнем.
1. Включете услугите за местоположение
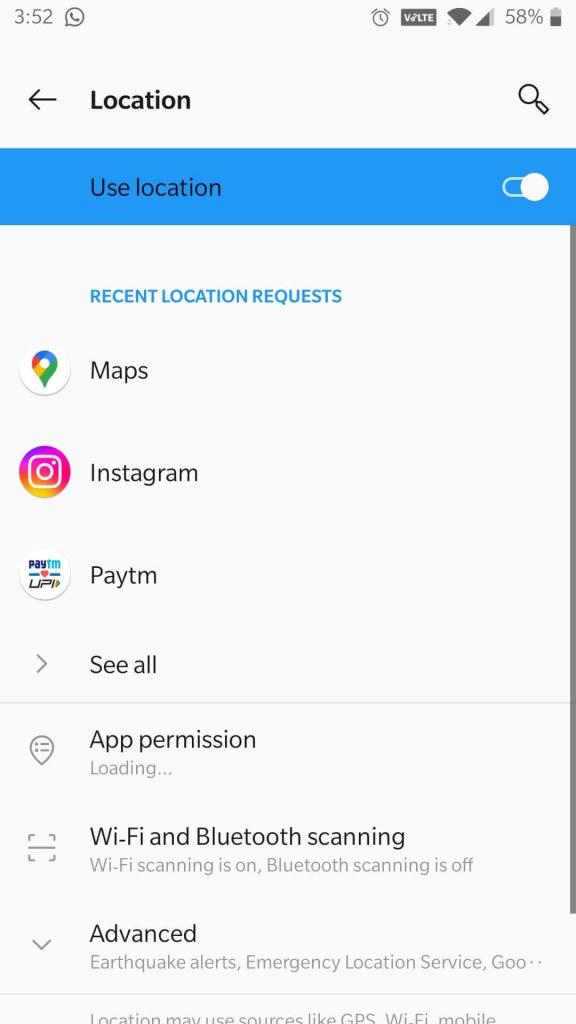
Първата и основна стъпка при разрешаването на проблеми с Find My Device е да се уверите, че настройките за местоположение на вашето устройство са правилно конфигурирани. Отидете до настройките на телефона си , изберете Сигурност и местоположение и се уверете, че услугите за местоположение са активирани. Освен това се уверете, че режимът с висока точност е избран за по-прецизно проследяване.
2. Активирайте го ръчно
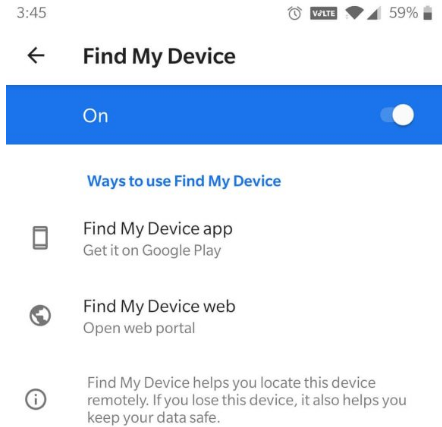
Може да звучи елементарно, но понякога решението се крие на най-очевидните места. Уверете се, че функцията Find My Device е активирана на вашия смартфон. Ако вече е активиран, опитайте да го изключите и включите, за да опресните връзката. Дори ако местоположението на телефона ви е включено, все още трябва изрично да активирате функцията Find My Device. За да направите това, отидете на Настройки > Сигурност > Намери моето устройство и се уверете, че превключвателят е включен.
3. Проверете вашата интернет връзка
Ако вашият смартфон няма интернет връзка и не може да комуникира с Google, просто активирането на услугите за местоположение няма да е достатъчно. В такива случаи потребителите може да се сблъскат с грешка „Не може да се достигне до устройството“, когато го използват. Google Find My Device разчита на активна интернет връзка, за да функционира правилно. Ако устройството ви не е свързано с мрежата, функцията за проследяване няма да работи. Уверете се, че вашият Wi-Fi или мобилни данни са включени и че телефонът ви има стабилна интернет връзка.
Прочетете също: Как да коригирате Wi-Fi разговорите, които не работят на Android
4. Деактивирайте Battery Saver или Power Saving Mode
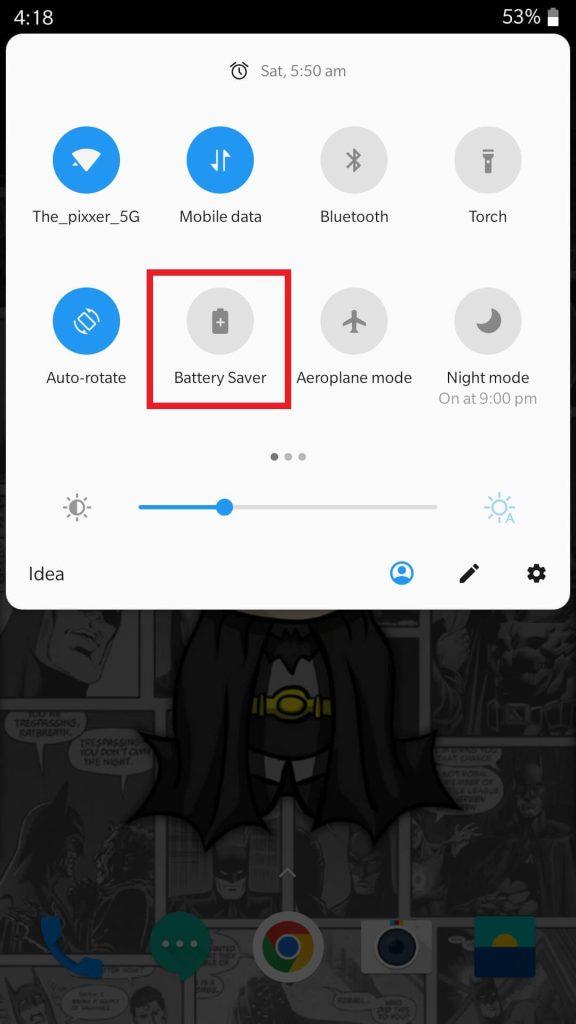
Функциите за оптимизиране на батерията на някои устройства може да ограничат фоновите дейности на определени приложения, което да повлияе на производителността на Find My Device. Ако Google Find My Device продължава да показва проблеми въпреки прилагането на гореспоменатите предложения, препоръчително е да деактивирате функцията за пестене на батерията на вашия смартфон.
Просто плъзнете надолу от горната част на вашия смартфон. Сега докоснете иконата за запазване на батерията, за да я деактивирате. Впоследствие преценете дали функционалността на Find My Device е възстановена.
5. Принудително излезте и рестартирайте приложението
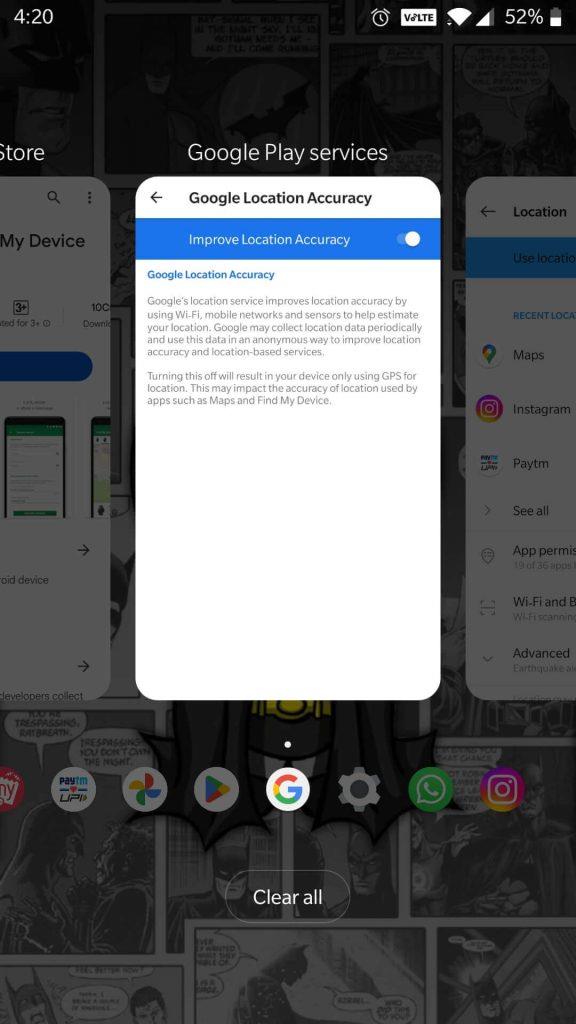
Понякога просто принудително излизане и повторно стартиране на приложението Find My Device може да разреши незначителни проблеми или грешки. За да затворите принудително приложението, отворете менюто Последни приложения и плъзнете нагоре върху приложението Find My Device, за да го затворите. След това рестартирайте приложението от чекмеджето за приложения.
6. Проверете видимостта на Google Play
Ако Google Find My Device не функционира според очакванията, това може да се дължи на предишно действие за скриване на телефона ви в уебсайта на Google Play . За да разрешите този проблем, следвайте тези стъпки, за да покажете своя смартфон в Google Play.

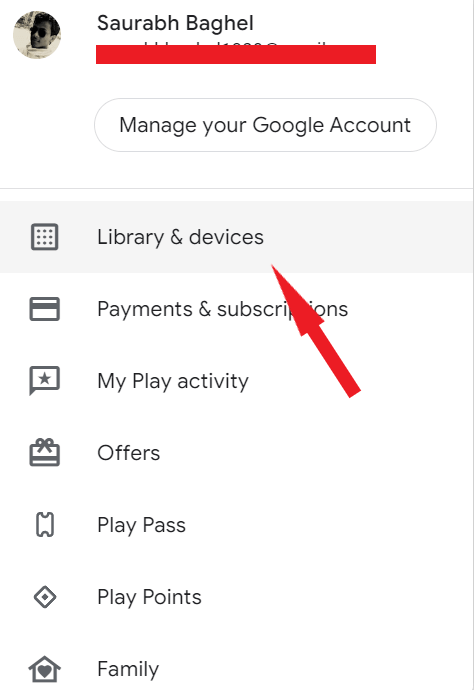
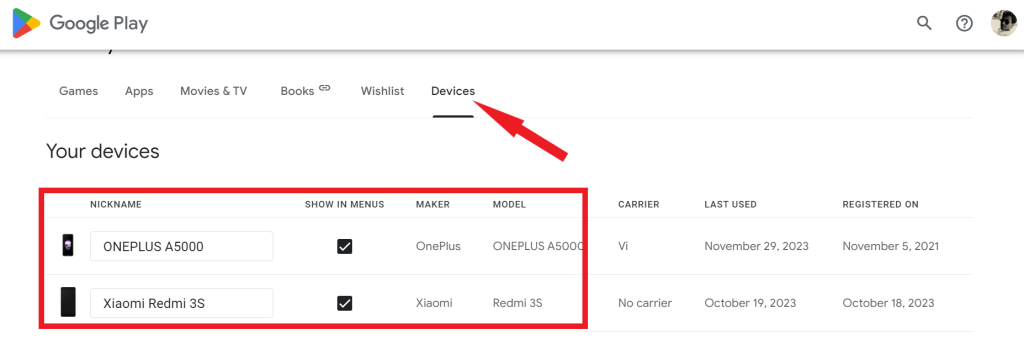
След като успешно разкриете вашето устройство, то вече трябва да се вижда както на уебсайта Find My Device, така и на приложението.
7. Актуализирайте приложението и вашата версия на Android
Остарелият софтуер често може да доведе до проблеми със съвместимостта и проблеми с функционалността. Уверете се, че имате инсталирана най-новата версия на приложението Find My Device. Можете да проверите за актуализации в Google Play Store. Освен това се уверете, че вашата операционна система Android е актуална. Отидете в Настройки > Система > Актуализация на системата и проверете за налични актуализации.
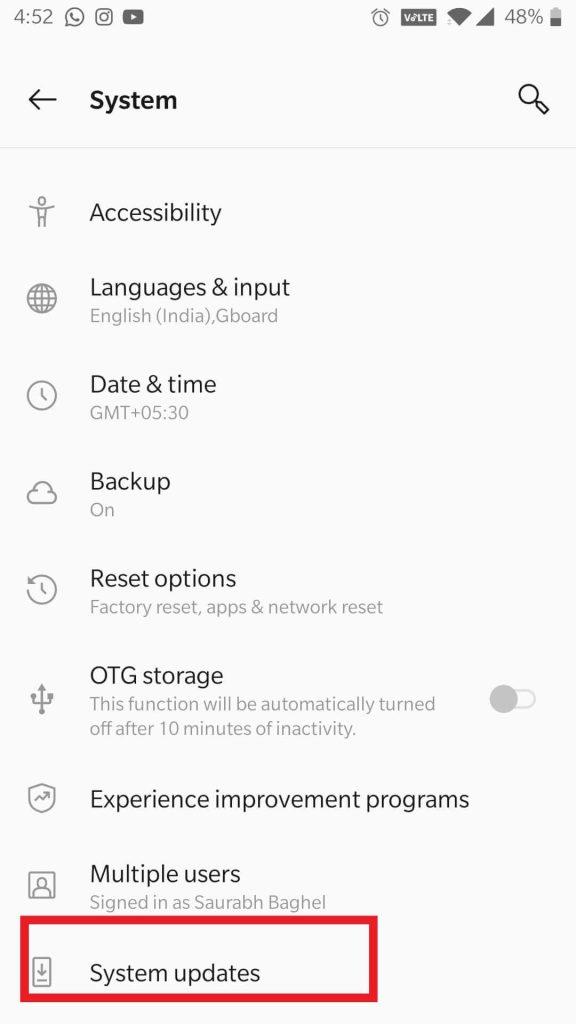
Ако сте опитали всички тези методи за отстраняване на неизправности и Google Find My Device все още не работи, може да се наложи да се свържете с поддръжката на Google за допълнителна помощ. Те могат да предоставят по-задълбочени стъпки за отстраняване на неизправности или да идентифицират основните проблеми с вашето устройство или акаунт.
Коригирано: Google Find My Device не работи на устройства с Android
Не забравяйте, че Google Find My Device е ценен инструмент за намиране на изгубени или откраднати устройства с Android. Следвайки тези седем стъпки, можете да отстраните проблема и да го коригирате, като гарантирате, че вашето устройство винаги е в обсега ви, дори в трудни ситуации.
Надяваме се, че тези съвети ще ви помогнат да коригирате проблема с Google Find My Device. Ако имате други въпроси, моля, не се колебайте да оставите коментар по-долу.
За повече подобни ръководства за отстраняване на неизправности, списъци и съвети и трикове, свързани с Windows, Android, iOS и macOS, следвайте ни във Facebook, Instagram, Twitter, YouTube и Pinterest.
YouTube има режим Инкогнито, който предотвратява записването на вашите гледания или влиянието им върху списъците ви. Този урок ще ви научи как да го използвате.
Ако искате просто да поискате от приятели препоръки за конкретна дейност, отидете на Какво мислите и напишете въпроса си.
Научете как да получите достъп до SIM картата на Apple iPad с този урок.
Урок за това как да включите или изключите безопасния режим на таблета Samsung Galaxy Tab S3
Открийте топ 10 важни стъпки за настройка и оптимизация на Windows 11, за да подобрите производителността и опита на потребителя.
Актуализирането на драйвери на Windows 11 е необходимо за подобряване на съвместимостта и отстраняване на грешки. Научете как да актуализирате драйверите правилно.
Научете сериозни и ефективни методи как да отворите <strong>контролния панел</strong> в Windows 11. Оптимизирайте настройките на операционната система с тези 9 начина.
Научете как да показвате разширенията на файловете в Windows 11 лесно и бързо по 6 метода. Подобрете сигурността и управлението на файловете си.
Научете как да върнете „Моят компютър“ в Windows 11. Лесни стъпки за достъп и управление на файлове с „Този компютър“.
Не публикувайте снимките си безплатно в Instagram, когато можете да получите пари за тях. Прочетете и научете как да печелите пари в Instagram и се възползвайте максимално от тази платформа за социални мрежи.
Научете как да редактирате и премахвате PDF метаданни с лекота. Това ръководство ще ви помогне лесно да редактирате или премахвате PDF метаданни по няколко лесни начина.
Знаете ли, че Facebook има пълен списък с контактите ви в телефонния указател заедно с техните имена, номер и имейл адрес.
Проблемът може да попречи на компютъра ви да функционира правилно и може да се наложи да промените настройките за защита или да актуализирате драйвери, за да ги коригирате.
Този блог ще помогне на читателите да конвертират стартиращ USB в ISO файл с помощта на софтуер на трета страна, който е безплатен за използване и защитен от зловреден софтуер.
Срещнахте код за грешка на Windows Defender 0x8007139F и ви е трудно да изпълнявате сканирания? Ето начини, по които можете да коригирате проблема.
Това изчерпателно ръководство ще ви помогне да коригирате „Грешка на планировчика на задачи 0xe0434352“ на вашия компютър с Windows 11/10. Вижте поправките сега.
Грешка в Windows LiveKernelEvent 117 кара компютъра ви да замръзне или да се срине неочаквано. Научете как да го диагностицирате и коригирате с препоръчани от експерти стъпки.
Този блог ще помогне на читателите да поправят проблемите, които PowerPoint не ми позволява да записвам аудио на компютър с Windows и дори ще препоръча други заместители на запис на екрана.
Чудите се как да пишете върху PDF документ, тъй като от вас се изисква да попълвате формуляри, да добавяте пояснения и да поставяте подписите си. Попаднахте на правилния пост, прочетете!
Този блог ще помогне на потребителите да премахнат водния знак System Requirements Not Met, за да се насладят на по-гладко и безопасно изживяване с Windows 11, както и на по-чист работен плот.
Научете как да промените темата, цветовете и настройките си в Windows 11 за перфектно изживяване на работния плот.
Научете топ 10 съвета и трика за Microsoft Edge, за да извлечете максимума от браузъра с помощта на нови функции и подобрения.
Научете как да активирате връзките на отдалечен работен плот на Windows 10 и получете достъп до вашия компютър от всяко устройство.
Bluetooth ви позволява да свързвате устройства и аксесоари с Windows 10 към вашия компютър без нужда от кабели. Открийте как да решите проблеми с Bluetooth.
Ако мислите как да промените потребителското име в Instagram, вие сте на правилното място. Прочетете блога от началото до края, за да разберете лесните стъпки и полезните съвети.
Синхронизирайте настройките на Windows 10 на всичките си устройства с новото приложение Настройки. Научете как да управлявате настройките за синхронизиране на вашия акаунт в Microsoft.
Открийте как да използвате Bing по-ефективно с нашите 8 съвета и трика. Научете как да подобрите търсенето си в Bing.
Опитвате се да изтриете празна страница в Word? В това ръководство ще ви покажем как да изтриете страница или празна страница в Word.
Това е един от най-големите въпроси, които потребителите задават, ако могат да видят „кой е прегледал техния профил в Instagram“. Научете как да проследите тези, които гледат профила ви!
Въпреки че телевизорът вероятно ще функционира добре без интернет връзка, ако имате кабелен абонамент, американските потребители започнаха да преминават към онлайн

























