Важни клавишни комбинации за Microsoft PowerPoint
Научете как да ускорите работата си с файлове PowerPoint, като запомните тези важни клавишни комбинации за PowerPoint.
Мислите, че знаете всички най-полезни клавишни комбинации за Windows 10? Може да има няколко в този списък, за които не сте наясно. Събрахме колекция от 10 вградени бързи клавиши, насочени към опитни потребители и професионалисти на настолни компютри, за да ви помогнем да работите по-бързо и по-ефективно на компютър с Windows.
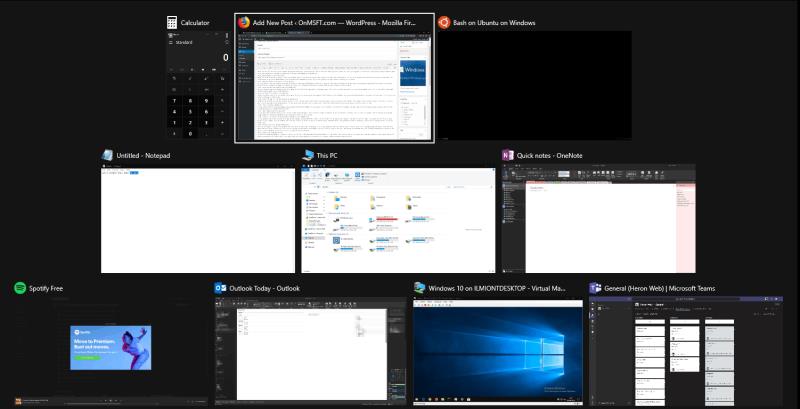
Въпреки че е безопасно да се каже, че повечето компютърни потребители вероятно са запознати с Alt+Tab, подозираме, че по-малко хора знаят за тази удобна екстра. Можете да затворите прозорци от Alt+Tab, като натиснете клавиша Delete . Прозорецът, който в момента е маркиран в интерфейса, веднага ще се затвори, така че можете бързо да излезете от приложения, без да посягате към мишката.
Възможно е да изпратите всяко приложение от Windows Store на цял екран, като натиснете Win+Shift+Enter, докато е фокусирано. Това работи за почти всяко приложение, освен ако разработчикът изрично не отмени прекия път. Въпреки че не казваме, че винаги ще бъде полезно, опцията за калкулатор на цял екран или будилник е само на една клавишна комбинация.
Можете да стартирате приложение като администратор, като задържите клавишите Ctrl и Shift, докато щракнете върху иконата му. Това работи за преки пътища в менюто "Старт" и закрепени икони на лентата на задачите. Това е много по-бързо, отколкото да щракнете с десния бутон и да изберете „Изпълни като администратор“.
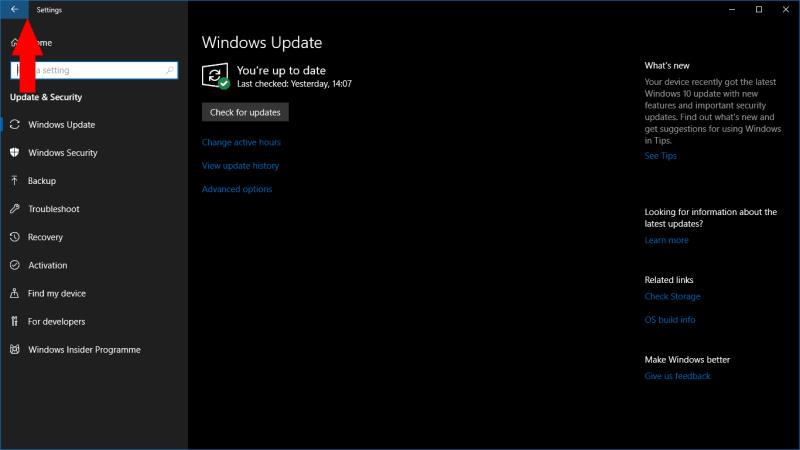
Друг, който работи само за приложения от Windows Store. Ако сте в приложение, което има глобален бутон „назад“ в заглавната лента, можете да натиснете Win+Backspace, за да го активирате по всяко време. Изпробвайте го във вградените приложения за настройки или снимки.
Можете да превключвате между виртуални настолни компютри, като използвате Win+Ctrl+Left/Win+Ctrl+Right . За да затворите текущия си работен плот, използвайте вместо това Win+Ctrl+F4. Всички отворени приложения ще бъдат мигрирани към предишния ви работен плот. Нови виртуални настолни компютри се създават с Win+Ctrl+D.
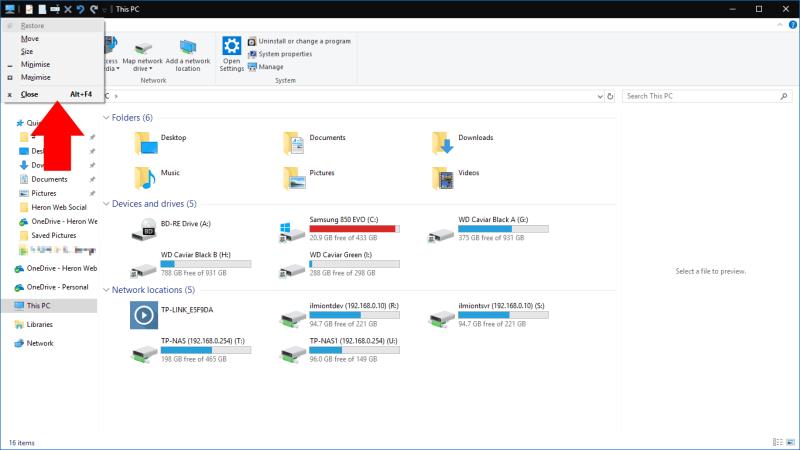
Можете да отворите менюто със свойства на текущия си прозорец, като използвате Alt+Space . Това съдържа редица опции, които ви позволяват да намалите, увеличите, преместите или затворите прозореца. Всички те могат да бъдат достъпни с помощта на преки пътища с един клавиш, обозначени с подчертаните букви в заглавията им.
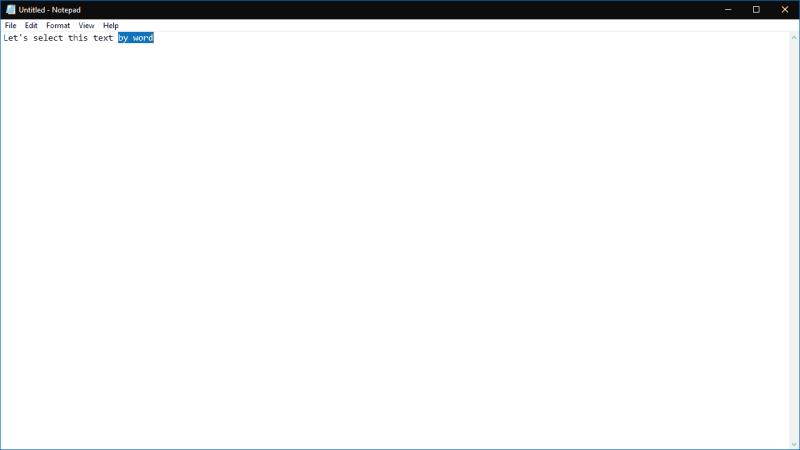
С помощта на клавишите със стрелки можете да се движите между букви в текста. Ако задържите едновременно клавиша Ctrl, сега вместо това ще се движите по дума. Това прави много по-бързо да стигнете до началото или края на текущата си дума, когато коригирате грешки. Работи и с клавиша Shift за избор на текст – задръжте Ctrl, Shift и клавиш със стрелка, за да изберете цяла дума наведнъж.
Можете бързо да отворите нов екземпляр на приложение в лентата на задачите си, като използвате Win+Shift+1 , където 1 е номерът на приложението във вашата лента на задачите, подреден отляво надясно. Това работи за първите 10 приложения, закрепени към лентата на задачите ви. Можете да комбинирате това с прекия път, за да стартирате приложение като администратор (подробно по-горе), като използвате Win+Ctrl+Shift+1. По същия начин превключете към съществуващ екземпляр на приложение, като използвате Win+1.
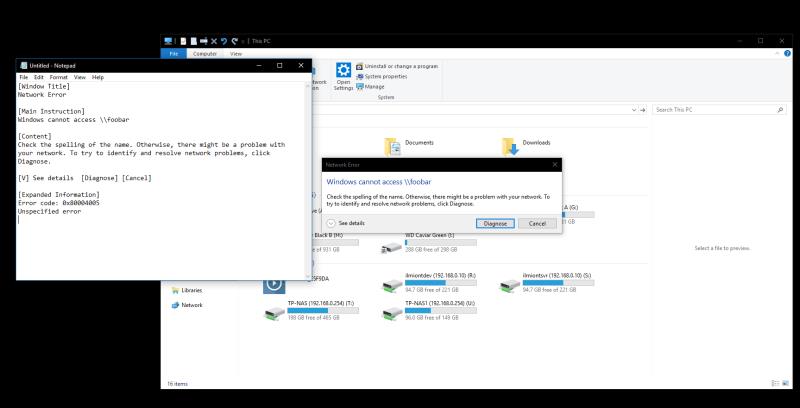
Този може би е малко по-целенасочен от останалите в този списък. Независимо от това, това е голяма спестяване на време, когато трябва да го използвате. Ако видите диалогово съобщение за грешка и трябва да разберете повече за това какво се обърка, има вероятност да копирате описанието в Google. Няма нужда да пишете всичко – натиснете Ctrl+C и Windows ще копира спретнато форматирано описание на грешката във вашия клипборд, което можете да запишете във файл за по-късна справка.
Ако срещнете проблеми с дисплея или графиката, можете да натиснете Ctrl+Shift+Win+B, за да принудите Windows да предприеме действия. Този пряк път предупреждава системата за потенциален проблем с графиката, което води до рестартиране на вашия видео драйвер на Windows. Това може да ви помогне да коригирате всяка графична повреда, която виждате, без да се налага да рестартирате компютъра си.
Това са всички преки пътища за този списък. Ако имате някакви конкретни фаворити, особено преки пътища, които са малко по-неясни от обикновено, уведомете ни в коментарите по-долу.
Научете как да ускорите работата си с файлове PowerPoint, като запомните тези важни клавишни комбинации за PowerPoint.
Клавишните комбинации, известни също като горещи клавиши, помагат за улесняване на писателските задачи. Можете да използвате клавиатурата, за да напишете всяка от тях.
Има няколко начина да заключите вашия компютър с Windows 10, но знаете ли, че го правите с екранен пряк път, който създавате? Създаване на пряк път за заключване на вашия
Изрязване (CTRL + X), копиране (CTRL + C) и поставяне (CTRL + V) са обичайните клавишни комбинации, които всеки потребител на компютър с Windows 10 знае наизуст. Целта на клавиатурата
Ето един поглед към 10-те най-добри клавишни комбинации в Windows 10 и как можете да ги използвате в своя полза за работа, училище и др.
Мислите, че знаете всички най-полезни клавишни комбинации за Windows 10? Може да има няколко в този списък, за които не знаете. Събрахме колекция
Има различни начини за създаване на преки пътища, за да стигнете до приложението, което искате в Windows 10. За лесен достъп можете да закачите приложението за Windows 10 в менюто "Старт",
Клавишните комбинации в Microsoft Teams помагат на хората да работят и да си сътрудничат по-ефективно. Ако вече използвате клавиатурата си за чат с хора в
Ако искате да спестите време по време на срещите на Microsoft Teams, ние ви подкрепяме. Ето един поглед към някои преки пътища за срещи.
Научете как да промените темата, цветовете и настройките си в Windows 11 за перфектно изживяване на работния плот.
Научете топ 10 съвета и трика за Microsoft Edge, за да извлечете максимума от браузъра с помощта на нови функции и подобрения.
Научете как да активирате връзките на отдалечен работен плот на Windows 10 и получете достъп до вашия компютър от всяко устройство.
Bluetooth ви позволява да свързвате устройства и аксесоари с Windows 10 към вашия компютър без нужда от кабели. Открийте как да решите проблеми с Bluetooth.
Ако мислите как да промените потребителското име в Instagram, вие сте на правилното място. Прочетете блога от началото до края, за да разберете лесните стъпки и полезните съвети.
Синхронизирайте настройките на Windows 10 на всичките си устройства с новото приложение Настройки. Научете как да управлявате настройките за синхронизиране на вашия акаунт в Microsoft.
Открийте как да използвате Bing по-ефективно с нашите 8 съвета и трика. Научете как да подобрите търсенето си в Bing.
Опитвате се да изтриете празна страница в Word? В това ръководство ще ви покажем как да изтриете страница или празна страница в Word.
Това е един от най-големите въпроси, които потребителите задават, ако могат да видят „кой е прегледал техния профил в Instagram“. Научете как да проследите тези, които гледат профила ви!
Въпреки че телевизорът вероятно ще функционира добре без интернет връзка, ако имате кабелен абонамент, американските потребители започнаха да преминават към онлайн















