Важни клавишни комбинации за Microsoft PowerPoint
Научете как да ускорите работата си с файлове PowerPoint, като запомните тези важни клавишни комбинации за PowerPoint.
Ето какво трябва да направите, за да създадете ефективно пряк път за заключване на вашия компютър с Windows 10.
1. На работния плот щракнете с десния бутон навсякъде и изберете Нов
2. Изберете Пряк път
3. След това ще бъдете подканени да посочите местоположението на прекия път. копирайте и поставете следното: Rundll32.exe user32.dll, LockWorkStation
4. Накрая ще бъдете помолени да наименувате своя пряк път. За този пример нарекох този пряк път „ Заключи моя компютър “, но можете да го наименувате както искате.
Има няколко начина да заключите вашия компютър с Windows 10, но знаете ли, че го правите с екранен пряк път, който създавате? Създаването на пряк път за заключване на вашия компютър с Windows 10 може да ви бъде полезно, ако искате лесен начин да заключите компютъра си, без да е необходимо да помните клавишна комбинация ( Windows Key + L ) или да се опитвате да навигирате в менютата, за да излезете от вашия Windows 10 НАСТОЛЕН КОМПЮТЪР. Каквато и да е причината ви, ето как да създадете пряк път за заключване на вашия компютър с Windows 10.
1. На работния плот щракнете с десния бутон навсякъде и изберете Нов
2. Изберете Пряк път
3. След това ще бъдете подканени да посочите местоположението на прекия път. копирайте и поставете следното: Rundll32.exe user32.dll, LockWorkStation
4. Накрая ще бъдете помолени да наименувате своя пряк път. За този пример нарекох този пряк път „ Заключи моя компютър “, но можете да го наименувате както искате.
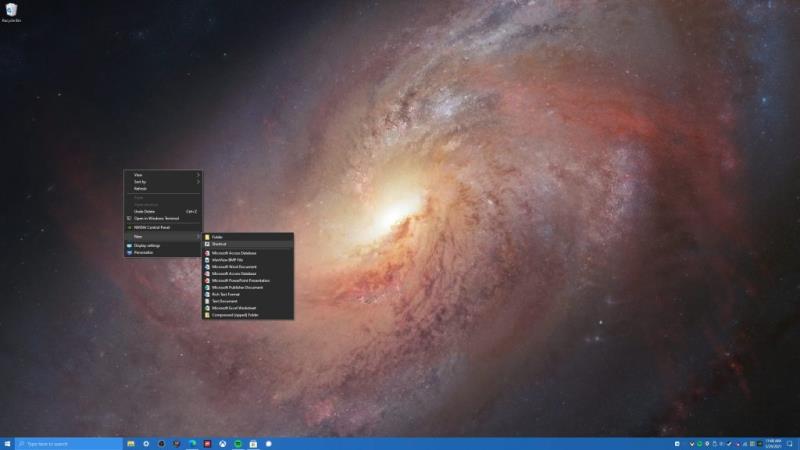
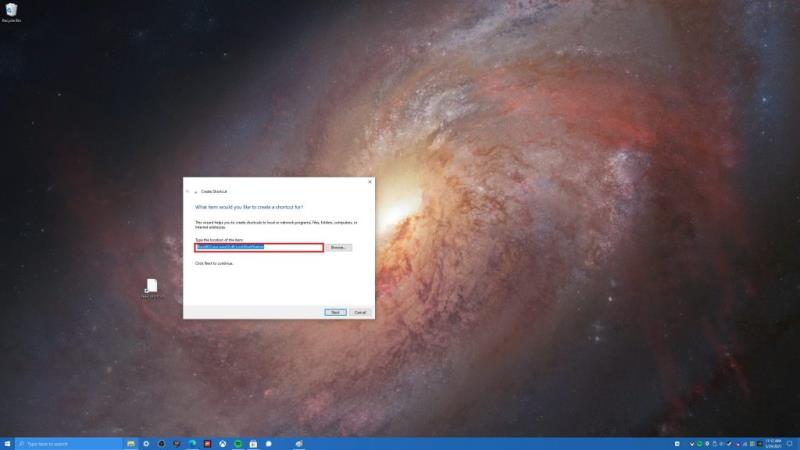
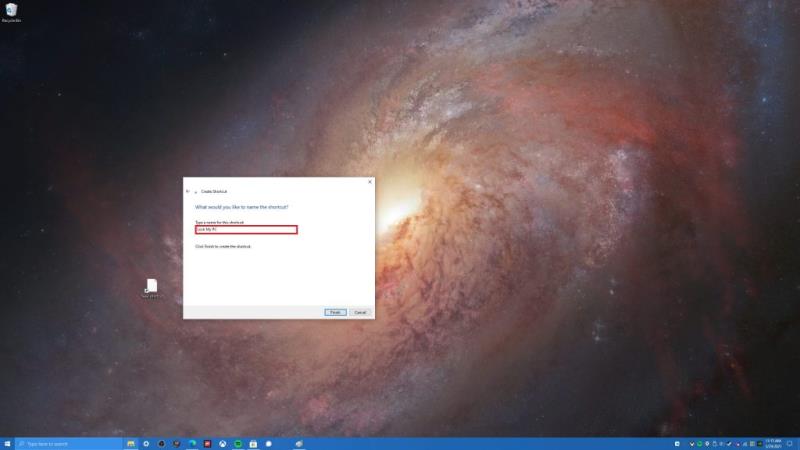
Това е! Ти си готов. От тук можете да щракнете върху прекия път „Заключи моя компютър“, за да заключите компютъра си с Windows 10 всеки път, когато се отдръпнете от компютъра си. Ако се интересувате от промяна на иконата на вашия пряк път за заключване на вашия компютър, има една допълнителна стъпка, която ще трябва да направите. Повечето икони, които Windows 10 използва, могат да бъдат намерени в следните две директории; C:\Windows\System32\shell32.dll и C:\Windows\System32\imageres.dll . Ето стъпките, които трябва да следвате, за да промените иконата на своя пряк път.
1. Щракнете с десния бутон върху своя пряк път, изберете Properties
2. От раздела Shortcut изберете Change Icon
3. От тук Windows ще ви попита къде искате да търсите икони, които да използвате. В зависимост от местоположението на иконите на Windows 10, можете да изберете C:\Windows\System32\shell32.dll или C:\Windows\System32\imageres.dll, за да намерите иконата на Windows 10, която най-добре отговаря на вашите нужди.
4. След като изберете икона, щракнете върху OK под прозореца Change Icon и OK отново в прозореца със свойства на пряк път.
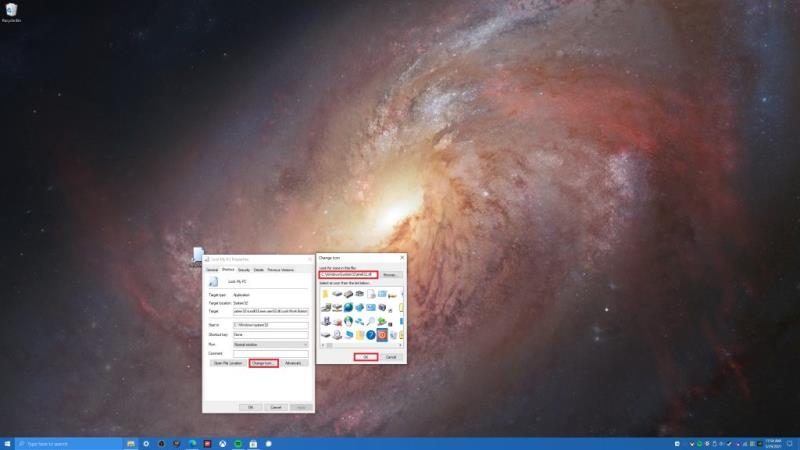
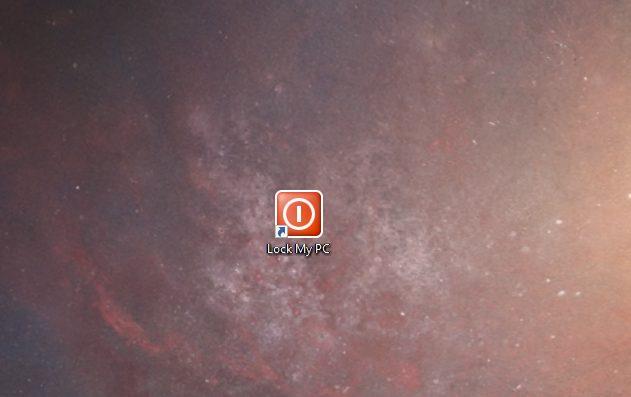
Честито! Успешно променихте иконата си за пряк път. Сега имате лесно разпознаваем пряк път, върху който можете просто да щракнете двукратно всеки път, когато искате да заключите компютъра си с Windows 10.
Как да заключите вашия компютър с Windows 10? Кажете ни в коментарите!
Научете как да ускорите работата си с файлове PowerPoint, като запомните тези важни клавишни комбинации за PowerPoint.
Клавишните комбинации, известни също като горещи клавиши, помагат за улесняване на писателските задачи. Можете да използвате клавиатурата, за да напишете всяка от тях.
Има няколко начина да заключите вашия компютър с Windows 10, но знаете ли, че го правите с екранен пряк път, който създавате? Създаване на пряк път за заключване на вашия
Изрязване (CTRL + X), копиране (CTRL + C) и поставяне (CTRL + V) са обичайните клавишни комбинации, които всеки потребител на компютър с Windows 10 знае наизуст. Целта на клавиатурата
Ето един поглед към 10-те най-добри клавишни комбинации в Windows 10 и как можете да ги използвате в своя полза за работа, училище и др.
Мислите, че знаете всички най-полезни клавишни комбинации за Windows 10? Може да има няколко в този списък, за които не знаете. Събрахме колекция
Има различни начини за създаване на преки пътища, за да стигнете до приложението, което искате в Windows 10. За лесен достъп можете да закачите приложението за Windows 10 в менюто "Старт",
Клавишните комбинации в Microsoft Teams помагат на хората да работят и да си сътрудничат по-ефективно. Ако вече използвате клавиатурата си за чат с хора в
Ако искате да спестите време по време на срещите на Microsoft Teams, ние ви подкрепяме. Ето един поглед към някои преки пътища за срещи.
Научете как да промените темата, цветовете и настройките си в Windows 11 за перфектно изживяване на работния плот.
Научете топ 10 съвета и трика за Microsoft Edge, за да извлечете максимума от браузъра с помощта на нови функции и подобрения.
Научете как да активирате връзките на отдалечен работен плот на Windows 10 и получете достъп до вашия компютър от всяко устройство.
Bluetooth ви позволява да свързвате устройства и аксесоари с Windows 10 към вашия компютър без нужда от кабели. Открийте как да решите проблеми с Bluetooth.
Ако мислите как да промените потребителското име в Instagram, вие сте на правилното място. Прочетете блога от началото до края, за да разберете лесните стъпки и полезните съвети.
Синхронизирайте настройките на Windows 10 на всичките си устройства с новото приложение Настройки. Научете как да управлявате настройките за синхронизиране на вашия акаунт в Microsoft.
Открийте как да използвате Bing по-ефективно с нашите 8 съвета и трика. Научете как да подобрите търсенето си в Bing.
Опитвате се да изтриете празна страница в Word? В това ръководство ще ви покажем как да изтриете страница или празна страница в Word.
Това е един от най-големите въпроси, които потребителите задават, ако могат да видят „кой е прегледал техния профил в Instagram“. Научете как да проследите тези, които гледат профила ви!
Въпреки че телевизорът вероятно ще функционира добре без интернет връзка, ако имате кабелен абонамент, американските потребители започнаха да преминават към онлайн















