Ръководство за почивка: Първи стъпки с Surface Pen

Получихте нов Surface за Коледа – или сте поставили такъв в списъка си с желания и искате да сте готови за големия ден – и сега искате да започнете с
Surface Pen може да се използва и за навигация в Windows 10, стартиране на приложения и много други. Ето защо съставихме това ръководство, представящо нашите топ 5 съвета и трика за Surface Pen.
Използвайте Surface Pen за навигация в Windows 10
Използвайте бутона за гумичка, за да стартирате приложения в Windows 10
Променете настройките на Surface Pen в Windows 10 и чрез приложението Surface
Променете върховете на писалката си за различни сценарии с мастило
Прикрепете писалката си безопасно отстрани на повърхността или върху вашия Type Cover за сигурно съхранение.
Ако току-що сте закупили Surface, тогава Surface Pen е задължителна добавка за вашия нов таблет или лаптоп. Можете не само да го използвате, за да разкриете творческата си страна в приложения за рисуване като Fresh Paint, но Surface Pen може да се използва и за навигация в Windows 10, стартиране на приложения и много други. Ето защо съставихме това ръководство, представящо нашите топ 5 съвета и трика за Surface Pen.

Оригиналната Surface Pen (Gen 1)

Повърхностната писалка Gen 2

Повърхностна писалка Gen 3

Модерният Surface Pen
Преди да се заемем с нещо, искаме да ви дадем кратък урок по история. За нас е важно да споменем това, защото не всички Surface Pens са създадени еднакви. Има различни модели Surface Pen, проектирани за първия Surface през 2012 г. до последния Surface Pro X през 2020 г.
Всяка писалка също има различни функции. Ето кратко обобщение, ако обмисляте да закупите използвана или нова писалка Surface за вашето устройство.
Ще завършим този раздел, като споменем Surface Slim Pen. Тази писалка е най-модерната от Microsoft. Той променя дизайна от предишните химикалки, тъй като е по-плосък като дърводелски молив. Той също така премахва необходимостта от батерии AAAA, тъй като се предлага със собствен USB-C кобур за зареждане или може да се презарежда чрез Type Cover в Surface Pro X. Чувствителността на натиск обаче е същата. Ще използваме тази писалка в нашето ръководство.

Обикновено можете да използвате мишката си, за да се ориентирате в Windows 10, но ако имате Surface Pen, тя може да се използва и за навигация. Също така може да е по-удобно, особено след като вече вероятно държите Surface Pen в ръцете си.
Има няколко различни начина, по които Surface Pen може да се използва вместо мишката в Windows. Първо, можете да докоснете писалката си върху екрана върху елемент, за да щракнете или да го изберете. След това можете да натиснете и задържите страничния бутон на писалката, за да щракнете с десния бутон, или просто да задържите писалката на екрана.
Можете също да плъзнете и пуснете, като поставите писалката си върху елемент, задръжте го, докато видите кръг, и след това го преместите. Или просто нарисувайте кутия около елемента и плъзнете елемента със самата писалка. И накрая, можете да изберете няколко елемента, като натиснете и задържите страничния бутон и плъзнете писалката върху желаните от вас елементи.
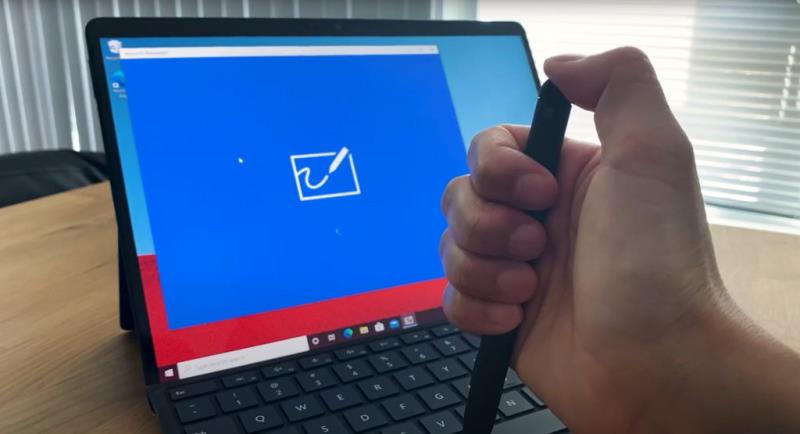
При Surface Pen Gen 3 и 4 горната част на писалката има гумичка, която може да се използва за премахване на мастило в приложения за рисуване, но знаете ли, че бутонът за гумичка може също да се щракне надолу, за да отворите избрани приложения в Windows 10? По подразбиране има няколко различни функции, конфигурирани за бутона за гумичка в Windows. Те могат да се видят по-долу. Имайте предвид, че ще трябва да включите Bluetooth и да сте сдвоили писалката с вашия Surface, за да работи това.
Винаги можете да промените тези настройки по подразбиране, като сдвоите вашата Surface Pen с вашата Surface и след това отидете на Pen & Windows Ink в системните настройки. Ще говорим повече за тях в следващия ни съвет.
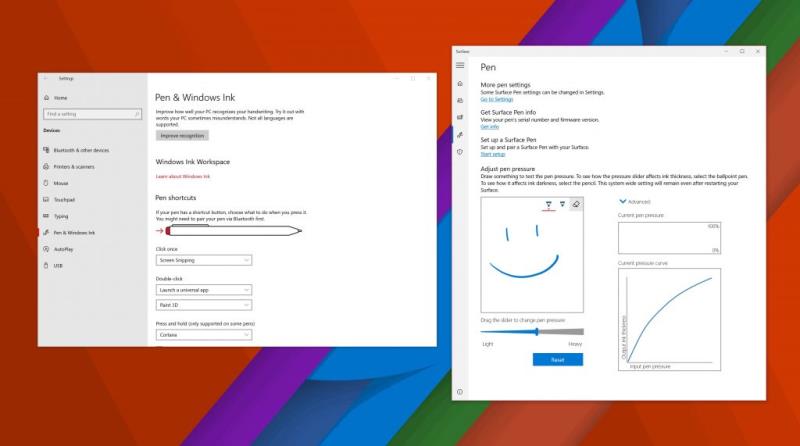
Третият ни съвет не е за самата писалка, а по-скоро за начина, по който работи в Windows 10. Ако посетите Настройки и след това щракнете върху Устройства, ще има категория за Pen & Windows Ink. Щракнете върху това и след това можете да промените настройките на Surface Pen. Можете да превключвате с коя ръка използвате писалката, да променяте визуалните ефекти, шрифтовете при писане и когато ще се появят полета за писане на ръка. Можете също да промените какво прави бутона за гумичка или да зададете за стартиране на конкретно приложение.
И накрая, има забележка за промяна на чувствителността на натиск на Surface Pen. Ако отворите приложението Surface в Windows 10 и след това щракнете върху иконата на писалка в лявата лента на екрана, можете да използвате плъзгача, за да регулирате чувствителността на писалката, така че да отговаря на вашите собствени нужди. Винаги можете да го нулирате и по подразбиране.
Ако използвате Surface Pen без клипс или повърхностна писалка с един бутон на плосък ръб, тогава имаме страхотен съвет за вас. Microsoft всъщност разполага с различни "пера" за писалки за това поколение Surface Pens. Пипчетата се предлагат в малка кутия, в размери 2H, H, HB, B. Има различни по големина "пера" за различни задачи. Nibs трябва да работят само с писалки Surface от трето или четвърто поколение.
Можете да използвате среден връх, за да усетите молив, или да го замените с връх с ниско триене, подобен на писалка с фини точки. Върховете могат да бъдат премахнати, като използвате пинсетата в кутията, изстискайте перото навън и го натиснете обратно. Имайте предвид, че тези накрайници работят само с химикалки от трето поколение. Можете да научите повече в Microsoft тук и да закупите перото за $20 от Microsoft Store .
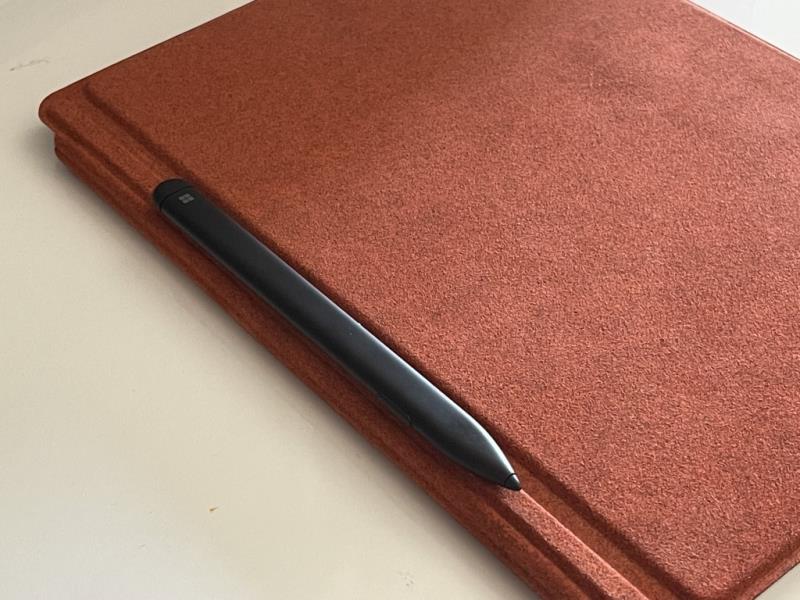
Докато имате Surface Pen от трето поколение на Surface Pen, тогава вашата Surface Pen ще се прикрепи магнитно към страната на Surface. Най-добре е да го прикрепите към лявата страна на устройството, така че да освободи порта за зареждане. Surface Slim Pen също ще се постави от тази страна на Surface, въпреки че няма най-доброто задържане. Ако това не работи за вас, тогава можете да поставите Surface Pen от лявата страна на Type Cover, когато е затворен. Това е чудесен начин да пътувате с Surface Slim Pen, когато не се използва, както имаме по-горе.
Това беше един поглед към някои от нашите съвети и трикове за Surface Pen. Имате ли някакви свои съвети за Surface Pen? Чувствайте се свободни да ни уведомите в коментарите по-долу. И не забравяйте да разгледате нашия център за новини за Surface за още ръководства за Surface, инструкции и новинарски статии.
Получихте нов Surface за Коледа – или сте поставили такъв в списъка си с желания и искате да сте готови за големия ден – и сега искате да започнете с
Ето един поглед към нашите топ 10 любими съвета и трика за Surface Duo, от отдалечен работен плот, връщане на лентите за навигация и много повече.
В това ръководство добре обяснете как можете да надстроите SSD в лаптопа Surface или Surface Pro X
Ако сте активен потребител на Surface Pen и често представяте слайдове в училище или на работа, KeyPenX е доста чист начин да навигирате в слайд-дека на PowerPoint, като използвате Surface Pen като дистанционно.
Ето ви, опитвайки се да инсталирате Windows, Ubuntu или OSX на вашия Surface Pro 1, 2 или 3, чудите се как да накарате устройството си да стартира от USB
Търсите да закупите Surface Pro 7+? Въпреки че е предназначен за бизнес и образователни клиенти, можете да го закупите чрез Microsoft Store. Ето как.
Предварителните поръчки за Surface Duo вече са на живо в Microsoft AT&T и BestBuy
Ето един поглед как можете да използвате Microsoft 365 с слушалките Surface Earbuds
Показваме ви как да отстраните проблеми с управлението на захранването на вашето устройство с Windows 10 Surface.
С Windows 10 и Surface има два режима на захранване, които ви позволяват да преминете направо към работа или да удължите живота на батерията си.
Получихте нов Surface за Коледа – или сте поставили такъв в списъка си с желания и искате да сте готови за големия ден – и сега искате да започнете с
Току-що получихте чисто нов Microsoft Surface под вашата коледна елха (или поне се надявате това да се случи) и сте готови да го включите
Ако току-що сте закупили Surface, тогава Surface Pen е задължителна добавка за вашия нов таблет или лаптоп. Не само можете да го използвате, за да разкриете своя креатив
В това ръководство ще ви покажем как можете да изпробвате SDK и да получите емулатор на Surface Duo на вашия компютър с Windows 10 и да усетите изживяването на Surface Duo.
Камерата Surface Duo не прави точно снимки с качество на DLSR, но ако искате да подобрите качеството на изображението, ето как можете да го поправите.
След събитието на Microsoft на 2 октомври 2018 г., бях ентусиазиран да видя как черният цвят се връща в устройствата Surface, включително Surface Pro 6 и
Току-що получихте чисто нов Microsoft Surface под вашата коледна елха (или поне се надявате това да се случи) и сте готови да го включите
Работата или обучението от вкъщи често означава, че имате нужда от втори опит с монитор. Помага ви да виждате повече от отворените си прозорци и приложения и може да помогне за подобряване
Surface Dial е аксесоар за Windows 10, който има за цел да даде на хората нов начин за създаване. Съвместим е с всеки работещ компютър, лаптоп или таблет
Ето един поглед как надстроих SSD в моя Surface Laptop 3
Научете как да промените темата, цветовете и настройките си в Windows 11 за перфектно изживяване на работния плот.
Научете топ 10 съвета и трика за Microsoft Edge, за да извлечете максимума от браузъра с помощта на нови функции и подобрения.
Научете как да активирате връзките на отдалечен работен плот на Windows 10 и получете достъп до вашия компютър от всяко устройство.
Bluetooth ви позволява да свързвате устройства и аксесоари с Windows 10 към вашия компютър без нужда от кабели. Открийте как да решите проблеми с Bluetooth.
Ако мислите как да промените потребителското име в Instagram, вие сте на правилното място. Прочетете блога от началото до края, за да разберете лесните стъпки и полезните съвети.
Синхронизирайте настройките на Windows 10 на всичките си устройства с новото приложение Настройки. Научете как да управлявате настройките за синхронизиране на вашия акаунт в Microsoft.
Открийте как да използвате Bing по-ефективно с нашите 8 съвета и трика. Научете как да подобрите търсенето си в Bing.
Опитвате се да изтриете празна страница в Word? В това ръководство ще ви покажем как да изтриете страница или празна страница в Word.
Това е един от най-големите въпроси, които потребителите задават, ако могат да видят „кой е прегледал техния профил в Instagram“. Научете как да проследите тези, които гледат профила ви!
Въпреки че телевизорът вероятно ще функционира добре без интернет връзка, ако имате кабелен абонамент, американските потребители започнаха да преминават към онлайн

























