Ръководство за почивка: Първи стъпки с Surface Pen

Получихте нов Surface за Коледа – или сте поставили такъв в списъка си с желания и искате да сте готови за големия ден – и сега искате да започнете с
Ако смятате, че изображенията, направени от вашата Surface Duo камера, са малко скучни, можете лесно да ги подобрите с Google Photos. Ето как.
Отворете снимката си в Google Photos (тя вече трябва да се отвори там, тъй като е приложението по подразбиране)
Щракнете върху иконата в долната част на екрана, която изглежда като три превключвателя. Това е вторият отляво в долната част на екрана.
Изберете „Автоматично“.
Тогава ще можете да видите разликата.
Можете също да настроите изображението ръчно. Просто щракнете отново върху трите превключвателя и плъзнете плъзгачите за светлина, цвят и изскачане наоколо.
След това изображението ще се запази, след като щракнете върху „Запазване на копие“ в горния десен ъгъл.
Единствената 11-мегапикселова камера на Surface Duo не произвежда точно някои от най-качествените изображения във всички ситуации, но ако носите Duo и се надявате да получите по-добро качество на изображението, има бързо решение за това. Всичко, което е необходимо, е да използвате вграденото приложение Google Photos, след което да редактирате снимките си с функцията „Автоматично“. Това ще промени вашите скучно изглеждащи снимки с по-оформени, цветни и по-ясни изображения, които заслужават да изглеждат. Ето няколко примерни изображения и поглед върху това как сами да коригирате изображенията си.

(Нередактирана, необработена снимка от Surface Duo)
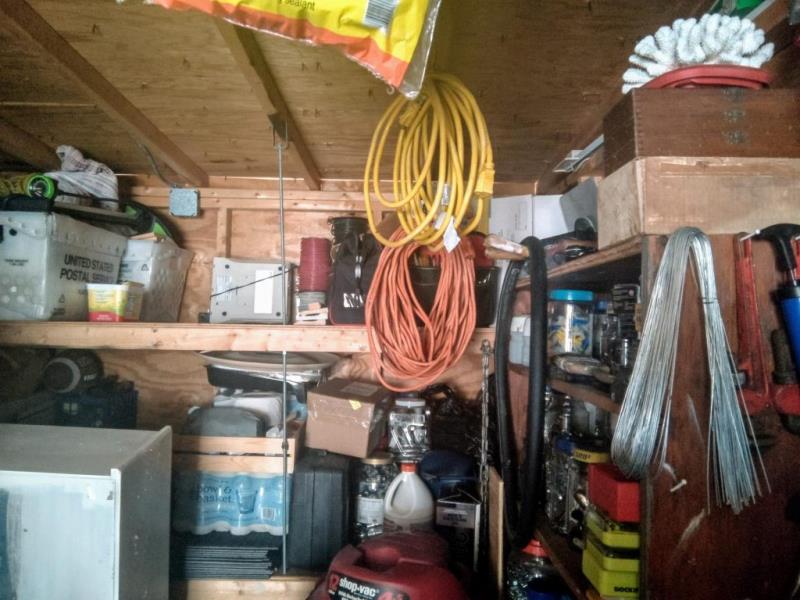
Редактирана снимка на Surface Duo
Това изображение при слаба осветеност е направено в моя гараж, със слънцето, обърнато от мен, така че гаражът е слабо осветен. Можете да видите, че поради тази ситуация общият цвят на снимката не е страхотен. Дървото на покрива изглежда малко измито, както и цветовете в захранващия кабел и прахосмукачката в магазина. Промяната на това в Google Photos с опцията за редактиране „Автоматично“ обаче променя нещата малко. Дървото изглежда малко по-естествено, както и кутиите и инструментите, стоящи на рафта.

Цветя, нередактирани и необработени от Surface Duo Camera

Цветя, редактирани в Google Photos
Сега, за друго изображение, направено на ярка слънчева светлина. Тук можете да видите, че розовите цветя не са точно жизнени. Зелените в листата също изглеждат малко измити, както и мръсотията. Преминаването към Google Photos и редактирането му с „Автоматично“ междувременно прави снимката да изглежда малко по-естествена. Можете да видите как тухлите на фона се променят в истинския си цвят към реалния живот, както и кафявото в мръсотията.

Необработена снимка, нередактирана от Duo

Снимката е редактирана в Google Photos
И накрая, има още една ситуация на закрито. Тук можете да видите как се строи вътре в дома ми. На оригиналната снимка на Duo всичко изглежда измито и тъмно. Въпреки това, когато отидете в Google Photos. дървеният под изведнъж става по-жизнен, а жълтото в стените изскача малко повече. Разликата е ярка като бял ден с този (игра на думи).

Сега, когато можете да видите разликата, можете да опитате сами. Тъй като Google Photos е приложението по подразбиране за гледане на изображения на Surface Duo, можете да коригирате изображението само с няколко стъпки. Първо щракнете върху иконата, която изглежда като три превключвателя. Това е вторият отляво в долната част на екрана. След като щракнете върху него, можете да изберете „Автоматично“. Тогава ще можете да видите разликата.
Можете също да настроите изображението ръчно. Просто щракнете отново върху трите превключвателя и плъзнете плъзгачите за светлина, цвят и изскачане наоколо. Когато приключите, кликнете върху „Запазване на копие“ отгоре.
Тъй като Google Photos може да подобри снимките на Duo със своя софтуер. чудим се дали стандартното приложение за Android камера на Microsoft на Duo може да получи актуализация в бъдеще, за да подобри цялостното качество на изображението. Разбира се, също така се надяваме, че Google ще пренесе и приложението си GCam в Duo (което е малко вероятно, тъй като е предназначено само за снимки на Pixel), за да помогне за промяна. Дотогава това е един от начините за подобряване на качеството на изображението на Duo. Или можете също да опитате да проверите приложение за камера на трета страна (много от които все още не са оптимизирани за Duo и просто ще се сринат.)
Получихте нов Surface за Коледа – или сте поставили такъв в списъка си с желания и искате да сте готови за големия ден – и сега искате да започнете с
Ето един поглед към нашите топ 10 любими съвета и трика за Surface Duo, от отдалечен работен плот, връщане на лентите за навигация и много повече.
В това ръководство добре обяснете как можете да надстроите SSD в лаптопа Surface или Surface Pro X
Ако сте активен потребител на Surface Pen и често представяте слайдове в училище или на работа, KeyPenX е доста чист начин да навигирате в слайд-дека на PowerPoint, като използвате Surface Pen като дистанционно.
Ето ви, опитвайки се да инсталирате Windows, Ubuntu или OSX на вашия Surface Pro 1, 2 или 3, чудите се как да накарате устройството си да стартира от USB
Търсите да закупите Surface Pro 7+? Въпреки че е предназначен за бизнес и образователни клиенти, можете да го закупите чрез Microsoft Store. Ето как.
Предварителните поръчки за Surface Duo вече са на живо в Microsoft AT&T и BestBuy
Ето един поглед как можете да използвате Microsoft 365 с слушалките Surface Earbuds
Показваме ви как да отстраните проблеми с управлението на захранването на вашето устройство с Windows 10 Surface.
С Windows 10 и Surface има два режима на захранване, които ви позволяват да преминете направо към работа или да удължите живота на батерията си.
Получихте нов Surface за Коледа – или сте поставили такъв в списъка си с желания и искате да сте готови за големия ден – и сега искате да започнете с
Току-що получихте чисто нов Microsoft Surface под вашата коледна елха (или поне се надявате това да се случи) и сте готови да го включите
Ако току-що сте закупили Surface, тогава Surface Pen е задължителна добавка за вашия нов таблет или лаптоп. Не само можете да го използвате, за да разкриете своя креатив
В това ръководство ще ви покажем как можете да изпробвате SDK и да получите емулатор на Surface Duo на вашия компютър с Windows 10 и да усетите изживяването на Surface Duo.
Камерата Surface Duo не прави точно снимки с качество на DLSR, но ако искате да подобрите качеството на изображението, ето как можете да го поправите.
След събитието на Microsoft на 2 октомври 2018 г., бях ентусиазиран да видя как черният цвят се връща в устройствата Surface, включително Surface Pro 6 и
Току-що получихте чисто нов Microsoft Surface под вашата коледна елха (или поне се надявате това да се случи) и сте готови да го включите
Работата или обучението от вкъщи често означава, че имате нужда от втори опит с монитор. Помага ви да виждате повече от отворените си прозорци и приложения и може да помогне за подобряване
Surface Dial е аксесоар за Windows 10, който има за цел да даде на хората нов начин за създаване. Съвместим е с всеки работещ компютър, лаптоп или таблет
Ето един поглед как надстроих SSD в моя Surface Laptop 3
Научете как да промените темата, цветовете и настройките си в Windows 11 за перфектно изживяване на работния плот.
Научете топ 10 съвета и трика за Microsoft Edge, за да извлечете максимума от браузъра с помощта на нови функции и подобрения.
Научете как да активирате връзките на отдалечен работен плот на Windows 10 и получете достъп до вашия компютър от всяко устройство.
Bluetooth ви позволява да свързвате устройства и аксесоари с Windows 10 към вашия компютър без нужда от кабели. Открийте как да решите проблеми с Bluetooth.
Ако мислите как да промените потребителското име в Instagram, вие сте на правилното място. Прочетете блога от началото до края, за да разберете лесните стъпки и полезните съвети.
Синхронизирайте настройките на Windows 10 на всичките си устройства с новото приложение Настройки. Научете как да управлявате настройките за синхронизиране на вашия акаунт в Microsoft.
Открийте как да използвате Bing по-ефективно с нашите 8 съвета и трика. Научете как да подобрите търсенето си в Bing.
Опитвате се да изтриете празна страница в Word? В това ръководство ще ви покажем как да изтриете страница или празна страница в Word.
Това е един от най-големите въпроси, които потребителите задават, ако могат да видят „кой е прегледал техния профил в Instagram“. Научете как да проследите тези, които гледат профила ви!
Въпреки че телевизорът вероятно ще функционира добре без интернет връзка, ако имате кабелен абонамент, американските потребители започнаха да преминават към онлайн

























