Ръководство за почивка: Първи стъпки с Surface Pen

Получихте нов Surface за Коледа – или сте поставили такъв в списъка си с желания и искате да сте готови за големия ден – и сега искате да започнете с
Току-що получихте чисто нов Microsoft Surface под вашата коледна елха (или поне се надявате това да се случи) и сте готови да го включите за първи път. В това ръководство ще ви преведем през настройката на вашия нов Surface и ще посочим опциите, които трябва да отделите време, за да коригирате.
Това ръководство е предназначено да не зависи от устройството, така че независимо дали имате Surface Pro, Surface Laptop или Surface Book, трябва да откриете, че повечето от тези съвети остават подходящи за вас.
С включен Surface и готов за работа, нека да започнем с новото ви устройство.
Трябва да следвате ръководството за бърз старт в кутията, за да подготвите вашия Surface хардуер за използване. Това включва закрепване на Type Cover за Pro или клипборда на книгата и свързване на захранващия конектор. Все още не се опитвайте да стартирате Surface на батерия – може да няма достатъчно заряд от фабриката, за да преминете през процедурата за настройка.
Натиснете бутона за захранване, за да стартирате Surface. Това първо зареждане може да отнеме много време, докато се подготви опитът за настройка и вашето устройство извърши първоначална инициализация. След няколко минути ще стигнете до опита за настройка на Windows.
На този етап препоръчваме да преминете към нашето ръководство „Първи стъпки с вашия нов компютър с Windows 10“, което обяснява различните опции, представени на екраните за настройка. Върнете се тук, след като приключите!
След като настройката приключи, първото нещо, което трябва да направите, е да се актуализирате. Microsoft пуска актуализации на Windows ежемесечно с важни корекции за качество и сигурност, така че фабрично инсталираната версия на Windows на вашето устройство може да бъде далеч зад най-новата версия.

В зависимост от това колко време е създадено вашето устройство, може да се наложи да актуализирате до най-новата „актуализация на функциите“ на Windows. Те се пускат на всеки шест месеца и, както може да подсказва името, добавят допълнителни функции, възможности и подобрения към Windows 10.
За да получите актуализация, отворете менюто "Старт", като щракнете върху иконата на логото на Windows в долния ляв ъгъл на дисплея. От тук щракнете върху малката икона на зъбно зъбче Настройки вляво от менюто, за да отворите приложението Настройки. В главното меню изберете категорията „Актуализация и сигурност“ и след това натиснете бутона „Проверка за актуализации“ на страницата, която се показва.
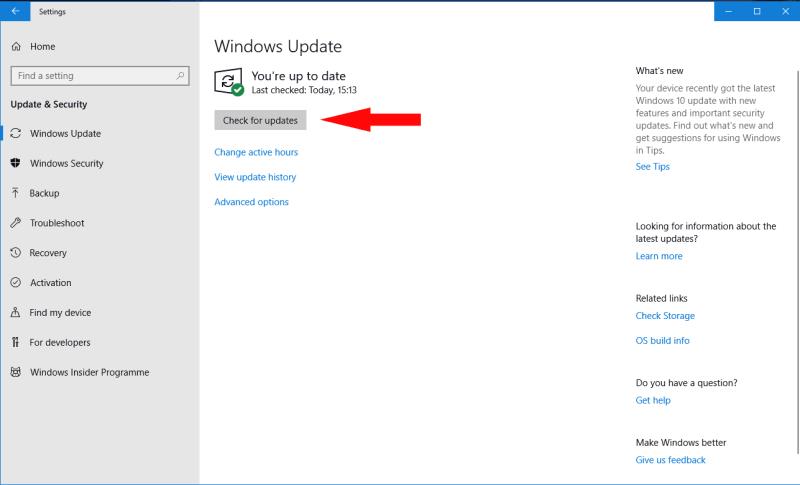
Идва предупреждение – този процес може да отнеме много време за завършване. В зависимост от броя и размера на наличните актуализации, както и от вашата интернет връзка и спецификациите на устройството, може да отнеме часове, за да се инсталира всичко. Препоръчваме ви да изчакате, за да имате напълно актуализиран чист лист, за да работите, след като започнете да конфигурирате устройството си.
Процесът на актуализация, описан по-горе, също така ще изтегли актуализации на "фърмуер", специфични за вашия Surface. Не е нужно да правите нищо допълнително, за да получите тези актуализации, които включват поправки за вътрешни хардуерни компоненти на Surface.
След рестартиране на вашия Surface, може да видите оранжева лента за напредъка да се появи под бялото лого на Microsoft на стартовия екран - това означава, че се инсталира актуализация на фърмуера. Това трябва да отнеме само минута или две, но е важно да не изключвате устройството си по време на процеса. Всяка загуба на захранване може да причини непоправими щети на устройството.
След завършване на настройката и инсталирани актуализации, вие сте готови да започнете да изследвате новия си Surface. От вас зависи как ще взаимодействате с устройството – можете да използвате мишка и клавиатура (чрез Type Cover/Clipboard съответно на Pro и Book) или 10-точков сензорен екран с висока разделителна способност.

С Surface Pro и Clipboard можете да използвате устройството като таблет, като премахнете Type Cover/Clipboard. Windows 10 трябва автоматично да открие промяната и да ви подкани да преминете към специален режим на таблет. Това ви дава изживяване на началния екран, подобно на предлаганото в Windows 8, което улеснява взаимодействието само с докосване.
Ако имате Surface Pen, можете да го настроите сега (ако още не сте го направили по време на настройката), като следвате нашето отделно ръководство „Как да започнете с Surface Pen“. Това е прост еднократен процес; след това ще можете да надраскате цифрова бележка, като натиснете бутона в края на писалката. Windows Ink Workspace ще се отвори с празно платно, към което да добавите своите мисли и драскулки.
Трябва да откриете, че приложението Surface е предварително инсталирано на вашето устройство. Можете да го отворите от менюто "Старт" (щракнете върху логото на Windows долу вляво), като превъртите надолу списъка с приложения, докато видите името му.

Това приложение предоставя допълнителни насоки за започване на работа за вашето устройство, така че трябва да бъде първото ви пристанище за повикване, ако имате нужда от помощ или се свържете с поддръжката на Microsoft. Приложението също така ви позволява да проверите нивото на батерията на всички свързани аксесоари за Surface и предоставя тестова площадка за Surface Pen.
И накрая, можете да видите технически подробности за вашия Surface, да регистрирате устройството си онлайн и да получите подробности за всички ексклузивни оферти, достъпни за собствениците на Surface във вашия регион.
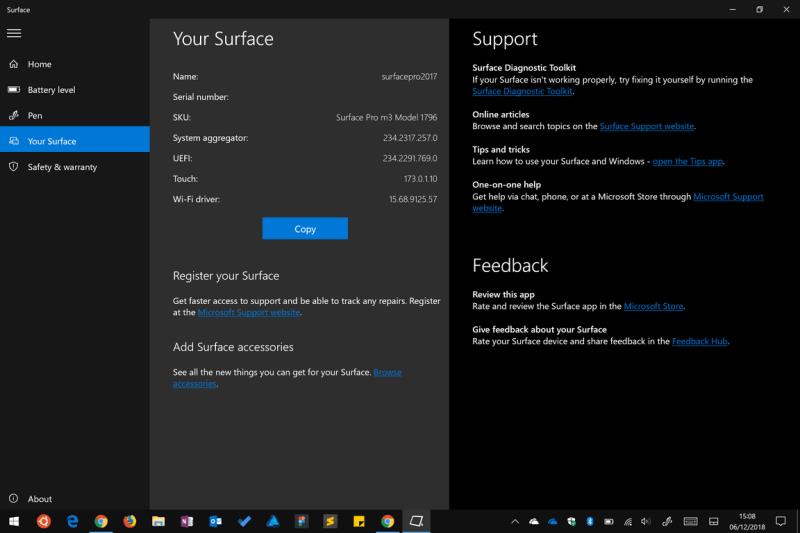
Това е всичко за това ръководство. Както писахме във въведението, настройката на вашия Surface е проста, въпреки че може да отнеме известно време в зависимост от вашето устройство и интернет връзка. Вече сте актуализирани, по-запознат с вашето устройство и сте готови да започнете да инсталирате приложения – използвайте менюто "Старт", за да отворите Microsoft Store и да видите какво е налично. В крайна сметка, настройката на Surface не се различава от всеки друг компютър с Windows 10, въпреки уникалния хардуер, който предлага гамата.
Получихте нов Surface за Коледа – или сте поставили такъв в списъка си с желания и искате да сте готови за големия ден – и сега искате да започнете с
Ето един поглед към нашите топ 10 любими съвета и трика за Surface Duo, от отдалечен работен плот, връщане на лентите за навигация и много повече.
В това ръководство добре обяснете как можете да надстроите SSD в лаптопа Surface или Surface Pro X
Ако сте активен потребител на Surface Pen и често представяте слайдове в училище или на работа, KeyPenX е доста чист начин да навигирате в слайд-дека на PowerPoint, като използвате Surface Pen като дистанционно.
Ето ви, опитвайки се да инсталирате Windows, Ubuntu или OSX на вашия Surface Pro 1, 2 или 3, чудите се как да накарате устройството си да стартира от USB
Търсите да закупите Surface Pro 7+? Въпреки че е предназначен за бизнес и образователни клиенти, можете да го закупите чрез Microsoft Store. Ето как.
Предварителните поръчки за Surface Duo вече са на живо в Microsoft AT&T и BestBuy
Ето един поглед как можете да използвате Microsoft 365 с слушалките Surface Earbuds
Показваме ви как да отстраните проблеми с управлението на захранването на вашето устройство с Windows 10 Surface.
С Windows 10 и Surface има два режима на захранване, които ви позволяват да преминете направо към работа или да удължите живота на батерията си.
Получихте нов Surface за Коледа – или сте поставили такъв в списъка си с желания и искате да сте готови за големия ден – и сега искате да започнете с
Току-що получихте чисто нов Microsoft Surface под вашата коледна елха (или поне се надявате това да се случи) и сте готови да го включите
Ако току-що сте закупили Surface, тогава Surface Pen е задължителна добавка за вашия нов таблет или лаптоп. Не само можете да го използвате, за да разкриете своя креатив
В това ръководство ще ви покажем как можете да изпробвате SDK и да получите емулатор на Surface Duo на вашия компютър с Windows 10 и да усетите изживяването на Surface Duo.
Камерата Surface Duo не прави точно снимки с качество на DLSR, но ако искате да подобрите качеството на изображението, ето как можете да го поправите.
След събитието на Microsoft на 2 октомври 2018 г., бях ентусиазиран да видя как черният цвят се връща в устройствата Surface, включително Surface Pro 6 и
Току-що получихте чисто нов Microsoft Surface под вашата коледна елха (или поне се надявате това да се случи) и сте готови да го включите
Работата или обучението от вкъщи често означава, че имате нужда от втори опит с монитор. Помага ви да виждате повече от отворените си прозорци и приложения и може да помогне за подобряване
Surface Dial е аксесоар за Windows 10, който има за цел да даде на хората нов начин за създаване. Съвместим е с всеки работещ компютър, лаптоп или таблет
Ето един поглед как надстроих SSD в моя Surface Laptop 3
Научете как да промените темата, цветовете и настройките си в Windows 11 за перфектно изживяване на работния плот.
Научете топ 10 съвета и трика за Microsoft Edge, за да извлечете максимума от браузъра с помощта на нови функции и подобрения.
Научете как да активирате връзките на отдалечен работен плот на Windows 10 и получете достъп до вашия компютър от всяко устройство.
Bluetooth ви позволява да свързвате устройства и аксесоари с Windows 10 към вашия компютър без нужда от кабели. Открийте как да решите проблеми с Bluetooth.
Ако мислите как да промените потребителското име в Instagram, вие сте на правилното място. Прочетете блога от началото до края, за да разберете лесните стъпки и полезните съвети.
Синхронизирайте настройките на Windows 10 на всичките си устройства с новото приложение Настройки. Научете как да управлявате настройките за синхронизиране на вашия акаунт в Microsoft.
Открийте как да използвате Bing по-ефективно с нашите 8 съвета и трика. Научете как да подобрите търсенето си в Bing.
Опитвате се да изтриете празна страница в Word? В това ръководство ще ви покажем как да изтриете страница или празна страница в Word.
Това е един от най-големите въпроси, които потребителите задават, ако могат да видят „кой е прегледал техния профил в Instagram“. Научете как да проследите тези, които гледат профила ви!
Въпреки че телевизорът вероятно ще функционира добре без интернет връзка, ако имате кабелен абонамент, американските потребители започнаха да преминават към онлайн

























