Samsung Galaxy Z Fold 5: Как да се свържете с PC

Samsung Galaxy Z Fold 5, с иновативния си сгъваем дизайн и технологии от последно поколение, предлага различни начини за свързване с PC. Независимо дали искате
Surface Dial на Microsoft е направен за използване с устройство Surface, особено Surface Studio, но можете да го използвате и с други компютри. Първо го свържете към вашия компютър чрез Bluetooth:
Отворете Настройки и отидете на Устройства > Bluetooth
Уверете се, че Bluetooth е включен, след това отворете основата на вашия Surface Dial и натиснете бутона Bluetooth, докато започне да мига
Сдвоете Surface Dial с вашия компютър, като го изберете от списъка с налични устройства на вашия компютър
От там можете да персонализирате конфигурацията на Dial на вашия компютър, като щракнете върху Колело в Настройки > Устройства
Имайте предвид, че опцията за настройки на колелото ще се появи само след като Dial е свързан чрез Bluetooth
В набиране Surface е аксесоар за Windows 10 аксесоар за цел да даде на хората като нов начин за създаване. Съвместим е с всеки компютър, лаптоп или таблет с Windows 10 с поддръжка на Bluetooth. През октомври 2016 г. Surface Dial беше обявен като аксесоар към наскоро представеното Surface Studio, но след въвеждането му, Microsoft разшири Surface Dial за използване извън Surface Studio до всеки компютър с Windows 10.
Ако притежавате Surface Pro 6 , Surface Book 2 или Surface Studio 2 , Surface Dial работи добре като екранен инструмент с екранна визуална навигация. Въпреки това, Surface Dial е полезен и за тези без Surface интеграция. Въпреки че може да не можете да използвате Surface Dial, както е било първоначално предвидено, Surface Dial работи добре като допълнителен аксесоар към вашата клавиатура и мишка.
Ако Surface Dial не беше полезен извън екрана, нямаше да видите компании като Logitech да интегрират мини-Surface Dial на клавиатурата си, както направиха с Logitech Craft . Surface Dial може да действа като друг инструмент, който използвате за създаване на вашия лаптоп или настолен компютър с Windows 10. Може да откриете, че Surface Dial работи по-добре извън екрана, което ви улеснява при навигацията из вашия компютър с Windows 10.
По подразбиране Surface Dial извежда най-използваните преки пътища в Windows 10; Инструмент за сила на звука, превъртане, мащабиране, отмяна и персонализиран инструмент. Вместо да разчитате на навигация в менюто или макроси на клавиатурата , можете да настроите Surface Dial за управление на приложения или извършване на други действия в Windows 10. Има персонализирани преки пътища и команди за приложения за Windows 10, налични в приложенията на Windows 10 с поддръжка на Surface Dial . Можете също да персонализирате наличните инструменти, когато завъртите Surface Dial. В това ръководство ще научите как да настроите и конфигурирате Surface Dial на вашия компютър с Windows 10.
За да промените настройките на вашия Surface Dial, първо трябва да го сдвоите с вашия компютър с Windows 10. Ето какво трябва да направите.
Отидете на Настройки .
Отидете на Устройства .
Отидете на Bluetooth .
След като сте в този момент, трябва да добавите Surface Dial към вашия компютър с Windows 10.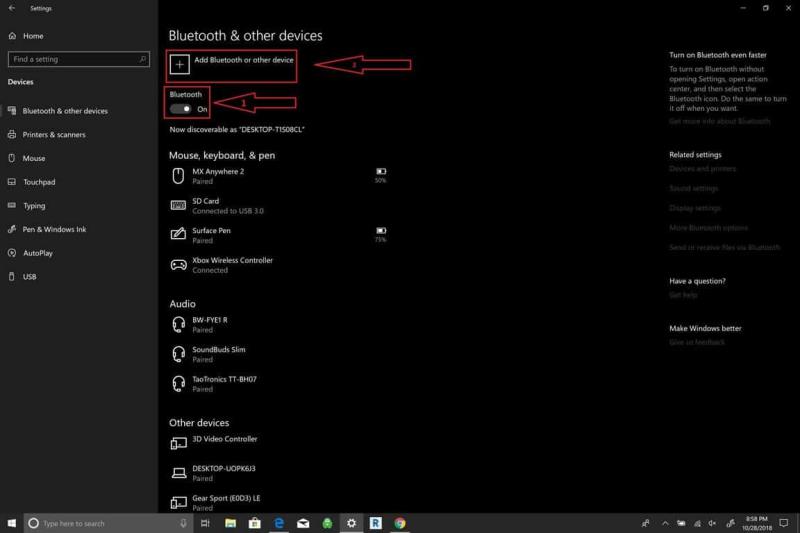
Сега трябва да поставите Surface Dial в режим на Bluetooth сдвояване. Направете следното:
Свалете долната част на Surface Dial
Натиснете и задръжте бутона за Bluetooth двойка на Surface Dial, докато индикаторът започне да мига.
Surface Dial ще се появи под Bluetooth устройства. Изберете Surface Dial, за да завършите процеса на Bluetooth сдвояване.
След като сте сдвоени, ще можете да конфигурирате настройките на Surface Dial чрез настройките на колелото . Настройките на колелото са в левия панел под Устройства .
Сега можете да персонализирате настройките на Surface Dial. Моля, имайте предвид, че ако нямате Surface Dial, няма да можете да конфигурирате тези настройки.
Отидете на Настройки .
Отидете на Устройства .
Отидете до Wheel .
От тук можете да промените инструментите по подразбиране, налични на Surface Dial, или да добавите свои собствени персонализирани преки пътища. Има редица глобални контроли, налични на Surface Dial, които работят в приложения на Windows 10.
Някои контроли за Surface Dial използват медийни контроли за увеличаване и намаляване на силата на звука и възпроизвеждане на музика в приложения на Windows 10, включително Spotify и Amazon Music . Surface Dial също е полезен за навигиране в плейлисти или управление на музика над заключения екран.
Повърхностният циферблат предлага хаптична обратна връзка, предлагаща вибрация, която прави интуитивно по-прецизното управление с контролите. Превъртането през документи и уеб страници е лесно, както и използването на мащабиране, отмяна и повторение и регулиране на яркостта на екрана.
Surface Dial използва три жеста за навигация: натиснете и задръжте, завъртете и щракнете.
Microsoft Store предлага редица приложения, които работят с Surface Dial. Разгледайте приложенията Surface Dial тук .
Surface Dial е прост аксесоар за Windows 10 за поддръжка. Той използва две батерии AA, за да функционира и в крайна сметка тези батерии ще трябва да бъдат сменени.
Surface Dial работи добре на определени устройства от семейството Surface, включително Surface Pro 6, Surface Book 2 и Surface Studio, но няма да работи толкова добре на екрана с Surface Laptop 2, защото екранът не се накланя достатъчно.
Новите компютри с Windows 10, които предлагат 360-градусова панта, са идеални за Surface Dial. Можете да избършете всякакъв прах, натрупан в долната част на Surface Dial, със спиртна кърпа или влажна кърпа.
Samsung Galaxy Z Fold 5, с иновативния си сгъваем дизайн и технологии от последно поколение, предлага различни начини за свързване с PC. Независимо дали искате
Учебно ръководство за това как да изпращате или получавате файлове между устройство с Microsoft Windows 10 и устройство с Android, използвайки прехвърляне на файлове чрез Bluetooth
Ако не сте сигурни дали да закупите AirPods за вашия телефон Samsung, това ръководство определено ще помогне. Най-очевидният въпрос е дали двете устройства са
Bluetooth ви позволява да свързвате устройства и аксесоари с Windows 10 към вашия компютър без нужда от кабели. Открийте как да решите проблеми с Bluetooth.
Научете как да свързвате и използвате Bluetooth устройства в Windows 10 с лесни стъпки. Прочетете повече за настройките и решаването на проблеми с Bluetooth.
Bluetooth е бърз и удобен начин за споделяне на файл между две устройства. Повсеместното разпространение на Bluetooth означава, че можете да използвате този метод, за да споделяте с огромен брой
Днес ви предоставяме съвет, който може да накара музикалните контроли на Band 2s да работят с вашите Bluetooth слушалки.
Тъй като производителността и наличността на безжичните периферни устройства продължават да нарастват, Bluetooth става все по-често срещана функция на компютрите с Windows. като има предвид
Ако наскоро сте купили или получили нов компютър с Windows 10, може да не знаете, че можете да споделяте вашата интернет връзка с други устройства. Windows 10 го прави лесно
Surface Dial е аксесоар за Windows 10, който има за цел да даде на хората нов начин за създаване. Съвместим е с всеки работещ компютър, лаптоп или таблет
Разберете какво е самолетен режим и как да го включите за Windows, Android и iPadOS.
Научете как да промените темата, цветовете и настройките си в Windows 11 за перфектно изживяване на работния плот.
Научете топ 10 съвета и трика за Microsoft Edge, за да извлечете максимума от браузъра с помощта на нови функции и подобрения.
Научете как да активирате връзките на отдалечен работен плот на Windows 10 и получете достъп до вашия компютър от всяко устройство.
Bluetooth ви позволява да свързвате устройства и аксесоари с Windows 10 към вашия компютър без нужда от кабели. Открийте как да решите проблеми с Bluetooth.
Ако мислите как да промените потребителското име в Instagram, вие сте на правилното място. Прочетете блога от началото до края, за да разберете лесните стъпки и полезните съвети.
Синхронизирайте настройките на Windows 10 на всичките си устройства с новото приложение Настройки. Научете как да управлявате настройките за синхронизиране на вашия акаунт в Microsoft.
Открийте как да използвате Bing по-ефективно с нашите 8 съвета и трика. Научете как да подобрите търсенето си в Bing.
Опитвате се да изтриете празна страница в Word? В това ръководство ще ви покажем как да изтриете страница или празна страница в Word.
Това е един от най-големите въпроси, които потребителите задават, ако могат да видят „кой е прегледал техния профил в Instagram“. Научете как да проследите тези, които гледат профила ви!
Въпреки че телевизорът вероятно ще функционира добре без интернет връзка, ако имате кабелен абонамент, американските потребители започнаха да преминават към онлайн
















