Как да включите/изключите режим Инкогнито в YouTube

YouTube има режим Инкогнито, който предотвратява записването на вашите гледания или влиянието им върху списъците ви. Този урок ще ви научи как да го използвате.
С най-новите версии на macOS, Apple подобри вградения в Mac браузър Safari. Повечето потребители на Mac все още избират Google Chrome за уеб сърфиране, въпреки всички скорошни актуализации на Safari. Много клиенти обаче понякога имат проблеми с инсталирането на Google Chrome на Mac. Ето най-добрите методи за разрешаване на проблеми с инсталирането на Chrome на Mac, ако ги срещате често.
Прочетете също: Google Chrome работи ли бавно на Mac? Ето 8 корекции, които да опитате
Как да коригирам Google Chrome, който не се инсталира на Mac?
Метод 1: Използвайте официалния уебсайт на Google Chrome
В Mac App Store няма приложение Google Chrome. Браузърът трябва да бъде изтеглен от интернет. Не се препоръчва да изтегляте инсталационния файл на Chrome на вашия Mac, когато разглеждате случаен или непознат уебсайт. Официалният уебсайт на Chrome е този, на който винаги трябва да се доверявате.
Стъпка 1: На вашия Mac отворете уебсайта на Google Chrome.
Стъпка 2: Уебсайтът предлага възможност за изтегляне на версията за Mac веднага щом разпознае вашето устройство автоматично.
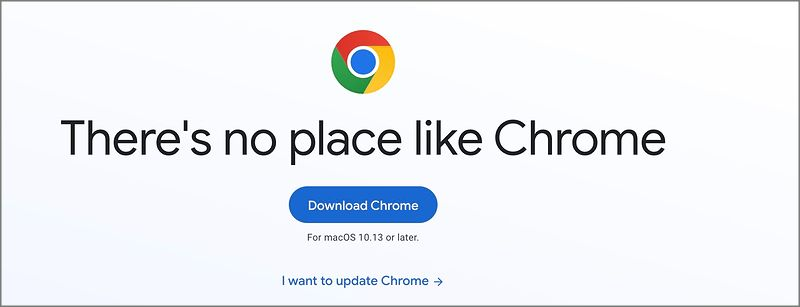
Стъпка 3: Намерете файла с помощта на програмата Finder, след като изтеглянето приключи.
Стъпка 4: На вашия Mac щракнете двукратно върху файла на Chrome, за да го инсталирате.
Продължете да четете, за да разрешите всички проблеми, които може да имате с процеса на инсталиране, ако продължават.
Прочетете също: Как да инспектирате елемент в Chrome, Safari и Firefox на Mac
Метод 2: Проверете мрежовата връзка
Можете да имате повреден или счупен файл на Chrome, ако използвате съмнителна мрежова връзка на вашия Mac. Когато изтегляте и инсталирате Chrome на вашия Mac, уверете се, че имате силна Wi-Fi връзка. Вижте нашата публикация, специално предназначена за справяне с проблема, ако вашият Mac непрекъснато прекъсва връзката с Wi-Fi .
Прочетете също: Как да активирате бисквитките на Mac (чрез браузъри Safari, Chrome и Firefox) (2023)
Метод 3: Уверете се, че вашият Mac има достатъчно място
Инсталирането на Chrome може да не върви по план, ако хранилището на вашия Mac е ограничено. Ето как да видите колко място остава на вашия Mac.
Стъпка 1: В горния ляв ъгъл щракнете върху иконата на Apple.
Стъпка 2: Изберете Системни настройки.
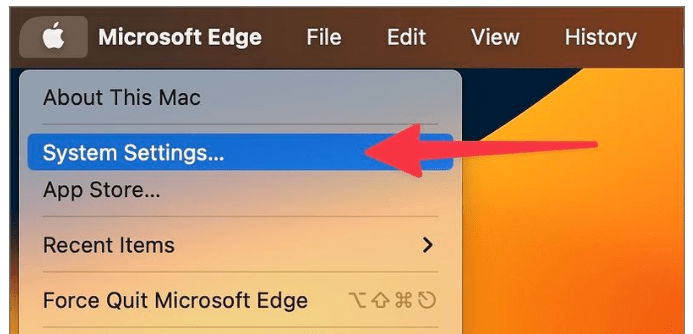
Стъпка 3: Изберете опцията Общи.
Стъпка 4: Отдясно изберете Съхранение.
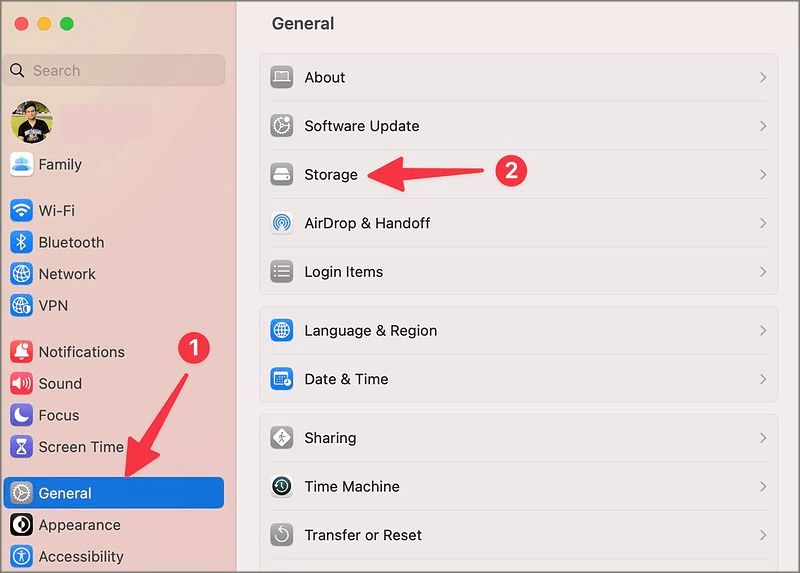
Стъпка 5: Изберете следното меню, за да видите задълбочен анализ на хранилището на Mac.
За да увеличите максимално съхранението, ако имате минимално дисково пространство на вашия Mac, използвайте менюто с препоръки. От същото меню можете да намерите огромни файлове, да изчистите кошчето и да изтриете излишните. За да освободите място, можете също да използвате най-добрите програми за почистване на Mac. След като вашият Mac има достатъчно място за съхранение, опитайте да инсталирате Google Chrome още веднъж.
Прочетете също: Как да инсталирате Google Chrome на Mac?
Метод 4: Премахнете сервизните файлове на Chrome
Можете да опитате да инсталирате най-новата компилация от мрежата отново, след като изтриете остарелите данни на Chrome от вашия Mac.
Стъпка 1: Стартирайте Finder на Mac.
Стъпка 2: За достъп до опцията „Отиди до папка“ натиснете клавишите Command + Shift + G.
Стъпка 3: Копирайте пътя по-долу, след което натиснете Return.
~/Library/Application Support/Google/Chrome

Стъпка 4: Изберете всички папки и файлове и ги преместете в кошчето.
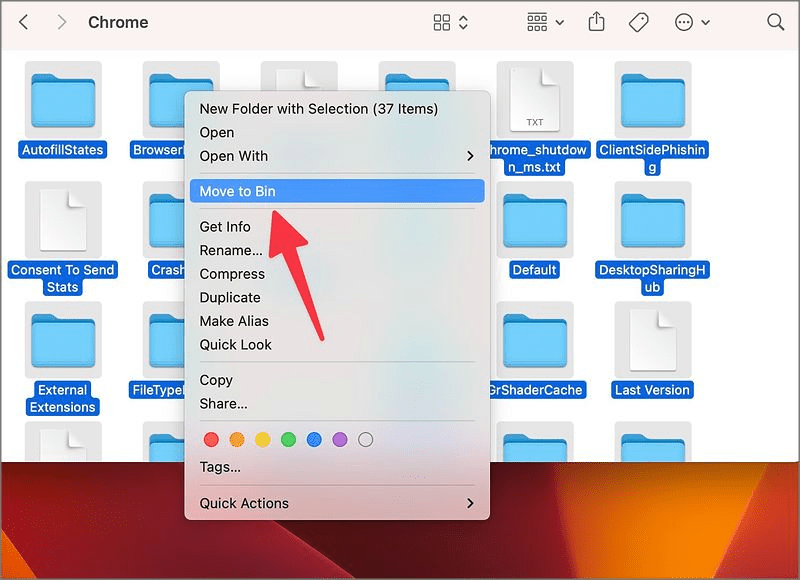
Прочетете също: Как да превключите към безопасен режим на Chrome на Windows и Mac
Метод 5: Направете Google Chrome браузър по подразбиране на вашия Mac
След като Google Chrome бъде инсталиран успешно на вашия Mac, следвайте инструкциите по-долу, за да го направите браузър по подразбиране.
Стъпка 1: На Mac отворете System Preferences (следвайте предходните инструкции).
Стъпка 2: Изберете Dock & Desktop.
Стъпка 3: Разширете менюто на уеб браузъра по подразбиране и изберете Google Chrome.
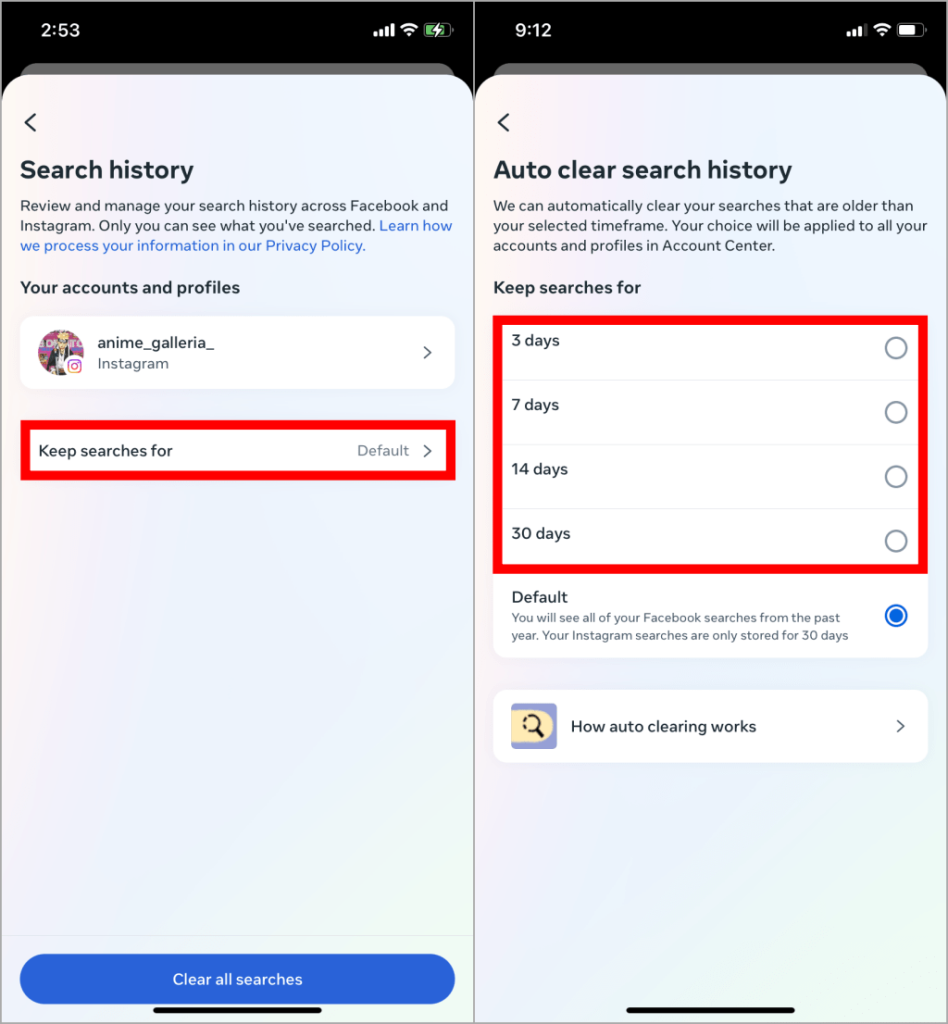
Прочетете също: Как да деинсталирате Google Chrome на Mac през 2023 г
Допълнителен съвет: Опитайте бета версията на Google Chrome
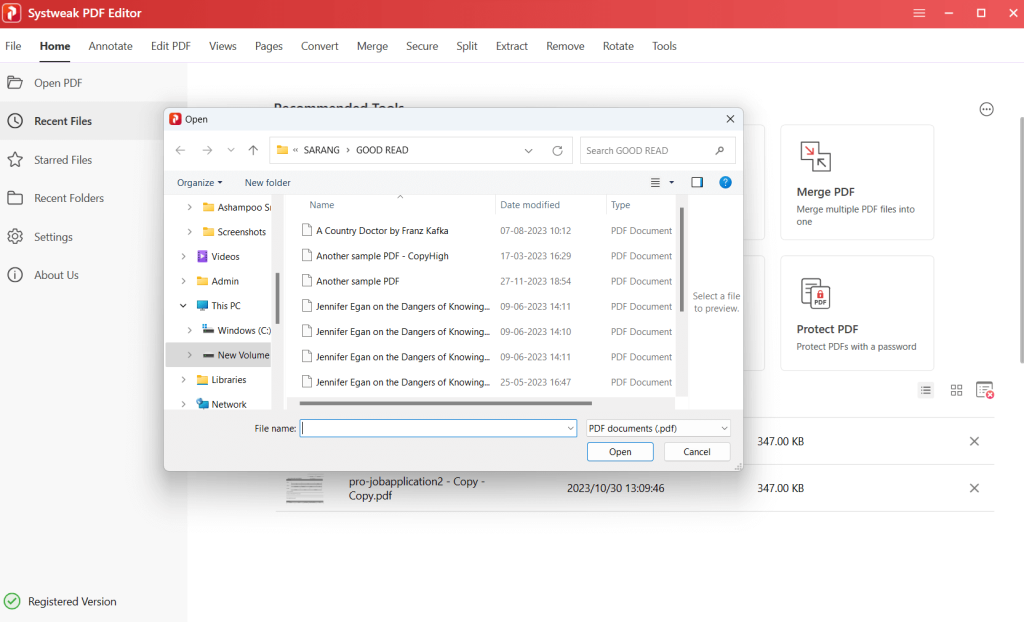
Опитайте късмета си с бета версията на Google Chrome, ако все още имате проблеми с инсталирането на браузъра на вашия Mac. Вземете инсталационния файл, като посетите уебсайта на бета версията на Chrome.
Прочетете също: Как да блокирате изскачащи прозорци на Mac (Safari, Chrome и Firefox)
Съвет на редактора: Използвайте Cleanup My System, за да оптимизирате Mac
Имате проблеми с мудната и бавна работа на вашия Mac? Най-добрият начин да ускорите Mac е да използвате Cleanup My System на Systweak Software. Само с едно щракване можете бързо да намерите и изтриете огромни и стари файлове, нежелани прикачени файлове към поща, файлове за боклук и други с това експертно приложение за настройка.
Грижа с едно кликване: Бързо почистете и оптимизирайте вашия Mac.
Startup Manager: Ускорете стартирането на вашия Mac.
Uninstall Manager: Интелигентен метод за пълно деинсталиране на софтуер.
Големи и стари файлове: Освободете място, за да оставите място за важни документи.
Дисков анализатор: Разгледайте и контролирайте дисковото пространство на вашия Mac.
Защита на поверителността: Защитете поверителността на онлайн данните.
Защита на самоличността: Защитете вашите лични данни.
Последният свят в Топ 5 начина да коригирате Google Chrome, който не се инсталира на Mac
Ако Google Chrome не се инсталира, може да се наложи да използвате браузър Mac, който не е най-добрият. За да инсталирате Google Chrome на Mac без никакви проблеми, използвайте гореспоменатите подходи вместо Safari, Edge, Firefox или Brave. Не забравяйте да направите Chrome браузър по подразбиране на вашия Mac, след като го инсталирате. Можете също да ни намерите във Facebook, Twitter, YouTube, Instagram, Flipboard и Pinterest.
YouTube има режим Инкогнито, който предотвратява записването на вашите гледания или влиянието им върху списъците ви. Този урок ще ви научи как да го използвате.
Ако искате просто да поискате от приятели препоръки за конкретна дейност, отидете на Какво мислите и напишете въпроса си.
Научете как да получите достъп до SIM картата на Apple iPad с този урок.
Урок за това как да включите или изключите безопасния режим на таблета Samsung Galaxy Tab S3
Открийте топ 10 важни стъпки за настройка и оптимизация на Windows 11, за да подобрите производителността и опита на потребителя.
Актуализирането на драйвери на Windows 11 е необходимо за подобряване на съвместимостта и отстраняване на грешки. Научете как да актуализирате драйверите правилно.
Научете сериозни и ефективни методи как да отворите <strong>контролния панел</strong> в Windows 11. Оптимизирайте настройките на операционната система с тези 9 начина.
Научете как да показвате разширенията на файловете в Windows 11 лесно и бързо по 6 метода. Подобрете сигурността и управлението на файловете си.
Научете как да върнете „Моят компютър“ в Windows 11. Лесни стъпки за достъп и управление на файлове с „Този компютър“.
Не публикувайте снимките си безплатно в Instagram, когато можете да получите пари за тях. Прочетете и научете как да печелите пари в Instagram и се възползвайте максимално от тази платформа за социални мрежи.
Научете как да редактирате и премахвате PDF метаданни с лекота. Това ръководство ще ви помогне лесно да редактирате или премахвате PDF метаданни по няколко лесни начина.
Знаете ли, че Facebook има пълен списък с контактите ви в телефонния указател заедно с техните имена, номер и имейл адрес.
Проблемът може да попречи на компютъра ви да функционира правилно и може да се наложи да промените настройките за защита или да актуализирате драйвери, за да ги коригирате.
Този блог ще помогне на читателите да конвертират стартиращ USB в ISO файл с помощта на софтуер на трета страна, който е безплатен за използване и защитен от зловреден софтуер.
Срещнахте код за грешка на Windows Defender 0x8007139F и ви е трудно да изпълнявате сканирания? Ето начини, по които можете да коригирате проблема.
Това изчерпателно ръководство ще ви помогне да коригирате „Грешка на планировчика на задачи 0xe0434352“ на вашия компютър с Windows 11/10. Вижте поправките сега.
Грешка в Windows LiveKernelEvent 117 кара компютъра ви да замръзне или да се срине неочаквано. Научете как да го диагностицирате и коригирате с препоръчани от експерти стъпки.
Този блог ще помогне на читателите да поправят проблемите, които PowerPoint не ми позволява да записвам аудио на компютър с Windows и дори ще препоръча други заместители на запис на екрана.
Чудите се как да пишете върху PDF документ, тъй като от вас се изисква да попълвате формуляри, да добавяте пояснения и да поставяте подписите си. Попаднахте на правилния пост, прочетете!
Този блог ще помогне на потребителите да премахнат водния знак System Requirements Not Met, за да се насладят на по-гладко и безопасно изживяване с Windows 11, както и на по-чист работен плот.
Научете как да промените темата, цветовете и настройките си в Windows 11 за перфектно изживяване на работния плот.
Научете топ 10 съвета и трика за Microsoft Edge, за да извлечете максимума от браузъра с помощта на нови функции и подобрения.
Научете как да активирате връзките на отдалечен работен плот на Windows 10 и получете достъп до вашия компютър от всяко устройство.
Bluetooth ви позволява да свързвате устройства и аксесоари с Windows 10 към вашия компютър без нужда от кабели. Открийте как да решите проблеми с Bluetooth.
Ако мислите как да промените потребителското име в Instagram, вие сте на правилното място. Прочетете блога от началото до края, за да разберете лесните стъпки и полезните съвети.
Синхронизирайте настройките на Windows 10 на всичките си устройства с новото приложение Настройки. Научете как да управлявате настройките за синхронизиране на вашия акаунт в Microsoft.
Открийте как да използвате Bing по-ефективно с нашите 8 съвета и трика. Научете как да подобрите търсенето си в Bing.
Опитвате се да изтриете празна страница в Word? В това ръководство ще ви покажем как да изтриете страница или празна страница в Word.
Това е един от най-големите въпроси, които потребителите задават, ако могат да видят „кой е прегледал техния профил в Instagram“. Научете как да проследите тези, които гледат профила ви!
Въпреки че телевизорът вероятно ще функционира добре без интернет връзка, ако имате кабелен абонамент, американските потребители започнаха да преминават към онлайн

























