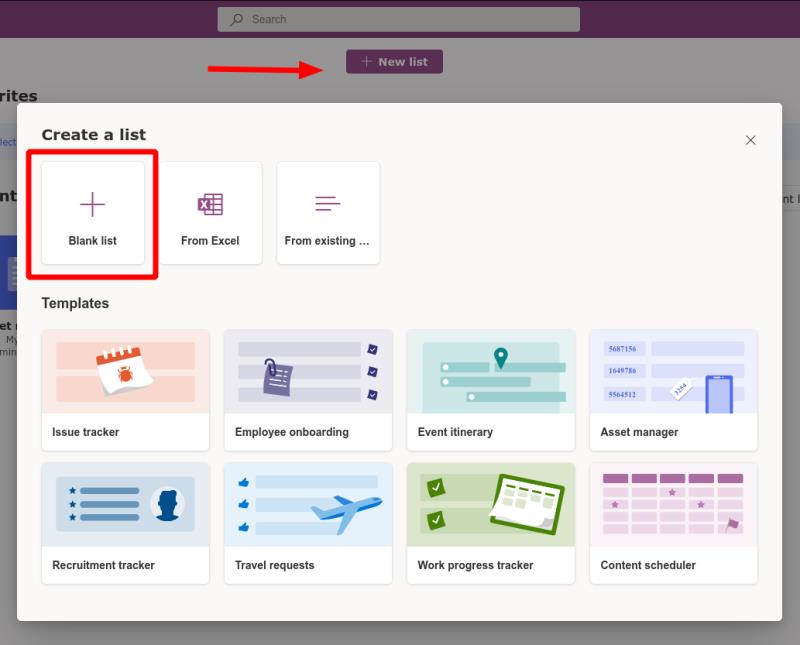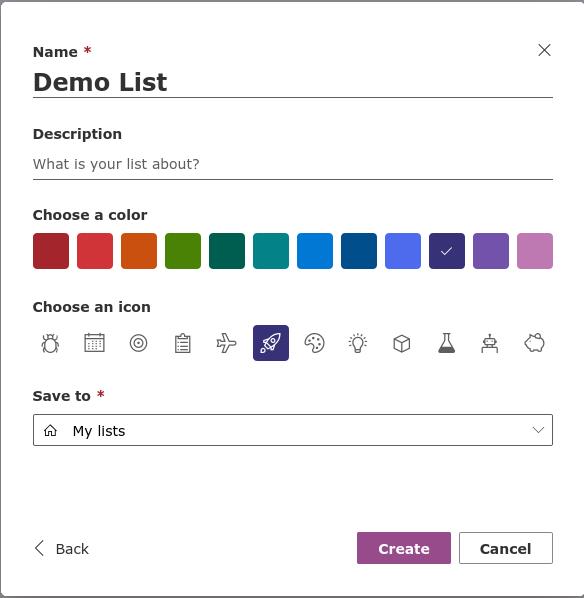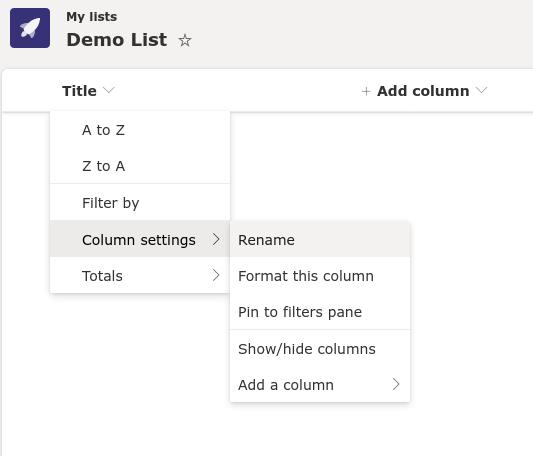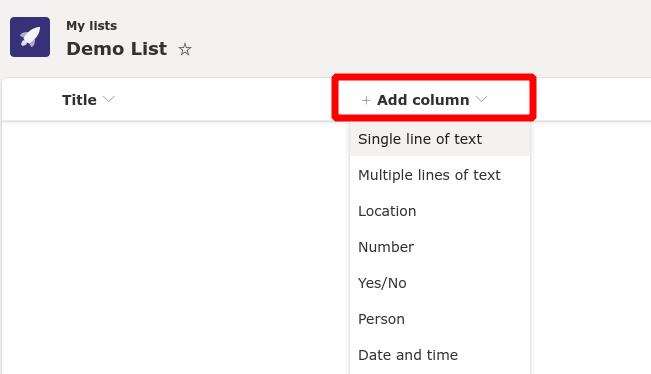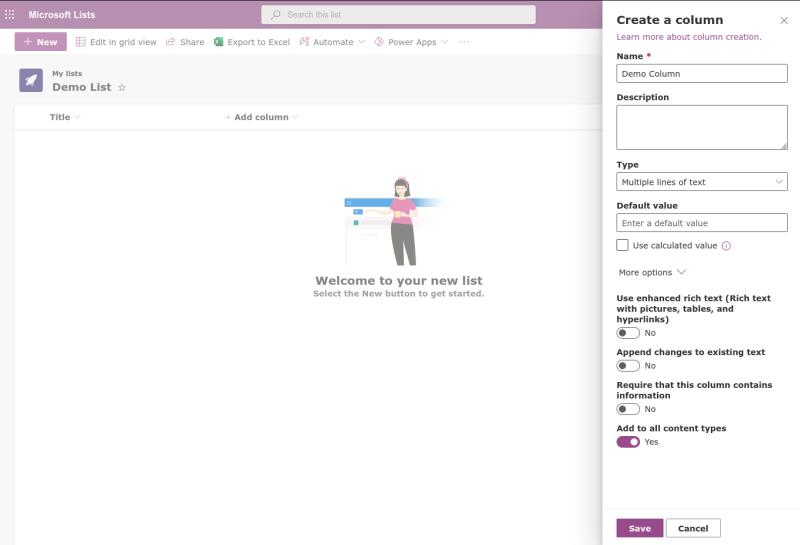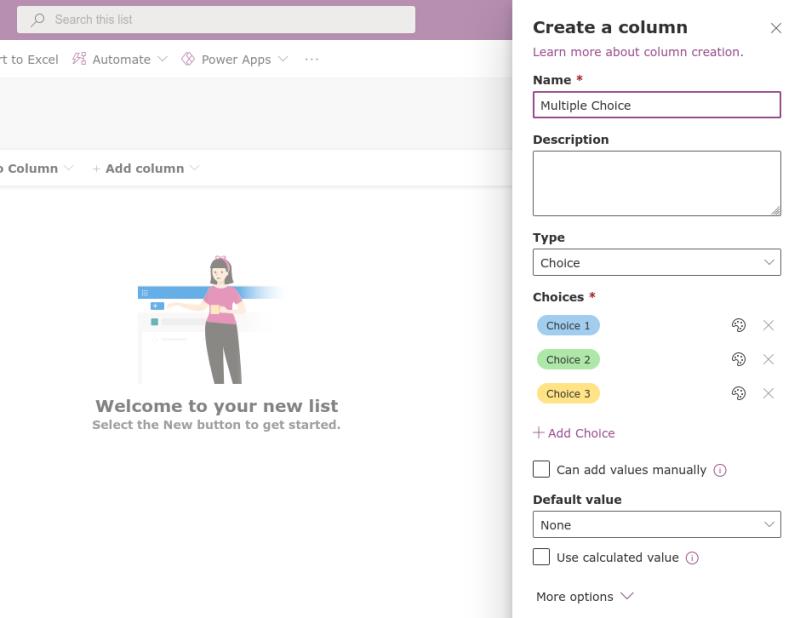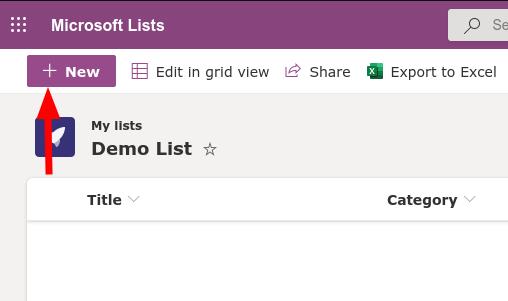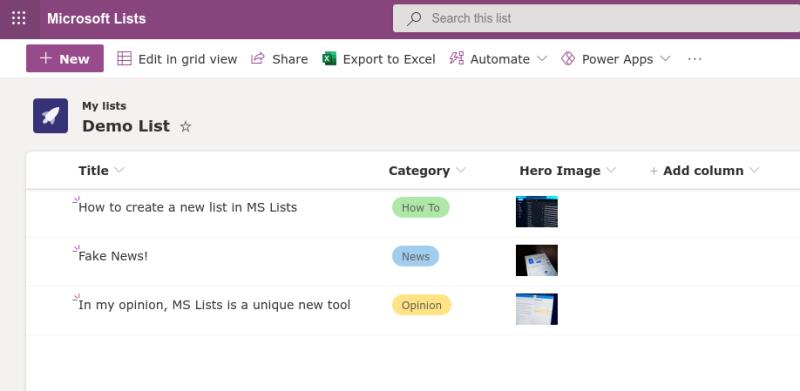За да създадете нов списък от нулата в Microsoft Lists:
Влезте в Microsoft Lists.
Щракнете върху "Нов списък".
Дайте име на вашия списък.
Щракнете върху „Добавяне на колона“ и изберете тип данни за новата си колона.
Използвайте прозореца, за да наименувате колоната си и да персонализирате нейните опции.
Microsoft Lists е решение за управление на данни, което смесва елементи от електронни таблици на Excel, бази данни на Access и решения с нисък код на трети страни, като Airtable. В това ръководство ще ви покажем как да започнете да създавате нов списък от нулата - ако търсите по-общ преглед на списъците, опитайте първо да прочетете нашето ръководство за начало .
Влезте във вашия служебен или учебен акаунт в Microsoft 365 и стартирайте Microsoft Lists от стартовия панел на приложения. Щракнете върху бутона „Нов списък“ в горната част на приложението, след което изберете опцията „Празен списък“.
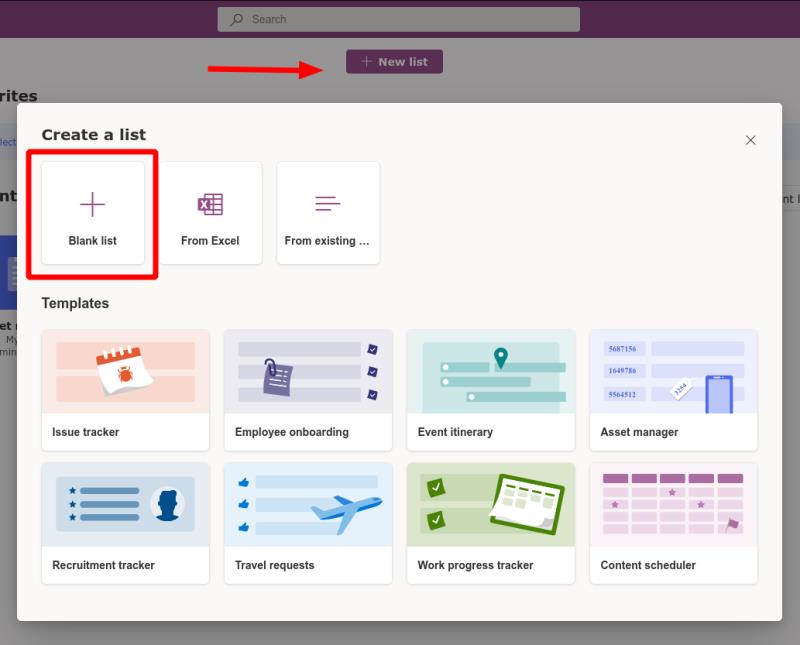
Дайте на списъка си име и му задайте цвят и икона. Последните два са чисто декоративни елементи, за да помогнат на списъците да се открояват един срещу друг в потребителския интерфейс на приложението.
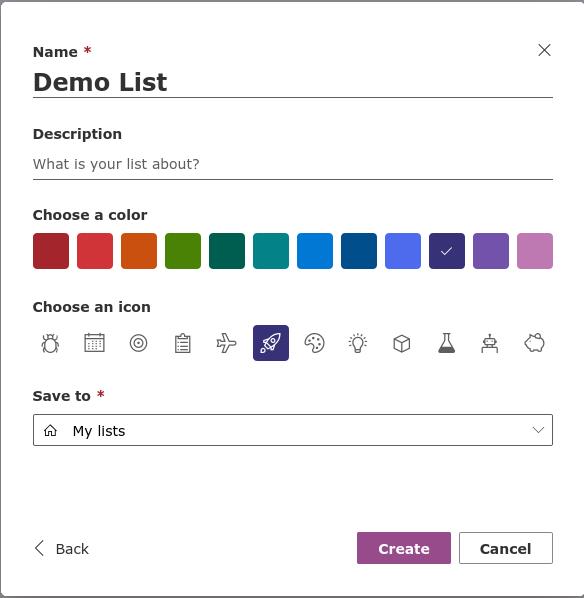
В долната част на формуляра ще трябва да изберете къде да запазите списъка. Опцията по подразбиране „Моите списъци“ ще доведе до личен списък, до който само вие имате достъп. В падащото меню ще намерите възможността за запазване в екипен сайт на SharePoint. Изборът на сайт ще направи списъка достъпен за всички с достъп до този сайт.
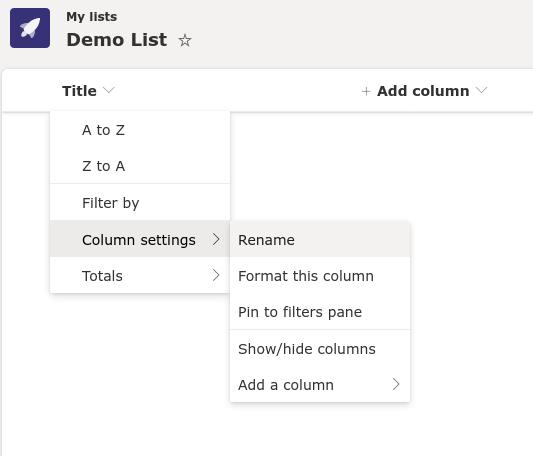
След като вашият списък е създаден, можете да започнете да дефинирате колони с данни. По подразбиране се създава една колона „Заглавие“. Можете да преименувате това, като задържите курсора на мишката върху името му, изберете „Настройки на колона“ и след това изберете „Преименуване“.
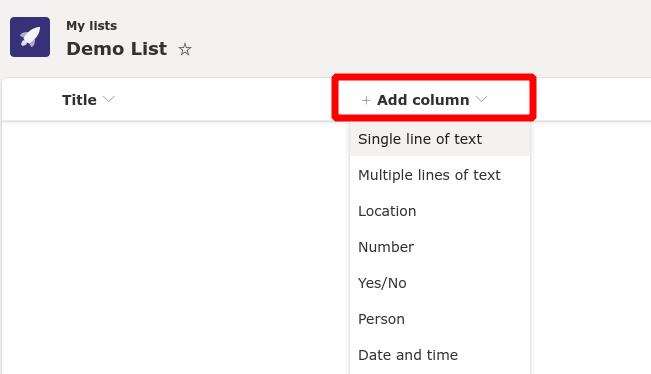
За да добавите нови колони, щракнете върху бутона „Добавяне на колона“. Ще трябва да изберете тип данни за данните, които ще въведете в колоната. Предлага се голямо разнообразие от опции. Те варират от основен текст до интерактивни елементи като избор с множество възможности.
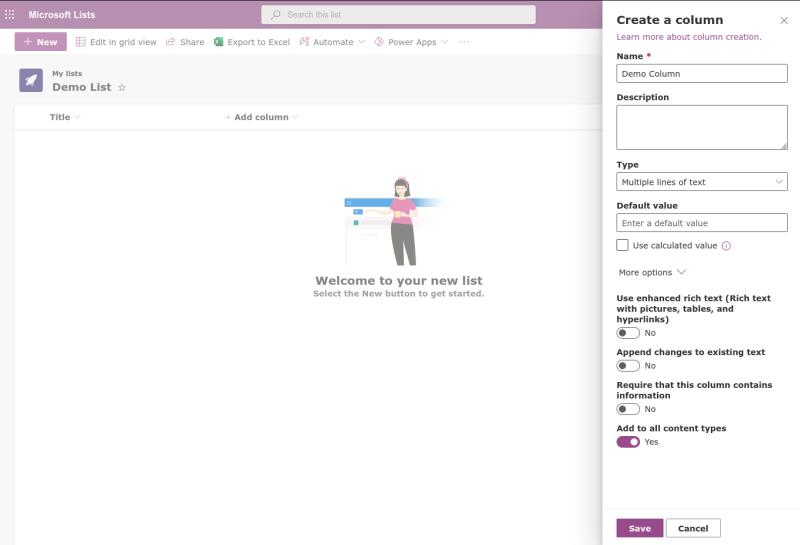
След като сте избрали тип данни, отдясно ще се появи прозорец. Тук можете да наименувате колоната си, да добавите описание и да зададете стойността по подразбиране за новодобавените клетки. Точните опции, които ще видите тук, ще варират в зависимост от типа данни, който сте избрали. Има твърде много възможни пермутации, които да бъдат обхванати в една статия – насърчаваме ви да експериментирате с различни типове данни, да изследвате наличните настройки и да оцените разликите в начина, по който те показват данните.
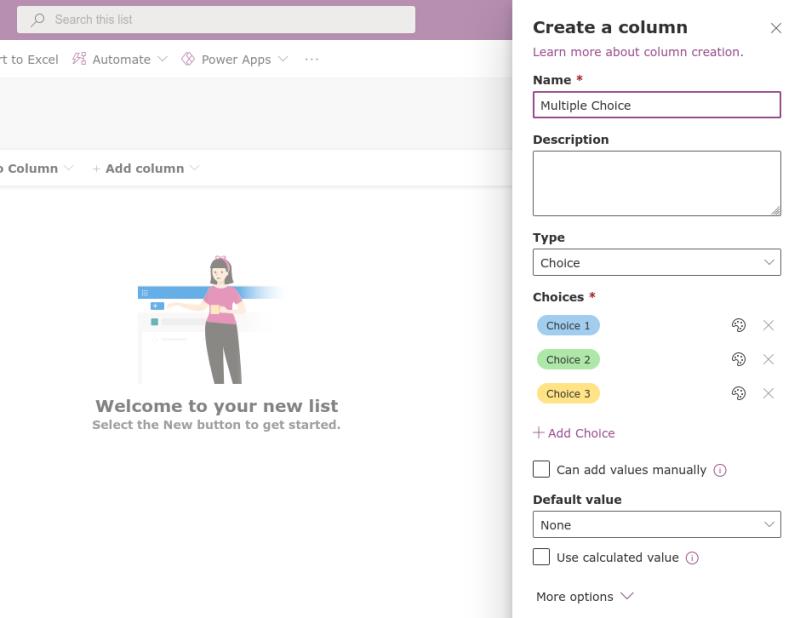
След като добавите няколко колони, сте готови да започнете да попълвате списъка си с данни. Щракнете върху бутона "Нов" в горния ляв ъгъл, за да изведете полето "Нов елемент" отдясно.
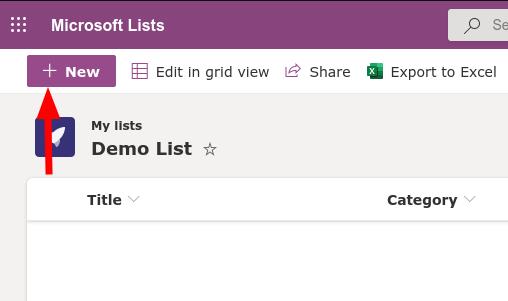
Ще трябва да предоставите стойности за всяка от колоните във вашия списък. Полетата на формуляра автоматично ще използват подходящи входове за типа данни на всяка колона.

В нашия пример създадохме списък, който може да се използва за организиране на чернови на статии за Blog.WebTech360. Пишем заглавието ръчно (Колона Текст), избираме Категория от предварително дефинирани опции (Колона Избор) и добавяме миниатюра (Колона Изображение). Всеки елемент в списък може да има и допълнителни прикачени файлове, свързани с него.
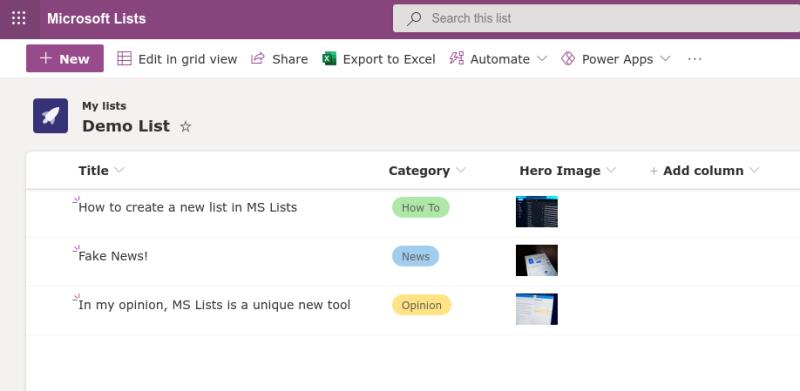
С някои данни в списъка си, вече можете да седнете и да му се възхищавате. Списъците автоматично представя данните във всяка колона, използвайки подходящ формат за типа данни. Тук възниква истинската диференциация от инструменти като Excel - въпреки че списъците изискват малко време за настройка, резултатът е много по-визуално изживяване от типичните доставки за електронни таблици на Excel.
Списъците комбинират предварително дефинираната структура на база данни с достъпното представяне на електронна таблица. В същото време той предлага интерактивни възможности и безпроблемна интеграция с услуги като решения с нисък код, като Power Automate и Power Apps на Microsoft. В бъдещи статии ще представим разширения редактор на списъци, който се отлага от SharePoint, за да осигури още по-голям контрол върху това как се съхраняват и представят вашите данни.