Как да включите/изключите режим Инкогнито в YouTube

YouTube има режим Инкогнито, който предотвратява записването на вашите гледания или влиянието им върху списъците ви. Този урок ще ви научи как да го използвате.
Ако сте запален потребител на Instagram, знаете колко пристрастяващо може да бъде превъртането във вашата емисия с часове. Но забелязвали ли сте някога, че съдържанието, което виждате на страницата си за проучване или предложените публикации, е зловещо подобно на това, което сте търсили наскоро? Това е така, защото Instagram следи историята на търсенията ви, за да персонализира изживяването ви. Въпреки че това може да бъде полезно понякога, то може също да затрупа емисията ви с нежелано съдържание.
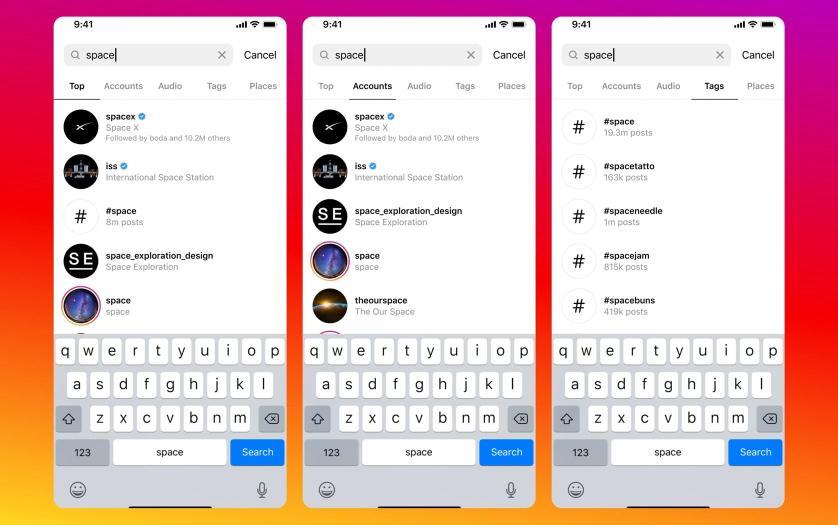
За щастие има начин да изтриете хронологията на търсенията в Instagram за по-чисто и персонализирано изживяване. В тази публикация в блога ще обсъдим 5 лесни начина да изчистите историята на търсенията си в Instagram.
Така че нека да започнем и да дадем на вашата емисия така необходимата промяна!
Прочетете също: „Изключена активност“ – как най-новата функция на Instagram ви позволява да избягвате уеб проследяването
Как да изчистите историята на търсенията в Instagram: 5 метода!
Метод 1: Премахване на конкретни търсения
Ако ви е писнало да виждате едно и също съдържание отново и отново във вашата емисия в Instagram, време е да премахнете конкретни търсения от хронологията на търсенията си в Instagram. Този метод ви позволява да изберете конкретните търсения, от които искате да се отървете, като ви дава повече контрол върху вашата емисия.
За да премахнете конкретно търсене, просто отидете в лентата за търсене на Instagram и щракнете върху иконата на лупа. Това ще покаже вашите скорошни търсения. Оттам можете да изберете търсенията, които искате да премахнете, като щракнете върху „X“ до всяко търсене.
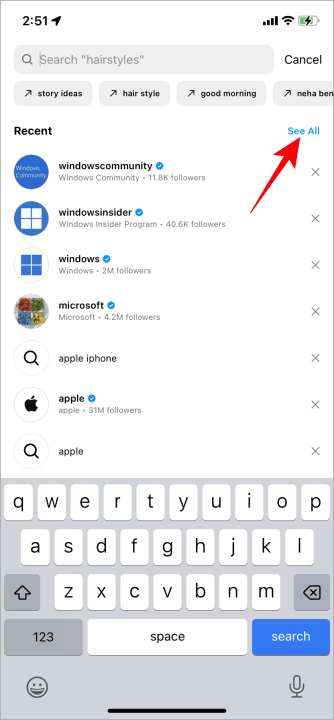
Като премахнете конкретни търсения, можете да персонализирате изживяването си в Instagram и да видите съдържание, което наистина ви интересува.
Прочетете също: Какво да направите, ако филтрите на Instagram не работят
Метод 2: Изчистване на пълната хронология на търсенията
Ако искате ново начало и напълно да нулирате историята на търсенията си в Instagram, тогава вторият метод е за вас. Този метод ви позволява да изчистите цялата си хронология на търсенията в Instagram, изтривайки списъка и ви предоставя чиста емисия, която да изследвате.
За да изчистите цялата си хронология на търсенията, отидете в настройките на Instagram и превъртете надолу до секцията „Сигурност“. Оттам докоснете „Изчистване на историята на търсенията“. След това Instagram ще поиска потвърждение, преди да изтрие цялата ви хронология на търсенията.
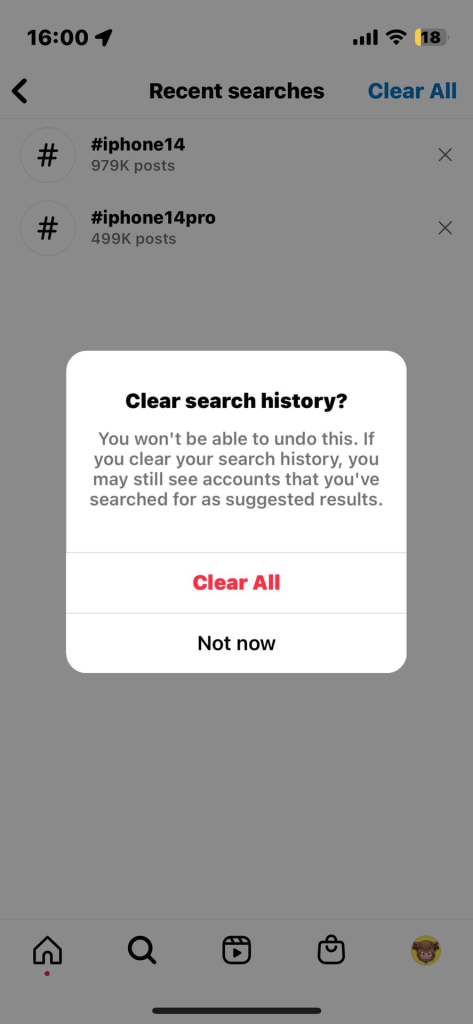
Като изчистите хронологията на търсенията си, ще имате празно платно, за да откривате ново съдържание и да се наслаждавате на чиста емисия. Опитайте го и вижте разликата, която прави в изживяването ви в Instagram.
Метод 3: Премахване на хронологията на търсенето от времева рамка
Ето още един прост метод за изчистване на историята на търсенията в Instagram. И така, искате ли да изтриете историята на търсенията в Instagram, но само за определен период от време? Е, имате късмет! Instagram ви позволява да премахнете хронологията на търсенето от определен период от време, което ви дава още повече контрол върху вашето персонализирано изживяване.
За да направите това, отидете в настройките на Instagram и превъртете надолу до секцията „Поверителност“. Оттам докоснете „История на търсенията“ и изберете „Изчистване на историята на търсенията“. След това Instagram ще ви даде възможност да изберете времева рамка за изчистване на вашата хронология на търсенията, независимо дали е последният час, цялата история вчера.
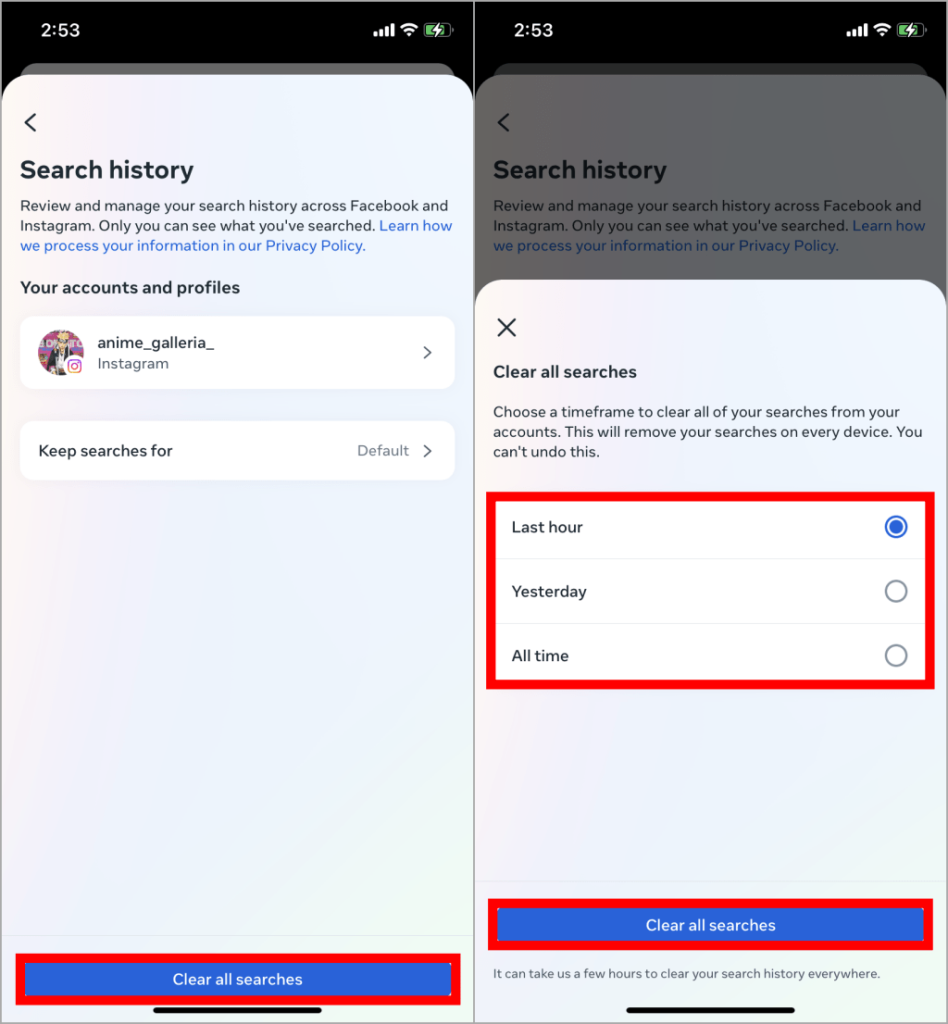
Като премахнете историята на търсенето от определен период от време, можете да поддържате емисията си свежа и съобразена с текущите ви интереси. Така че продължете и опитайте, за да видите разликата, която прави в изживяването ви в Instagram.
Прочетете също: 8 начина да коригирате директните съобщения в Instagram, които не работят
Метод 4: Премахнете хронологията на търсенията с помощта на браузър
Ако предпочитате да използвате Instagram на компютъра си вместо на телефона си, пак можете да изчистите хронологията на търсенията си. Този метод ви позволява да премахнете хронологията на търсенията с помощта на браузъра си, което ви дава друга опция за персонализиране на вашето изживяване в Instagram.
За да направите това, просто отворете Instagram в предпочитания от вас браузър и влезте в акаунта си. След това щракнете върху снимката на вашия профил в горния десен ъгъл, за да получите достъп до вашия профил. Оттам щракнете върху трите хоризонтални линии в горния десен ъгъл и изберете „Настройки“. Превъртете надолу до „Сигурност“ и кликнете върху „Изчистване на хронологията на търсенията“. Потвърдете действието и готово!
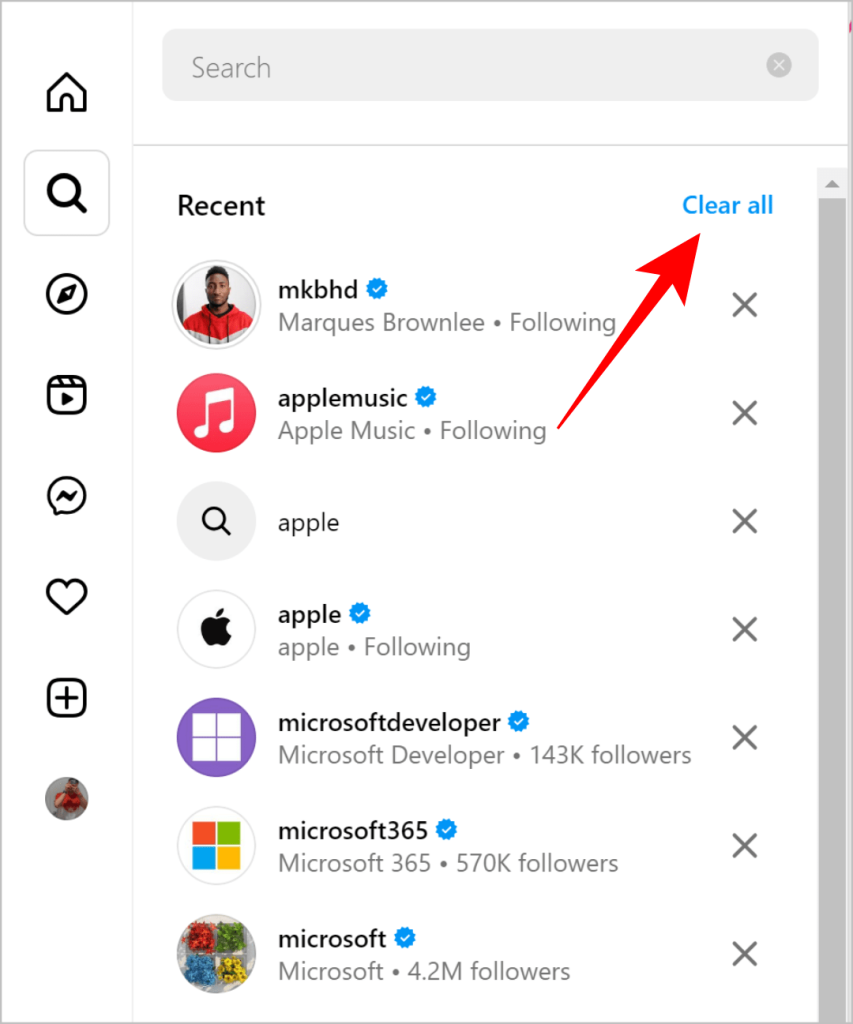
Вашата хронология на търсенията вече е изчистена. С този метод можете лесно да поддържате емисията си чиста и съобразена с вашите интереси, независимо как предпочитате да използвате Instagram.
Метод 5: Активиране и настройка на автоматично изчистване на хронологията на търсенията
Ако искате безпроблемен начин да поддържате хронологията на търсенията си в Instagram чиста и без излишни неща, тогава метод 5 е за вас. Като активирате и настроите автоматично изчистване на хронологията на търсенията, можете да гарантирате, че вашата емисия в Instagram остава свежа без никакви ръчни усилия от ваша страна.
За да направите това, отидете в настройките на Instagram и превъртете надолу до секцията „Сигурност“. Оттам изберете „История на търсенията“ и след това докоснете „Автоматично изчистване на историята на търсенията“. След това можете да изберете колко често искате да се изчиства историята на търсенията ви, независимо дали е всеки ден, седмица или месец.
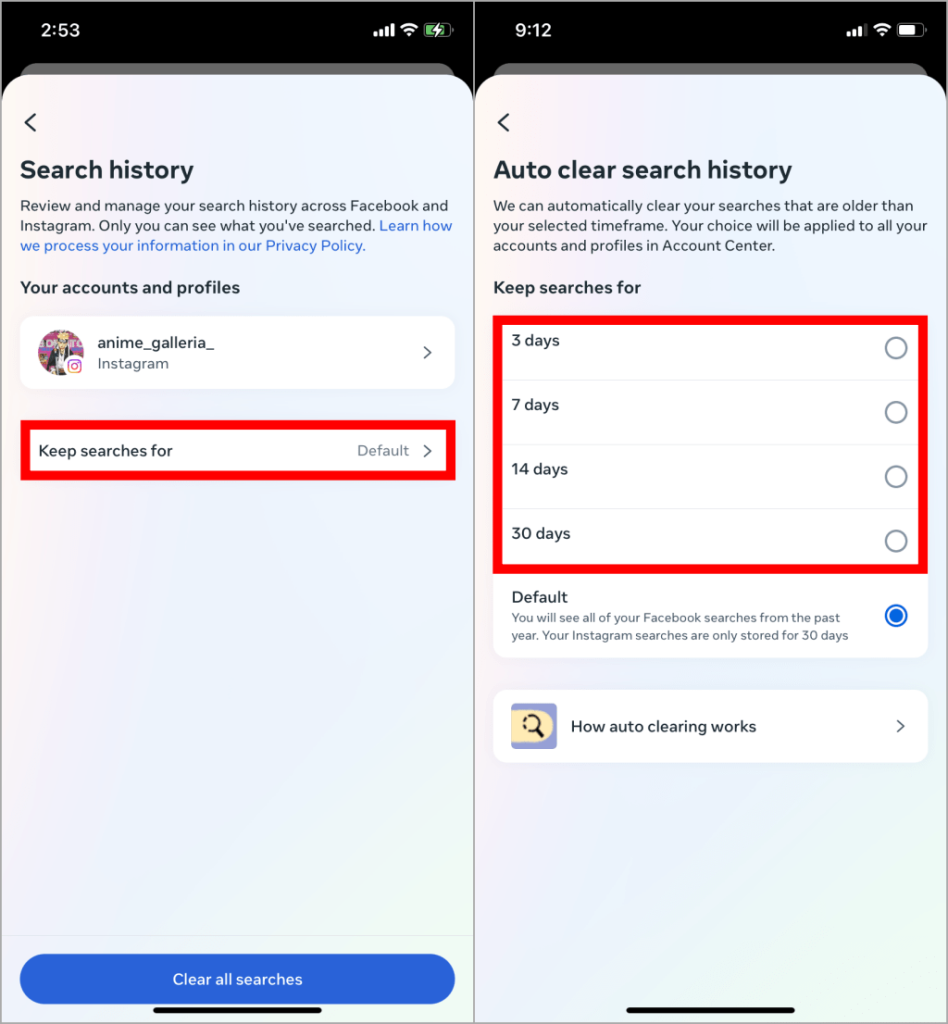
Като активирате тази функция, никога повече няма да се притеснявате, че нежеланата история на търсенията ще претрупа емисията ви. Това е прост и ефективен начин да запазите изживяването си в Instagram персонализирано и без излишни неща.
Отървете се от дубликати: Използвайте приложението Duplicate Photo Fixer за iOS, за да възстановите място за съхранение
Ако сте човек, който обича да прави снимки и да ги публикува в Instagram, има вероятност да имате много дубликати, които запълват мястото ви за съхранение. Това не само затруднява намирането на снимките, които искате да споделите, но и заема ценно място на вашето устройство. Това е мястото, където се появява приложението Duplicate Photo Fixer за iOS.

С това приложение можете лесно да намирате и изтривате дублирани снимки само с няколко докосвания, освобождавайки място за съхранение на вашето устройство и улеснявайки организирането на вашите достойни за Instagram снимки.
Така че защо не опитате и не си върнете мястото за съхранение днес?
Заключение
В тази публикация в блога обсъдихме 5 лесни начина за изчистване на историята на търсенията в Instagram и обновяване на емисията ви за по-чисто и по-персонализирано изживяване. Чрез премахване на конкретни търсения, изчистване на цялата ви хронология на търсенията, премахване на хронологията на търсенията от определен период от време, използване на браузъра ви за изчистване на хронологията на търсенията или активиране на автоматично изчистване на хронологията на търсенията, вие имате властта да персонализирате емисията си в Instagram по ваш вкус. И не забравяйте, че ако се борите с дубликати, задръстващи вашето място за съхранение, приложението Duplicate Photo Fixer за iOS е тук, за да ви помогне.
С тези съвети и инструменти можете да поемете контрола над изживяването си в Instagram и да се насладите на чиста емисия, пълна със съдържание, което наистина ви интересува.
Така че давайте, преобразете емисията си в Instagram и открийте ново и вълнуващо съдържание днес! Последвайте ни в социалните медии – Facebook, Instagram и YouTube.
YouTube има режим Инкогнито, който предотвратява записването на вашите гледания или влиянието им върху списъците ви. Този урок ще ви научи как да го използвате.
Ако искате просто да поискате от приятели препоръки за конкретна дейност, отидете на Какво мислите и напишете въпроса си.
Научете как да получите достъп до SIM картата на Apple iPad с този урок.
Урок за това как да включите или изключите безопасния режим на таблета Samsung Galaxy Tab S3
Открийте топ 10 важни стъпки за настройка и оптимизация на Windows 11, за да подобрите производителността и опита на потребителя.
Актуализирането на драйвери на Windows 11 е необходимо за подобряване на съвместимостта и отстраняване на грешки. Научете как да актуализирате драйверите правилно.
Научете сериозни и ефективни методи как да отворите <strong>контролния панел</strong> в Windows 11. Оптимизирайте настройките на операционната система с тези 9 начина.
Научете как да показвате разширенията на файловете в Windows 11 лесно и бързо по 6 метода. Подобрете сигурността и управлението на файловете си.
Научете как да върнете „Моят компютър“ в Windows 11. Лесни стъпки за достъп и управление на файлове с „Този компютър“.
Не публикувайте снимките си безплатно в Instagram, когато можете да получите пари за тях. Прочетете и научете как да печелите пари в Instagram и се възползвайте максимално от тази платформа за социални мрежи.
Научете как да редактирате и премахвате PDF метаданни с лекота. Това ръководство ще ви помогне лесно да редактирате или премахвате PDF метаданни по няколко лесни начина.
Знаете ли, че Facebook има пълен списък с контактите ви в телефонния указател заедно с техните имена, номер и имейл адрес.
Проблемът може да попречи на компютъра ви да функционира правилно и може да се наложи да промените настройките за защита или да актуализирате драйвери, за да ги коригирате.
Този блог ще помогне на читателите да конвертират стартиращ USB в ISO файл с помощта на софтуер на трета страна, който е безплатен за използване и защитен от зловреден софтуер.
Срещнахте код за грешка на Windows Defender 0x8007139F и ви е трудно да изпълнявате сканирания? Ето начини, по които можете да коригирате проблема.
Това изчерпателно ръководство ще ви помогне да коригирате „Грешка на планировчика на задачи 0xe0434352“ на вашия компютър с Windows 11/10. Вижте поправките сега.
Грешка в Windows LiveKernelEvent 117 кара компютъра ви да замръзне или да се срине неочаквано. Научете как да го диагностицирате и коригирате с препоръчани от експерти стъпки.
Този блог ще помогне на читателите да поправят проблемите, които PowerPoint не ми позволява да записвам аудио на компютър с Windows и дори ще препоръча други заместители на запис на екрана.
Чудите се как да пишете върху PDF документ, тъй като от вас се изисква да попълвате формуляри, да добавяте пояснения и да поставяте подписите си. Попаднахте на правилния пост, прочетете!
Този блог ще помогне на потребителите да премахнат водния знак System Requirements Not Met, за да се насладят на по-гладко и безопасно изживяване с Windows 11, както и на по-чист работен плот.
Научете как да промените темата, цветовете и настройките си в Windows 11 за перфектно изживяване на работния плот.
Научете топ 10 съвета и трика за Microsoft Edge, за да извлечете максимума от браузъра с помощта на нови функции и подобрения.
Научете как да активирате връзките на отдалечен работен плот на Windows 10 и получете достъп до вашия компютър от всяко устройство.
Bluetooth ви позволява да свързвате устройства и аксесоари с Windows 10 към вашия компютър без нужда от кабели. Открийте как да решите проблеми с Bluetooth.
Ако мислите как да промените потребителското име в Instagram, вие сте на правилното място. Прочетете блога от началото до края, за да разберете лесните стъпки и полезните съвети.
Синхронизирайте настройките на Windows 10 на всичките си устройства с новото приложение Настройки. Научете как да управлявате настройките за синхронизиране на вашия акаунт в Microsoft.
Открийте как да използвате Bing по-ефективно с нашите 8 съвета и трика. Научете как да подобрите търсенето си в Bing.
Опитвате се да изтриете празна страница в Word? В това ръководство ще ви покажем как да изтриете страница или празна страница в Word.
Това е един от най-големите въпроси, които потребителите задават, ако могат да видят „кой е прегледал техния профил в Instagram“. Научете как да проследите тези, които гледат профила ви!
Въпреки че телевизорът вероятно ще функционира добре без интернет връзка, ако имате кабелен абонамент, американските потребители започнаха да преминават към онлайн

























