Как да включите/изключите режим Инкогнито в YouTube

YouTube има режим Инкогнито, който предотвратява записването на вашите гледания или влиянието им върху списъците ви. Този урок ще ви научи как да го използвате.
И така, просто си представете, че сте в разгара на прехвърляне на файлове на вашия верен Mac, изглежда, че всичко върви гладко, а след това изведнъж се появява загадъчно съобщение – Код на грешка 36 . За много потребители на macOS тази енигматична грешка може да бъде източник на разочарование и объркване. Какво означава? И което е по-важно, как може да се поправи?
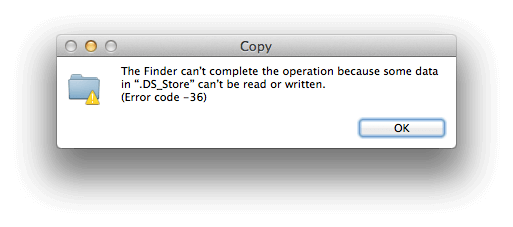
Това ръководство ще ви предостави знанията и инструментите, необходими за преодоляването му. Независимо дали сте опитен потребител на Mac или просто се запознавате с платформата, това изчерпателно ръководство ще предостави решения стъпка по стъпка за справяне с този досаден проблем.
От разбирането на основните причини до прилагането на ефективни техники за отстраняване на неизправности, ние ще покрием всичко. Така че, ако някога сте се сблъсквали с код за грешка 36 на външен диск за Mac или искате да сте подготвени, когато неизбежно се появи, прочетете нататък.
Нека се потопим в света на отстраняването на неизправности в macOS и да върнем вашите файлове в правилния път!
Прочетете също: Пуснат Apple macOS 14 Sonoma – Вашият Mac в списъка ли е?
Какво представлява кодът на грешка 36 на macOS?
Код на грешка 36 обикновено се свързва с външни устройства на macOS. Тази грешка често възниква, когато потребителите се опитват да копират или преместват файлове от своя Mac на външно устройство за съхранение или обратно. Това може да бъде особено разочароващо за тези, които разчитат на външни устройства за архивиране или допълнително съхранение. Разрешаването на този проблем включва справяне с потенциални проблеми със съвместимостта, несъответствия във файловата система или хардуерни проблеми, свързани с външното устройство.
Как да коригирате код на грешка 36 на Mac: 5 прости решения!
Решение 1: Изпълнете командата dot-clean в терминала
Един от най-ефективните методи за справяне с код за грешка на Mac Finder 36 включва използването на инструмент от командния ред, наречен „dot-clean“ в терминала. Тази команда е предназначена да изчисти несъответствия и скрити файлове, които може да са причина за грешката. Ето как можете да го направите:
Стъпка 1: Отворете терминала. Можете да го намерите в папката Utilities в Applications или бързо да го потърсите с помощта на Spotlight.
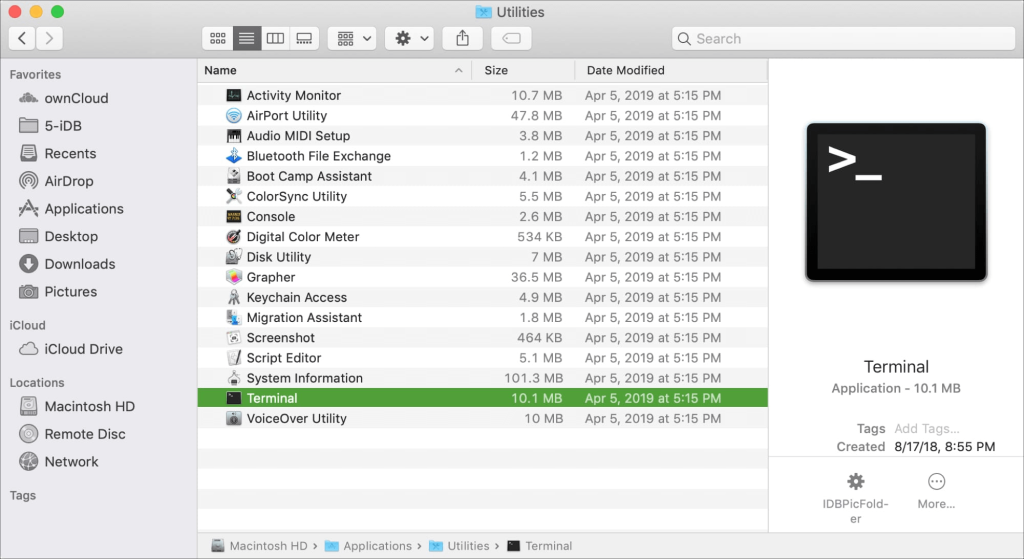
Стъпка 2: В терминала използвайте командата 'cd', последвана от пътя на директорията. Например, ако проблемната папка е на работния плот, въведете cd Desktop.
Стъпка 3: Въведете dot_clean, последвано от интервал, и след това плъзнете и пуснете проблемната папка в прозореца на терминала. Натиснете Enter.

dot_clean /path/to/problematic/folder
Уверете се, че сте заменили „/path/to/problematic/folder“ с действителния път на вашата папка.
Стъпка 4: Командата dot-clean ще инициира процеса на почистване. Оставете го да завърши.
Този метод често разрешава код на грешка 36, като коригира всеки скрит файл или несъответствия в метаданните, които може да са причина за проблема. Ако проблемът продължава, не се притеснявайте; имаме подредени допълнителни решения, за да ви помогнем да преодолеете тази разочароваща грешка.
Прочетете също: Как да коригирате код на грешка -8084 на Mac
Решение 2: Използвайте First Aid на Disk Utility
Ако кодът на грешка 36 продължава, друг мощен инструмент на ваше разположение е First Aid на Disk Utility. Този инструмент може да идентифицира и поправи незначителни проблеми с файловата система на вашето външно устройство. Ето как можете да го използвате:
Стъпка 1: Отворете Spotlight (Cmd + Space) и въведете „Disk Utility“, след което натиснете Enter. Друга възможност е да отидете до Приложения > Помощни програми > Помощна програма за дискове.
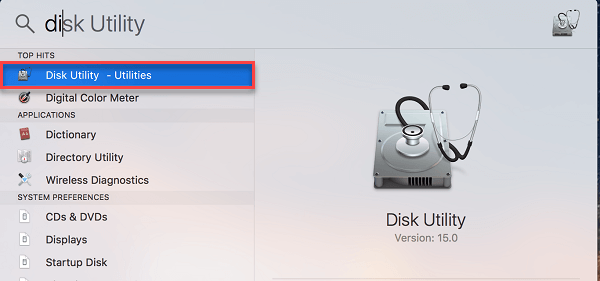
Стъпка 2: В лявата странична лента намерете и изберете външното устройство, показващо грешката. В горната част на прозореца на Disk Utility щракнете върху „Първа помощ“.
Стъпка 3: Щракнете върху „Изпълнение“, за да започнете процеса на първа помощ. Това ще провери и поправи всички незначителни проблеми с файловата система на устройството. Оставете процеса да завърши. Това може да отнеме известно време в зависимост от размера и състоянието на устройството.
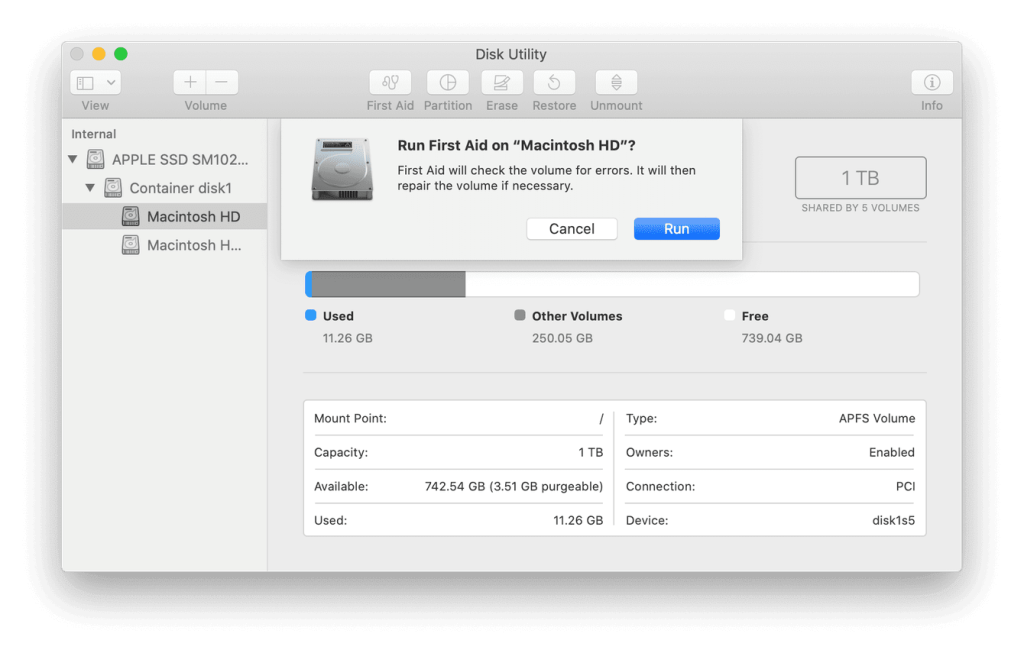
Стъпка 4: След като завършите успешно Първа помощ, опитайте отново да прехвърлите файла.
Стартирането на First Aid с Disk Utility често може да отстрани основните проблеми с файловата система, които водят до код за грешка 36 Mac външно устройство . Ако проблемът продължава, имаме още решения за проучване. Продължете да четете за допълнителни стъпки за отстраняване на неизправности.
Прочетете също: Как да коригирате Zsh: Отказано разрешение в терминала на Mac
Решение 3: Проверете дали файлът има разрешения за четене и запис
Преди да копирате файлове, уверете се, че имат правилното разрешение за четене/запис. Ако не, дайте необходимото разрешение, за да предотвратите всякакви грешки при прехвърляне. Следвайте една от следните стъпки:
Ако вашият акаунт има достъп за четене, дайте разрешение за четене/запис. Отидете до опциите за разрешение и споделяне във Finder и го задайте на Всеки.

Друга възможност е да поемете собственост върху файловете, които се прехвърлят на външно устройство за съхранение, след което продължете с процеса на копиране. Надяваме се, че това трябва да предотврати възникването на код за грешка 36 на Mac Finder.
Решение 4: Използвайте различен метод за прехвърляне на файлове
Ако кодът на грешка 36 продължава, обмислете използването на алтернативен метод за прехвърляне на файлове. Вместо да разчитате на плъзгане и пускане или копиране и поставяне във Finder, опитайте да използвате друго приложение или метод за преместване на файловете.
Опции като използване на интерфейса на командния ред или специален инструмент за прехвърляне на файлове понякога могат да заобиколят тази грешка. Този подход може да заобиколи всички основни проблеми с процеса по подразбиране на Finder за обработка на файлове.
Прочетете също: Как да се отървете от агента на потребителския интерфейс на основните услуги на Mac
Решение 5: Актуализирайте macOS и Disk Utility
Остарелият системен софтуер или Disk Utility може да допринесе за Код на грешка 36. Уверете се, че вашите macOS и Disk Utility са актуални. Проверете за налични системни актуализации и ги приложете.
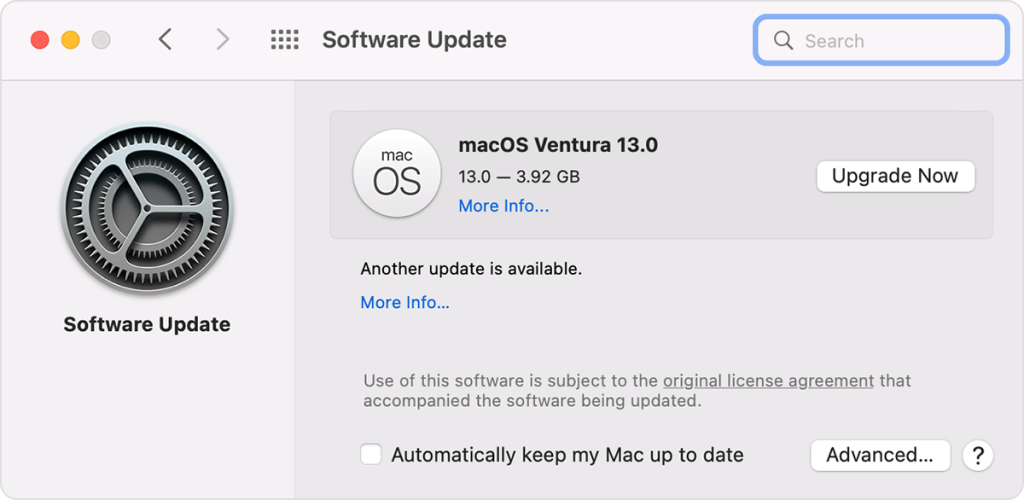
След това отворете Disk Utility и изпълнете всички налични актуализации за този инструмент. Тези актуализации могат да съдържат важни корекции на грешки и подобрения, които могат да разрешат проблема.
Заключение:
Кодът на грешка 36 на Mac може да бъде досадно препятствие. Въпреки това, въоръжени с тези решения, вие сте добре подготвени да се справите с него директно. От използването на команди на терминала до проверка на разрешенията за файлове и проучване на алтернативни методи за прехвърляне, ние покрихме набор от стратегии. Не забравяйте, че всяко решение е ценен инструмент във вашия арсенал за отстраняване на проблеми.
Като прилагате внимателно тези стъпки, вероятно ще се сбогувате с код на грешка 36 и ще осигурите по-плавни файлови операции на вашия Mac. Не позволявайте на технически проблеми да ви спрат – поемете контрола и поддържайте работния си процес безпроблемен. Последвайте ни в социалните медии – Facebook, Instagram и YouTube.
Трябва да прочетете: Най-добрият анализатор на дисково пространство за Mac
YouTube има режим Инкогнито, който предотвратява записването на вашите гледания или влиянието им върху списъците ви. Този урок ще ви научи как да го използвате.
Ако искате просто да поискате от приятели препоръки за конкретна дейност, отидете на Какво мислите и напишете въпроса си.
Научете как да получите достъп до SIM картата на Apple iPad с този урок.
Урок за това как да включите или изключите безопасния режим на таблета Samsung Galaxy Tab S3
Открийте топ 10 важни стъпки за настройка и оптимизация на Windows 11, за да подобрите производителността и опита на потребителя.
Актуализирането на драйвери на Windows 11 е необходимо за подобряване на съвместимостта и отстраняване на грешки. Научете как да актуализирате драйверите правилно.
Научете сериозни и ефективни методи как да отворите <strong>контролния панел</strong> в Windows 11. Оптимизирайте настройките на операционната система с тези 9 начина.
Научете как да показвате разширенията на файловете в Windows 11 лесно и бързо по 6 метода. Подобрете сигурността и управлението на файловете си.
Научете как да върнете „Моят компютър“ в Windows 11. Лесни стъпки за достъп и управление на файлове с „Този компютър“.
Не публикувайте снимките си безплатно в Instagram, когато можете да получите пари за тях. Прочетете и научете как да печелите пари в Instagram и се възползвайте максимално от тази платформа за социални мрежи.
Научете как да редактирате и премахвате PDF метаданни с лекота. Това ръководство ще ви помогне лесно да редактирате или премахвате PDF метаданни по няколко лесни начина.
Знаете ли, че Facebook има пълен списък с контактите ви в телефонния указател заедно с техните имена, номер и имейл адрес.
Проблемът може да попречи на компютъра ви да функционира правилно и може да се наложи да промените настройките за защита или да актуализирате драйвери, за да ги коригирате.
Този блог ще помогне на читателите да конвертират стартиращ USB в ISO файл с помощта на софтуер на трета страна, който е безплатен за използване и защитен от зловреден софтуер.
Срещнахте код за грешка на Windows Defender 0x8007139F и ви е трудно да изпълнявате сканирания? Ето начини, по които можете да коригирате проблема.
Това изчерпателно ръководство ще ви помогне да коригирате „Грешка на планировчика на задачи 0xe0434352“ на вашия компютър с Windows 11/10. Вижте поправките сега.
Грешка в Windows LiveKernelEvent 117 кара компютъра ви да замръзне или да се срине неочаквано. Научете как да го диагностицирате и коригирате с препоръчани от експерти стъпки.
Този блог ще помогне на читателите да поправят проблемите, които PowerPoint не ми позволява да записвам аудио на компютър с Windows и дори ще препоръча други заместители на запис на екрана.
Чудите се как да пишете върху PDF документ, тъй като от вас се изисква да попълвате формуляри, да добавяте пояснения и да поставяте подписите си. Попаднахте на правилния пост, прочетете!
Този блог ще помогне на потребителите да премахнат водния знак System Requirements Not Met, за да се насладят на по-гладко и безопасно изживяване с Windows 11, както и на по-чист работен плот.
Научете как да промените темата, цветовете и настройките си в Windows 11 за перфектно изживяване на работния плот.
Научете топ 10 съвета и трика за Microsoft Edge, за да извлечете максимума от браузъра с помощта на нови функции и подобрения.
Научете как да активирате връзките на отдалечен работен плот на Windows 10 и получете достъп до вашия компютър от всяко устройство.
Bluetooth ви позволява да свързвате устройства и аксесоари с Windows 10 към вашия компютър без нужда от кабели. Открийте как да решите проблеми с Bluetooth.
Ако мислите как да промените потребителското име в Instagram, вие сте на правилното място. Прочетете блога от началото до края, за да разберете лесните стъпки и полезните съвети.
Синхронизирайте настройките на Windows 10 на всичките си устройства с новото приложение Настройки. Научете как да управлявате настройките за синхронизиране на вашия акаунт в Microsoft.
Открийте как да използвате Bing по-ефективно с нашите 8 съвета и трика. Научете как да подобрите търсенето си в Bing.
Опитвате се да изтриете празна страница в Word? В това ръководство ще ви покажем как да изтриете страница или празна страница в Word.
Това е един от най-големите въпроси, които потребителите задават, ако могат да видят „кой е прегледал техния профил в Instagram“. Научете как да проследите тези, които гледат профила ви!
Въпреки че телевизорът вероятно ще функционира добре без интернет връзка, ако имате кабелен абонамент, американските потребители започнаха да преминават към онлайн

























