Как да включите/изключите режим Инкогнито в YouTube

YouTube има режим Инкогнито, който предотвратява записването на вашите гледания или влиянието им върху списъците ви. Този урок ще ви научи как да го използвате.
Базираната в САЩ платформа за отдалечени конферентни връзки, Zoom, се очертава като спасител за хиляди организации през последния месец. Наложените от правителството мерки за блокиране са настроени да останат в сила за значително време, така че дори и нежеланите потребители бавно си въртят главите, наричайки виртуално място за срещи своя офис конферентна зала.
За щастие, платформата не е използвала вниманието, което е получила, и вс�� още предлага повечето от функциите си и на основните потребители . Получаването на първокласен абонамент отваря много нови възможности, разбира се, но не всички организации са в състояние да получат първокласен лиценз; особено с такава пандемия, която затяга хватката му.
Нарастващата потребителска база на Zoom остава населена с голям брой свободно лицензирани потребители и този раздел се грижи специално за тези, които трудно се приспособяват към новата среда. Така че, без повече приказки, нека да стигнем до него.
СВЪРЗАНИ : Как да направите Zoom Breakout Rooms
Съдържание
Какво е ограничението за 40 минути?
Както споменахме, Zoom предлага много от своите известни функции на безплатни потребители, но има строги ограничения, когато става въпрос за Zoom Meetings — конференциите, които провеждате в Zoom. Ако имате безплатен лиценз, ще трябва да поддържате срещите си под 40 минути. Когато таймерът изтече, срещата приключва автоматично, изхвърляйки всички участници от заседателната зала.
Платените потребители, от друга страна, не са обвързани с това ограничение. Техните срещи могат да продължат до 24 часа с до 1000 участници.
Трябва обаче да се отбележи, че Zoom не поставя ограничение за броя на срещите, които имате право да бъдете домакин.
Какво да направите след 40-минутното прекъсване?
Според Zoom имате две възможности, когато вашите ценни 40 минути изтекат.
Заобиколно решение: Неофициалният начин
Въпреки това, ако искате да поемете по по-малко минавания път, има неофициален начин да заобиколите 40-минутното прекъсване. Честно казано, това не е най-сложното решение, но работи точно както е предвидено.
Трикът не работи за незабавни срещи. Така че ще трябва да насрочите срещите си, за да работи това.
Част 1
Щракнете върху настолния клиент Zoom и влезте с идентификационните данни за безплатния си акаунт. Когато кацнете на таблото си за управление, щракнете върху График. След като опциите за графика пристигнат, прегледайте подробностите и се уверете, че сте задали календара на Други, а не на Google Calendar или Outlook/iCal. Също така, уверете се, че не използвате личния си идентификатор за среща и генерирайте произволен идентификатор на срещата в Zoom. Когато сте доволни от опциите за среща, щракнете върху График. Следващият екран ще ви покаже цялата информация за срещата, която току-що сте насрочили. Копирайте идентификатора на срещата и паролата — връзка за покана — и я изпратете на участниците.
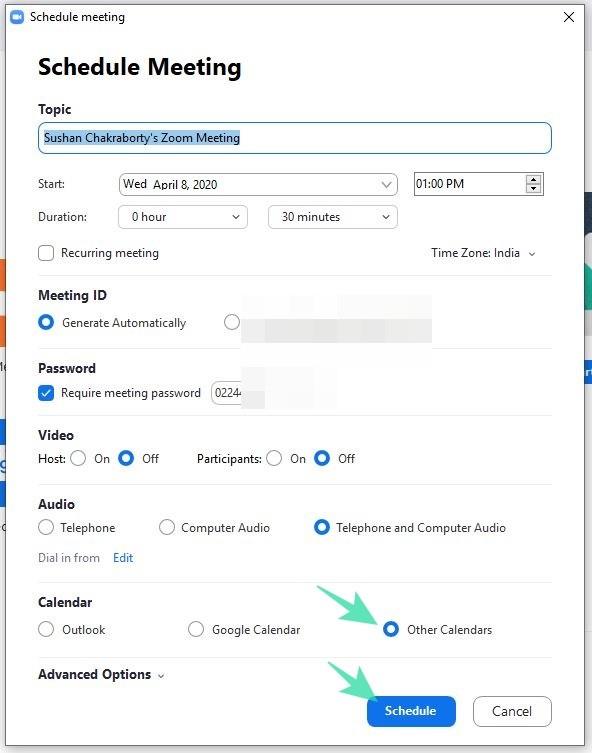
Част 2
Когато крайният ви срок от 40 минути наближи, ще получите таймер на екрана си, подканващ предстоящото прекъсване. Сега вие — домакинът — ще трябва да напуснете срещата — не Край за всички — и да помолите други участници да се присъединят отново, като използвате поканата, която сте изпратили по-рано. Ако се направи прецизно, трикът ще ви купи още 40-минутен прозорец.
Повторете процеса, за да получите толкова безплатни пропуски, колкото са ви необходими.
Трябва да се отбележи, че този изключително удобен съвет е достъпен само за потребители на настолни клиенти на Windows и Mac. Потребителите на уеб и мобилни Zoom, за съжаление, бяха пропуснати.
Специална оферта за училища
Избухването на COVID-19 принуди света да спре. Като се има предвид, че социалното дистанциране е единственият ефективен механизъм за справяне, всички организации се опитват да провеждат ежедневието си от домашните офиси. Образователните институции са се справили по-зле от другите, тъй като повечето от тези организации нямат финансова решимост да си позволят първокласни лицензи. Така че, за да помогне на нуждаещите се, Zoom пропусна ограничението от 40 минути за всички училища, засегнати от коронавирус.
Ако вашето училище се бори да достигне до ученици в тези тежки времена, не забравяйте да потвърдите училището си. Кликнете върху тази връзка, за да започнете процеса на проверка сега. Въпреки това, преди да продължите, уверете се, че вашето училище има регистриран домейн, тъй като другите домейни, като Gmail, Yahoo или Outlook, не отговарят на условията.
40 минути свършиха, но все още сте в срещата?
Вече говорихме за прословутото 40-минутно прекъсване на Zoom и обсъдихме ефективен начин за заобикаляне на проблема. Има обаче и специален случай, в който ще останете на среща дори след преминаване на страшната 40-минутна квота.
Това уникално явление се случва само когато имате основен безплатен лиценз за Zoom, но планирате — и започнете среща — от платена стая за Zoom от същия акаунт. В този случай таймерът не се изключва и вие можете да останете в срещата, независимо от броя на участниците, които имате в срещата.
Ако използвате пробна версия на Zoom Room, срещата все пак ще изтече 40 минути след като е започнала.
Алтернатива: Google Meet
За тези, които не знаят, Google Meet е първокласната платформа за видеоконферентна връзка на Google, създадена специално за работещи професионалисти и големи организации. Докато Google Duo се грижи най-вече за приятели и семейство, Meet – известен преди като Hangouts Meet – въвежда много функции, които са от съществено значение в типичната работна среда. От безпроблемно планиране на срещи до стабилни опции за споделяне на екрана — Google Meet извървява дълъг път в възпроизвеждането на усещането за нормалност във вашата виртуална сесия и всички сме много благодарни за това.
Доскоро Google Meet беше изключително за платени потребители на G-Suite. Въпреки това, преценявайки кризата, в която светът е в момента, Google реши да направи Google Meet достъпен дори за безплатни потребители . Всичко, от което се нуждаете, е акаунт в Gmail и е добре да приемате до 99 души с едно обаждане. До края на септември няма да се притеснявате за продължителността на вашите разговори. След това на безплатните потребители ще бъде разрешено да извършват 60-минутни разговори – 20 минути повече от безплатния акаунт на Zoom.
СВЪРЗАНИ:
Други опции за премахване на ограничението от 40 минути
По някаква причина, ако не искате да следвате стъпките, споменати по-горе, тогава единствената друга опция е да се абонирате за някой от премиум плановете на Zoom. Най-евтиният план за Zoom започва от $14,99 на месец и ви позволява да организирате среща с повече от 100 участници и с продължителност до 24 часа.
Освен това имате възможност да използвате и други алтернативи на Zoom. Ако не се интересувате от използването на Zoom, има много други услуги, които ни позволяват да провеждаме безплатни видео конференции. По-долу ще намерите списък с някои услуги, които можете да използвате в момента.
Някои от споменатите по-горе алтернативи на Zoom са по-добри, когато става въпрос за безплатната версия. Например безплатната версия на Google Meet ви позволява да организирате среща за до 60 минути, 20 минути повече от предложението на Zoom.
YouTube има режим Инкогнито, който предотвратява записването на вашите гледания или влиянието им върху списъците ви. Този урок ще ви научи как да го използвате.
Ако искате просто да поискате от приятели препоръки за конкретна дейност, отидете на Какво мислите и напишете въпроса си.
Научете как да получите достъп до SIM картата на Apple iPad с този урок.
Урок за това как да включите или изключите безопасния режим на таблета Samsung Galaxy Tab S3
Открийте топ 10 важни стъпки за настройка и оптимизация на Windows 11, за да подобрите производителността и опита на потребителя.
Актуализирането на драйвери на Windows 11 е необходимо за подобряване на съвместимостта и отстраняване на грешки. Научете как да актуализирате драйверите правилно.
Научете сериозни и ефективни методи как да отворите <strong>контролния панел</strong> в Windows 11. Оптимизирайте настройките на операционната система с тези 9 начина.
Научете как да показвате разширенията на файловете в Windows 11 лесно и бързо по 6 метода. Подобрете сигурността и управлението на файловете си.
Научете как да върнете „Моят компютър“ в Windows 11. Лесни стъпки за достъп и управление на файлове с „Този компютър“.
Не публикувайте снимките си безплатно в Instagram, когато можете да получите пари за тях. Прочетете и научете как да печелите пари в Instagram и се възползвайте максимално от тази платформа за социални мрежи.
Научете как да редактирате и премахвате PDF метаданни с лекота. Това ръководство ще ви помогне лесно да редактирате или премахвате PDF метаданни по няколко лесни начина.
Знаете ли, че Facebook има пълен списък с контактите ви в телефонния указател заедно с техните имена, номер и имейл адрес.
Проблемът може да попречи на компютъра ви да функционира правилно и може да се наложи да промените настройките за защита или да актуализирате драйвери, за да ги коригирате.
Този блог ще помогне на читателите да конвертират стартиращ USB в ISO файл с помощта на софтуер на трета страна, който е безплатен за използване и защитен от зловреден софтуер.
Срещнахте код за грешка на Windows Defender 0x8007139F и ви е трудно да изпълнявате сканирания? Ето начини, по които можете да коригирате проблема.
Това изчерпателно ръководство ще ви помогне да коригирате „Грешка на планировчика на задачи 0xe0434352“ на вашия компютър с Windows 11/10. Вижте поправките сега.
Грешка в Windows LiveKernelEvent 117 кара компютъра ви да замръзне или да се срине неочаквано. Научете как да го диагностицирате и коригирате с препоръчани от експерти стъпки.
Този блог ще помогне на читателите да поправят проблемите, които PowerPoint не ми позволява да записвам аудио на компютър с Windows и дори ще препоръча други заместители на запис на екрана.
Чудите се как да пишете върху PDF документ, тъй като от вас се изисква да попълвате формуляри, да добавяте пояснения и да поставяте подписите си. Попаднахте на правилния пост, прочетете!
Този блог ще помогне на потребителите да премахнат водния знак System Requirements Not Met, за да се насладят на по-гладко и безопасно изживяване с Windows 11, както и на по-чист работен плот.
Научете как да промените темата, цветовете и настройките си в Windows 11 за перфектно изживяване на работния плот.
Научете топ 10 съвета и трика за Microsoft Edge, за да извлечете максимума от браузъра с помощта на нови функции и подобрения.
Научете как да активирате връзките на отдалечен работен плот на Windows 10 и получете достъп до вашия компютър от всяко устройство.
Bluetooth ви позволява да свързвате устройства и аксесоари с Windows 10 към вашия компютър без нужда от кабели. Открийте как да решите проблеми с Bluetooth.
Ако мислите как да промените потребителското име в Instagram, вие сте на правилното място. Прочетете блога от началото до края, за да разберете лесните стъпки и полезните съвети.
Синхронизирайте настройките на Windows 10 на всичките си устройства с новото приложение Настройки. Научете как да управлявате настройките за синхронизиране на вашия акаунт в Microsoft.
Открийте как да използвате Bing по-ефективно с нашите 8 съвета и трика. Научете как да подобрите търсенето си в Bing.
Опитвате се да изтриете празна страница в Word? В това ръководство ще ви покажем как да изтриете страница или празна страница в Word.
Това е един от най-големите въпроси, които потребителите задават, ако могат да видят „кой е прегледал техния профил в Instagram“. Научете как да проследите тези, които гледат профила ви!
Въпреки че телевизорът вероятно ще функционира добре без интернет връзка, ако имате кабелен абонамент, американските потребители започнаха да преминават към онлайн

























