Как да включите/изключите режим Инкогнито в YouTube

YouTube има режим Инкогнито, който предотвратява записването на вашите гледания или влиянието им върху списъците ви. Този урок ще ви научи как да го използвате.
Връзките за среща в Zoom се използват за поканене на бъдещи участници на среща. Тези връзки може да съдържат информация като идентификатор на срещата, парола и уеб адрес. Ако не искате да споделите паролата си за среща, можете просто да изпратите идентификатора на срещата си, вместо връзката към срещата.
Идентификаторът на срещата изисква парола за среща заедно с нея, за да предостави достъп до среща. В тази статия ще разгледаме „връзки за срещи в Zoom“, които, ако са настроени правилно, трябва само едно щракване, за да влезете в среща .
Съдържание
Как да създадете редовна връзка за среща в Zoom
Първо ще трябва да създадете нова среща. Отворете приложението Zoom на вашия компютър или телефон и след това щракнете първо върху бутона Среща, за да създадете нова среща. В мрежата щракнете върху бутона „Домакин на среща“ в горния десен ъгъл на началната страница на Zoom . Когато сте на среща, намерете връзката, както е посочено по-долу.

Това може да се използва, за да поканите хора на текущата среща, без да е необходимо да напускате срещата. Ако използвате приложението Zoom Desktop, щракнете върху раздела „Участници“ в долния панел и след това върху „Покана“.

В долната част на изскачащия прозорец ще имате две опции; Копирайте връзката за покана и Копирайте поканата. Ако искате да генерирате само връзката за среща, щракнете върху „Копиране на връзката за покана“. Вече можете да поставите тази връзка, която е копирана във вашия клипборд, и да я изпратите на когото искате.

Ако използвате мобилното приложение Zoom, докоснете раздела „Участници“ в долния панел и след това „Покана“. Тук можете да използвате редица приложения, за да изпратите вашата покана за Zoom.
Подобно на по-горе, ако искате да отделите връзката към срещата от паролата на срещата, изберете „Копиране в клипборда“. Поставете тази копирана информация в приложение за бележки (или всяко приложение за редактиране на текст) и изберете връзката за покана, която да копирате и изпратите.
Как да създадете насрочена връзка за среща в Zoom
Zoom ви позволява да насрочите среща за определен час и дата. Когато планирате такава среща, можете да генерирате връзка към срещата, която да изпратите до бъдещи участници. За да генерирате връзка за среща за насрочена среща, първо трябва да създадете срещата.
Ако сте в настолното приложение Zoom , щракнете върху бутона „График“ на началния екран. В изскачащия прозорец можете да регулирате часа, датата и други настройки за срещата. Когато щракнете върху „График“, ще бъдете пренасочени към уеб приложението Google Календар. (Ако сте свързали своя Google Календар с Zoom)
Под раздела за местоположение ще намерите връзката към насрочената среща в Zoom. Копирайте тази връзка и я поставете в избраното от вас приложение за изпращане.

За да изпратите връзка към планирана среща от мобилното си приложение Zoom , докоснете „График“ на страницата „Среща и чат“. Персонализирайте датата и часа на вашата среща и докоснете Готово.
мобилен 2
мобилен 1
мобилен 3
Ще видите изскачащ прозорец, който ви пренасочва към вашите имейл приложения. Изберете приложение, за да поставите поканата за среща автоматично. Връзката към планираната среща ще бъде под „Присъединете се към срещата в Zoom“.
Как да получите лична връзка за среща в Zoom
Ето нашето ръководство за получаване на личната връзка за среща в Zoom. Ако обаче не възнамерявате да споделяте лична стая за срещи, вижте следващия раздел, наречен „Как да изпратите връзка за среща в Zoom от среща“.
В компютърното приложение:
В зависимост от платформата, която използвате, може да бъде създадена връзка за среща в Zoom, за да поканите потенциални участници във вашата среща.
Ако използвате настолното приложение Zoom, най-лесният начин да създадете връзка за среща в Zoom е да кликнете върху раздела „Среща“ в горната част и да кликнете върху „Копиране на покана“.

Трябва да получите малък изскачащ прозорец, който да ви уведоми, че поканата за срещата е копирана във вашия клипборд. След това можете да поставите тази информация където пожелаете и да я изпратите на потенциалните си участници.
Ако искате да разгледате поканата, преди да я изпратите, щракнете върху падащото меню „Показване на покана за среща“ под бутона „Старт“. Тук можете да видите съобщението, което се копира, когато щракнете върху „Копиране на покана“.
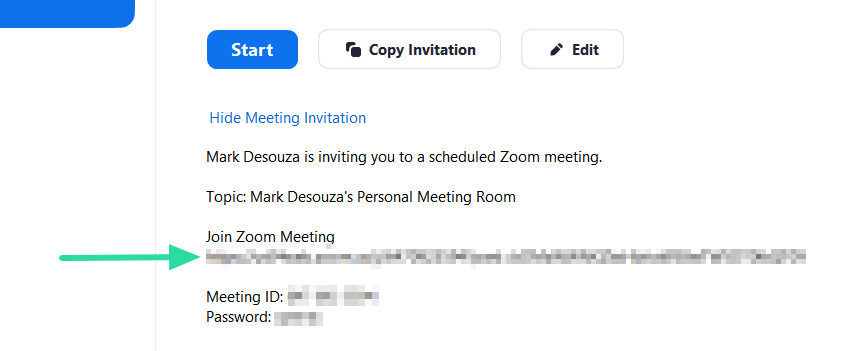
Ако искате само връзката към срещата без поканата или идентификатора на срещата и паролата, можете да изберете връзката под „Присъединете се към срещата в Zoom“ и да я копирате.
На телефона (iPhone, Android или iPad):
Ако използвате мобилното приложение Zoom, можете да създадете връзка за среща, като отидете в раздела „Среща“ в долната част на приложението и докоснете „Изпращане на покана“.

Тук можете да изберете от множество приложения как искате да изпратите връзката към срещата си. В долната част ще видите опция за „Копиране в клипборда“. Изберете тази опция, ако искате да отделите връзката към срещата от паролата за среща.
Поставете копираната покана в приложение „Бележки“ и изберете връзката към срещата под „Присъединете се към срещата в Zoom“.
В уеб клиент:
Посетете страницата на вашия профил в Zoom. Тук имате свой собствен идентификатор на среща и URL адрес. Можете да изберете и копирате този URL адрес и да го споделите с приятели, за да имате среща с тях незабавно.
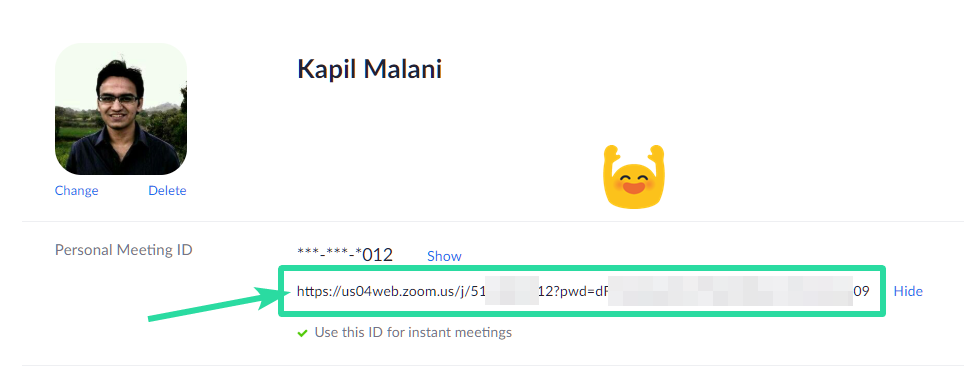
Забележка: Не споделяйте личния идентификатор на срещата и URL адреса на срещата с неизвестно лице.
След като се генерира връзка за среща в Zoom, тя може да бъде споделена точно като текстово съобщение. Можете да го използвате с приложение за текстови съобщения като WhatsApp , Facebook messenger и т.н. или можете да го изпратите по имейл с приложението за уеб поща по ваш избор.
Използвайте методите, споменати по-горе, за да генерирате връзка за среща. След това копирайте връзката, поставете я в приложението и я изпратете.
Колко дълго трае връзката към Zoom

Личната връзка към Zoom никога не изтича, но в случай, че промените идентификатора, връзката също се променя, което прави старата връзка невалидна. В този случай потребителите получават грешка „затворен от хост“, когато се опитват да се присъединят към срещата.
Една неповтаряща се връзка за среща в Zoom ще остане активна 30 дни след планираната дата. Това е, разбира се, ако срещата не се състои. След като една среща приключи, връзката за покана за срещата изтича незабавно.
Връзката към повтаряща се среща, от друга страна, ще изтече само след 365 дни от последното повторение.
Връзките за срещи в Zoom са бърз начин с едно щракване да влезете в среща. Въпреки това, потребителите трябва да внимават при публикуването на тази информация в обществени форуми. По-безопасен начин да поканите непознати да участват, като изпратите идентификатора на срещата си.
По този начин само ако тези участници имат паролата за срещата, могат да влязат в срещата. Създали ли сте своя собствена връзка за среща в Zoom и вече ли сте я изпратили? Уведомете ни в коментарите по-долу.
В зависимост от Zoom продуктите и добавките, имате много опции за покана на Zoom контакти, Zoom стаи, системи за стаи и участници за набиране да се присъединят към текущата среща.
Бележки :
Щракнете върху раздела Извикване или SMS .
Въведете името на поканения.
Това ще се използва като показвано име в срещата.
Щракнете върху раздела Извикване или SMS .
Въведете името на поканения.
Това ще се използва като показвано име в срещата.
В който и да е от разделите досега, в долния ляв ъгъл на прозореца щракнете върху Копиране на връзката за покана , за да получите връзката за мащабиране за текущата среща или Копиране на покана , ако искате да изпратите незабавната си информация за среща другаде.
YouTube има режим Инкогнито, който предотвратява записването на вашите гледания или влиянието им върху списъците ви. Този урок ще ви научи как да го използвате.
Ако искате просто да поискате от приятели препоръки за конкретна дейност, отидете на Какво мислите и напишете въпроса си.
Научете как да получите достъп до SIM картата на Apple iPad с този урок.
Урок за това как да включите или изключите безопасния режим на таблета Samsung Galaxy Tab S3
Открийте топ 10 важни стъпки за настройка и оптимизация на Windows 11, за да подобрите производителността и опита на потребителя.
Актуализирането на драйвери на Windows 11 е необходимо за подобряване на съвместимостта и отстраняване на грешки. Научете как да актуализирате драйверите правилно.
Научете сериозни и ефективни методи как да отворите <strong>контролния панел</strong> в Windows 11. Оптимизирайте настройките на операционната система с тези 9 начина.
Научете как да показвате разширенията на файловете в Windows 11 лесно и бързо по 6 метода. Подобрете сигурността и управлението на файловете си.
Научете как да върнете „Моят компютър“ в Windows 11. Лесни стъпки за достъп и управление на файлове с „Този компютър“.
Не публикувайте снимките си безплатно в Instagram, когато можете да получите пари за тях. Прочетете и научете как да печелите пари в Instagram и се възползвайте максимално от тази платформа за социални мрежи.
Научете как да редактирате и премахвате PDF метаданни с лекота. Това ръководство ще ви помогне лесно да редактирате или премахвате PDF метаданни по няколко лесни начина.
Знаете ли, че Facebook има пълен списък с контактите ви в телефонния указател заедно с техните имена, номер и имейл адрес.
Проблемът може да попречи на компютъра ви да функционира правилно и може да се наложи да промените настройките за защита или да актуализирате драйвери, за да ги коригирате.
Този блог ще помогне на читателите да конвертират стартиращ USB в ISO файл с помощта на софтуер на трета страна, който е безплатен за използване и защитен от зловреден софтуер.
Срещнахте код за грешка на Windows Defender 0x8007139F и ви е трудно да изпълнявате сканирания? Ето начини, по които можете да коригирате проблема.
Това изчерпателно ръководство ще ви помогне да коригирате „Грешка на планировчика на задачи 0xe0434352“ на вашия компютър с Windows 11/10. Вижте поправките сега.
Грешка в Windows LiveKernelEvent 117 кара компютъра ви да замръзне или да се срине неочаквано. Научете как да го диагностицирате и коригирате с препоръчани от експерти стъпки.
Този блог ще помогне на читателите да поправят проблемите, които PowerPoint не ми позволява да записвам аудио на компютър с Windows и дори ще препоръча други заместители на запис на екрана.
Чудите се как да пишете върху PDF документ, тъй като от вас се изисква да попълвате формуляри, да добавяте пояснения и да поставяте подписите си. Попаднахте на правилния пост, прочетете!
Този блог ще помогне на потребителите да премахнат водния знак System Requirements Not Met, за да се насладят на по-гладко и безопасно изживяване с Windows 11, както и на по-чист работен плот.
Научете как да промените темата, цветовете и настройките си в Windows 11 за перфектно изживяване на работния плот.
Научете топ 10 съвета и трика за Microsoft Edge, за да извлечете максимума от браузъра с помощта на нови функции и подобрения.
Научете как да активирате връзките на отдалечен работен плот на Windows 10 и получете достъп до вашия компютър от всяко устройство.
Bluetooth ви позволява да свързвате устройства и аксесоари с Windows 10 към вашия компютър без нужда от кабели. Открийте как да решите проблеми с Bluetooth.
Ако мислите как да промените потребителското име в Instagram, вие сте на правилното място. Прочетете блога от началото до края, за да разберете лесните стъпки и полезните съвети.
Синхронизирайте настройките на Windows 10 на всичките си устройства с новото приложение Настройки. Научете как да управлявате настройките за синхронизиране на вашия акаунт в Microsoft.
Открийте как да използвате Bing по-ефективно с нашите 8 съвета и трика. Научете как да подобрите търсенето си в Bing.
Опитвате се да изтриете празна страница в Word? В това ръководство ще ви покажем как да изтриете страница или празна страница в Word.
Това е един от най-големите въпроси, които потребителите задават, ако могат да видят „кой е прегледал техния профил в Instagram“. Научете как да проследите тези, които гледат профила ви!
Въпреки че телевизорът вероятно ще функционира добре без интернет връзка, ако имате кабелен абонамент, американските потребители започнаха да преминават към онлайн

























