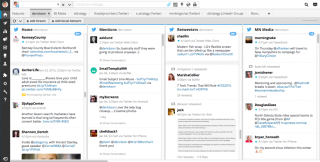Ако винаги обичате да отваряте програма, когато стартирате Windows, можете да я настроите да се стартира автоматично при влизане. Ето как.
Създайте пряк път на работния плот или пряк път за програмата, която искате да стартирате автоматично
Отворете Windows Explorer и въведете %appdata% в адресната лента на File Explorer.
Отворете подпапката на Microsoft и отидете до нея
Отидете до Windows > Старт меню > Програми > Стартиране
Копирайте и поставете прекия път на приложението, който сте създали по-рано
Винаги ли отваряте определена програма веднага след стартиране на Windows? Може би това е вашият уеб браузър или любимо приложение за имейл. Ако е така, можете да си спестите няколко щраквания, като накарате Windows да го отваря автоматично всеки път, когато влизате.
Windows винаги стартира няколко програми сам, след като стигнете до работния плот – вероятно сте виждали как системната ви лента се запълва с икони от приложения като OneDrive и вашия антивирусен софтуер. Обикновено тези програми стартират във фонов режим и са скрити по подразбиране, така че не виждате отворени прозорци на работния плот. Можете обаче да използвате същия механизъм за отваряне на приложения по ваш избор.

Това е наистина прост процес, но първо трябва да знаете къде да търсите. За да започнете, ще ви трябва пряк път към приложението, което искате да отворите. Най-лесният начин да направите това е да копирате съществуващ пряк път на работния плот. Ако вече имате пряк път към приложението на работния плот, просто щракнете върху иконата и натиснете Ctrl+C, за да го копирате в клипборда. В противен случай можете да създадете нов пряк път, като отворите менюто Старт, намерите приложението и щракнете и го плъзнете на работния плот.
За да накарате приложенията да се отварят автоматично, можете просто да добавите своя пряк път към специална папка на Windows. Windows автоматично стартира всички преки пътища в папката, когато се стартира, така че всичко, което трябва да направите, е да копирате и поставите вашия пряк път. Тъй като папката е на системно местоположение, най-трудната част е да я намерите.

Отворете File Explorer (можете да натиснете Win+E от всяко място в Windows) и щракнете върху адресната лента в горната част на екрана. Изтрийте съдържанието му, въведете „%appdata%“ (без кавичките) и натиснете enter. В зависимост от приложенията, които сте инсталирали, тази папка може да съдържа много различни подпапки – внимавайте да не променяте или изтривате нищо тук.
Намерете подпапката "Microsoft" и отидете в нея. От тук прегледайте директориите в Windows > Старт меню > Програми > Стартиране. След като пристигнете на това място, можете просто да копирате и поставите прекия път на приложението си в папката. Следващия път, когато влезете в Windows, приложението ще започне автоматично.

Ако в бъдеще искате да спрете автоматичното стартиране на приложението, можете просто да се върнете към папката и да изтриете пряк път. Като алтернатива можете също да отворите диспечера на задачите (натиснете Ctrl+Shift+Esc, за да го стартирате бързо) и да посетите раздела „Стартиране“. Тук трябва да видите записи за всички преки пътища за стартиране на папка, които сте добавили. Щракнете върху приложението, което искате да премахнете, и след това натиснете бутона „Деактивиране“ в долната част на прозореца.

Използването на този метод означава, че можете да се върнете към диспечера на задачите, за да активирате отново приложението в бъдеще. Няма да е необходимо да докосвате своя пряк път отново. Диспечерът на задачите също така показва приложения, които се регистрират като стартиращи приложения, използвайки вътрешни API на Windows, вместо папката на менюто Start-up Start.

Освен това по-новите версии на Windows 10 имат страница „Стартиране“ в категорията „Приложения“ в приложението Настройки. Това възпроизвежда функционалността, налична в диспечера на задачите, като показва прости бутони за включване и изключване за всяко от вашите стартиращи приложения.
Една точка, която трябва да се отбележи, е, че този урок предполага, че искате приложението да се отваря само когато влезете. Приложението няма да стартира за други потребителски акаунти на вашия компютър. Ако искате приложение да се отваря за всеки потребител, повторете процеса по-горе, но заменете „%appdata%“ с „%programdata%“ в инструкциите. Ще трябва да сте влезли като администратор, за да запазите на това място.
Автоматичното стартиране на приложенията може да направи началото на деня ви малко по-лесно. Веднага след като компютърът ви се стартира, ще имате готови най-използваните приложения, които чакат на вашия работен плот. Само не забравяйте, че наличието на много стартиращи приложения може значително да намали производителността на системата, тъй като всички те се зареждат.