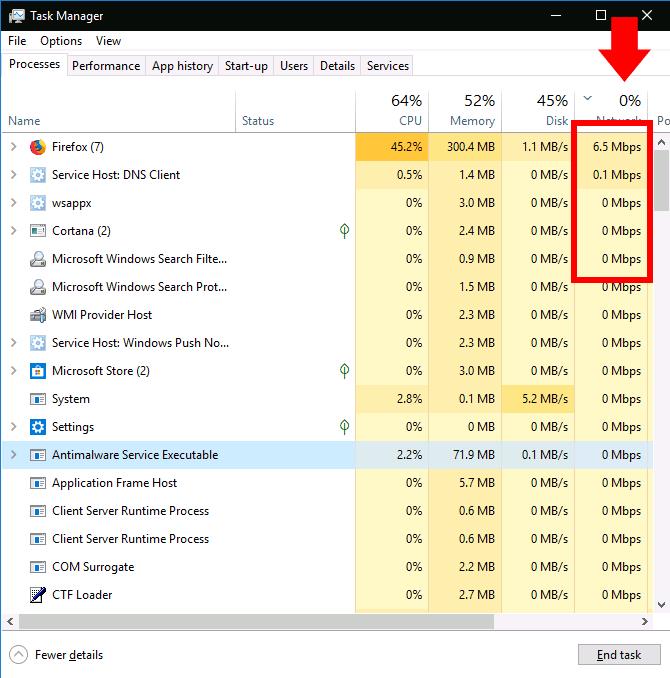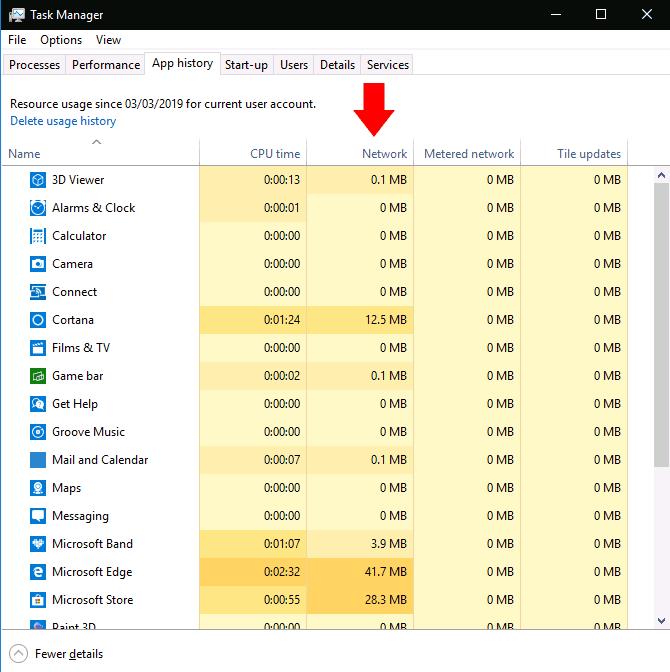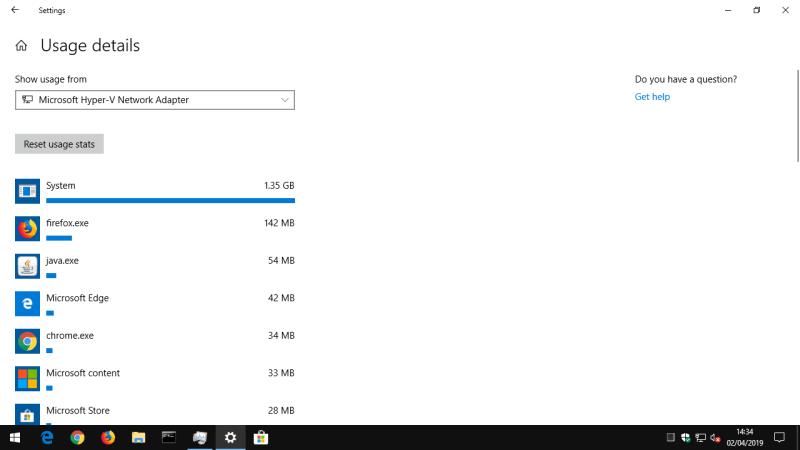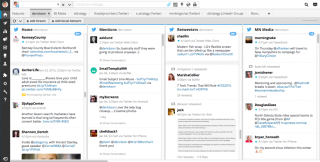За да видите кои приложения комуникират по мрежата:
Стартирайте диспечера на задачите (Ctrl+Shift+Esc).
Ако диспечера на задачите се отвори в опростения изглед, щракнете върху „Още подробности“ в долния ляв ъгъл.
В горния десен ъгъл на прозореца щракнете върху заглавката на колоната „Мрежа“, за да сортирате таблицата с процеси по използване на мрежата.
Ако забележите, че вашият интернет внезапно се забавя до обхождане, има вероятност приложение на вашия компютър да използва вашата честотна лента във фонов режим. С помощта на диспечера на задачите можете да проверите кои приложения комуникират през вашата локална мрежа, което може да ви помогне да разберете къде отива честотната лента.

Започнете, като стартирате диспечера на задачите с помощта на клавишната комбинация Ctrl+Shift+Esc. Ако диспечера на задачите се отвори в опростен изглед, щракнете върху бутона „Още подробности“ в долния ляв ъгъл, за да разширите прозореца.
Ще стигнете до раздела Процеси, който предоставя информация за всяко приложение, което се изпълнява на вашия компютър – включително вътрешни процеси на Windows. Най-дясната колона на таблицата показва текущото използване на мрежата на всяко приложение в Mbps. Щракнете върху заглавката на колоната, за да сортирате работещите процеси по използване на честотната лента, от най-висока към най-ниска.
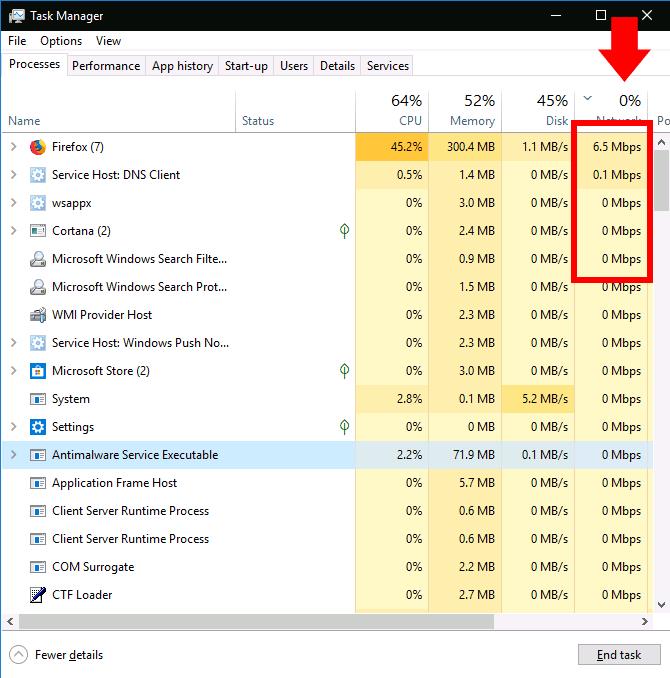
Трябва да запомните, че тази колона показва активността в локалната мрежа, а не използването на интернет. С други думи, ако архивирате файлове на мрежово свързан твърд диск, тази програма ще комуникира с няколкостотин Mbps във вашата мрежа, но няма да използва интернет честотна лента.
В повечето случаи обаче мрежовата активност на приложението ще бъде изцяло базирана на интернет. Ако връзката ви се забави, опитайте да забележите приложение в диспечера на задачите, което комуникира с приблизително същата скорост като максималната ви скорост на интернет. Понякога може да откриете, че виновникът е системен компонент на Windows, като например "Service Host: Local System", който е отговорен за изтеглянето на актуализации на Windows.
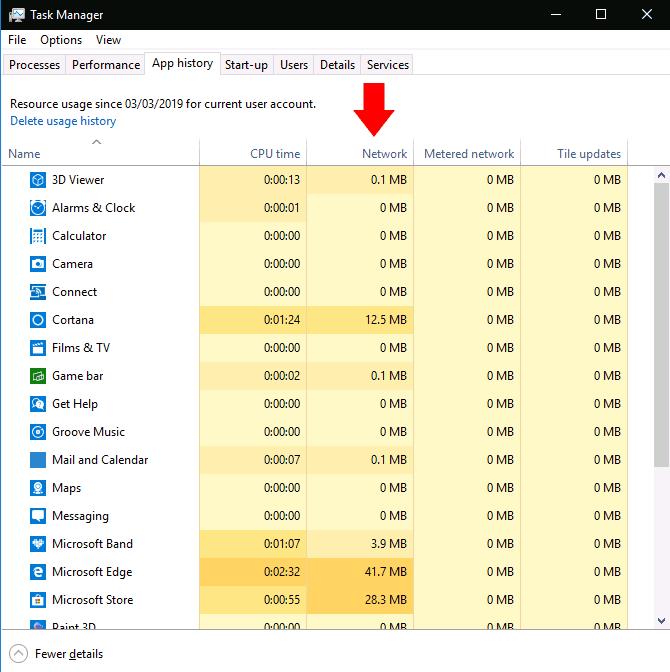
Ако искате да видите подробности за действителното използване на данни за вашите приложения, превключете към раздела „История на приложенията“ в диспечера на задачите. Колоната „Мрежа“ тук ви показва общото използване на мрежови данни от вашите приложения през последните 30 дни.

Допълнителна информация можете да получите, като отворите приложението Настройки и отидете до Мрежа > Използване на данни. Този екран показва и използването на данни за традиционните настолни програми, докато диспечера на задачите включва само приложения на Microsoft Store.
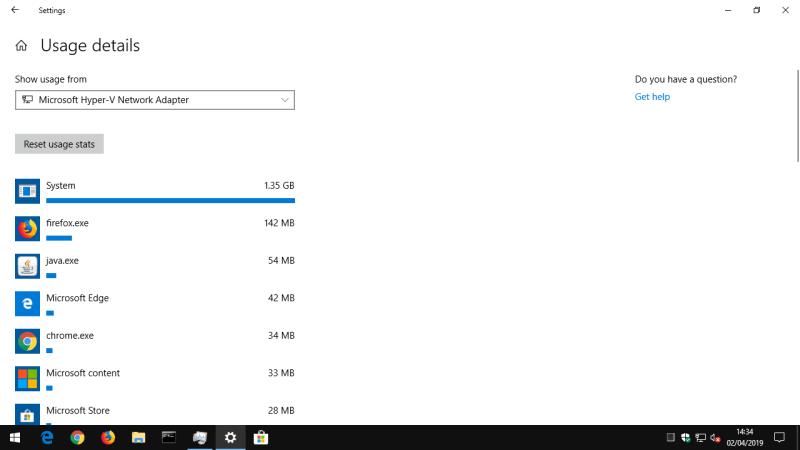
И накрая, можете да ограничите използването на данни от приложенията на Microsoft Store от страницата Настройки за използване на данни. Под „Фонови данни“ щракнете върху бутона за избор „Винаги“, за да ограничите какво могат да правят приложенията във фонов режим. Това ще освободи повече честотна лента за вашите задачи на преден план, но може да доведе до загуба на полезна функционалност на приложението. Автоматичните процеси на синхронизиране, живи плочки и друга фонова мрежова активност ще бъдат забранени, така че може да пропуснете входящи известия и актуализации на съдържанието в реално време.