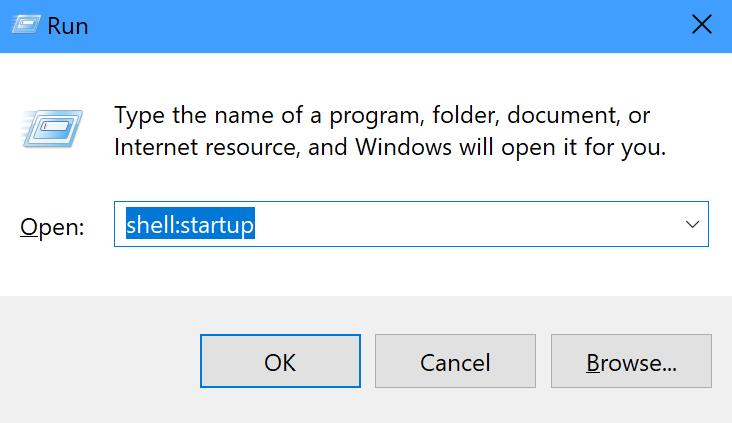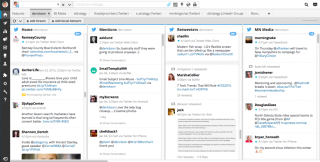За да добавите или премахнете стартиращи приложения в Windows 10:
1. Отворете диалоговия прозорец Run чрез натискане на Windows Key + R . След като Run се отвори, въведете shell:startup и щракнете върху OK, за да отворите папката Startup.
2. Използвайте отново командата Windows Key + R и въведете shell:appsfolder и щракнете върху OK, за да отворите папката Applications.
3. Плъзнете и пуснете всички приложения от папката Apps в папката Startup, която искате да стартирате автоматично следващия път, когато влезете в своя компютър с Windows 10.
Windows 10 идва с функция, която ви позволява да добавяте и премахвате приложения (приложения), които се стартират автоматично всеки път, когато влезете в акаунта си в Microsoft на вашия компютър. Има много налични приложения, които дават на потребителите възможност да стартират всеки път, когато компютърът ви се стартира, но ето как можете да стартирате всяко приложение при стартиране.
Имайте предвид, че добавянето на приложения към стартиране може да забави времето за зареждане на вашия компютър. Въпреки това, ако искате приложение да се стартира всеки път, когато стартирате компютъра си, това ръководство ще ви покаже какво да правите.
Отворете диалоговия прозорец Run чрез натискане на Windows Key + R . След като се отвори Run, въведете shell:startup и щракнете върху OK .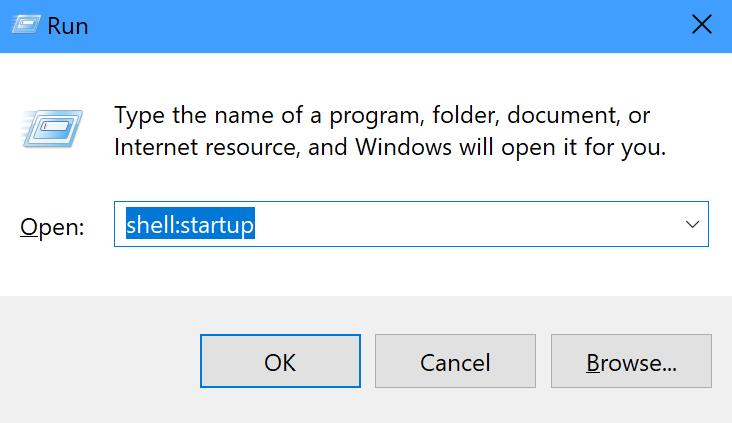
Използвайте отново командата Windows Key + R и въведете shell:appsfolder, за да отворите папката Applications. Папката Applications съдържа всички приложения, инсталирани на вашия компютър с Windows 10, включително приложенията на Microsoft Store.
Щракнете папката за стартиране и папката Applications от двете страни на работния плот на вашия компютър за лесен достъп за лесно плъзгане и пускане между двете папки.
Плъзнете и пуснете всички приложения от папката Apps в папката Startup, която искате да стартирате автоматично следващия път, когато влезете в своя компютър с Windows 10.
Това е, готово е! Имайте предвид, че не сте ограничени само до приложения, които да се отварят при стартиране; можете също да плъзгате и пускате файлове, папки и дори уебсайтове, за да стартират също автоматично. Всичко, което трябва да направите, е да създадете пряк път за елемента в папката за стартиране на вашия компютър с Windows 10.
Ако искате да проверите дали избраният от вас елемент е успешно в папката за стартиране, можете да отворите диспечера на задачите, като натиснете клавишната комбинация Ctrl + Shift + Esc и отидете в раздела Стартиране. Оттам ще видите списък с приложения, активирани (или деактивирани) за автоматично стартиране всеки път, когато влезете в акаунта си в Microsoft.
Ако искате да премахнете напълно прекия път на програмата от списъка, всичко, което трябва да направите, е да отворите папката за стартиране отново, като повторите стъпка #1 в ръководството и изтриете приложението, файла, папката или уебсайта от папката за стартиране.