Как да включите/изключите режим Инкогнито в YouTube

YouTube има режим Инкогнито, който предотвратява записването на вашите гледания или влиянието им върху списъците ви. Този урок ще ви научи как да го използвате.
Кодът за грешка 100006 на macOS е често срещан проблем, който не позволява на приложенията да се отварят на вашия Mac. Тази грешка е последвана от съобщение „Операцията не може да бъде завършена, защото е възникнала неочаквана грешка“. Това показва, че има проблем с подписа на кода на приложението, който се използва за проверка на целостта на приложението. Макар и разочароваща, грешката 100006 обикновено може да бъде коригирана с няколко прости стъпки.
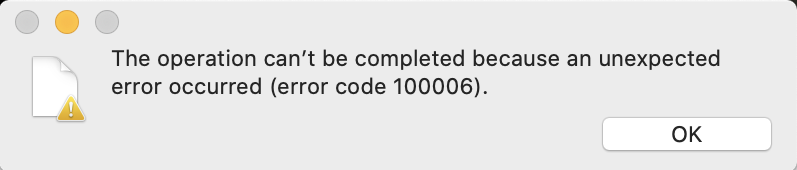
В тази статия ще разгледаме какво причинява тази грешка, както и няколко решения за разрешаване на грешка 100006 и отваряне на вашите приложения отново.
Да започваме.
Прочетете също: Най-добрите начини за коригиране на Mac грешка 102
Какъв е кодът за грешка 100006 на Mac?
Кодът за грешка 100006 на Mac показва, че дадено приложение не може да бъде отворено поради проблем с подписа на кода. По-конкретно, това означава, че кодовият подпис за приложението липсва или е невалиден. Подписът на кода съдържа криптирана информация, която позволява на операционната система да провери дали приложението е от оригиналния разработчик и не е било манипулирано.
Ако този подпис е повреден или повреден по някакъв начин, ще видите грешката 100006, когато се опитвате да стартирате приложението. Това е мярка за сигурност, внедрена в macOS, за да гарантира целостта и сигурността на приложенията.
Как да коригирам код на грешка 100006 на macOS?
Стъпка 1: Рестартирайте вашия Mac
Първата стъпка, която трябва да предприемете, когато срещнете грешката 100006, е да рестартирате вашия Mac. Простото рестартиране често може да изчисти всички временни проблеми, проблеми с паметта или малки грешки, които може да са причина за грешката в подписа на кода. Изключете напълно своя Mac, изчакайте поне 10 секунди, след това го включете отново и опитайте да отворите приложението отново.
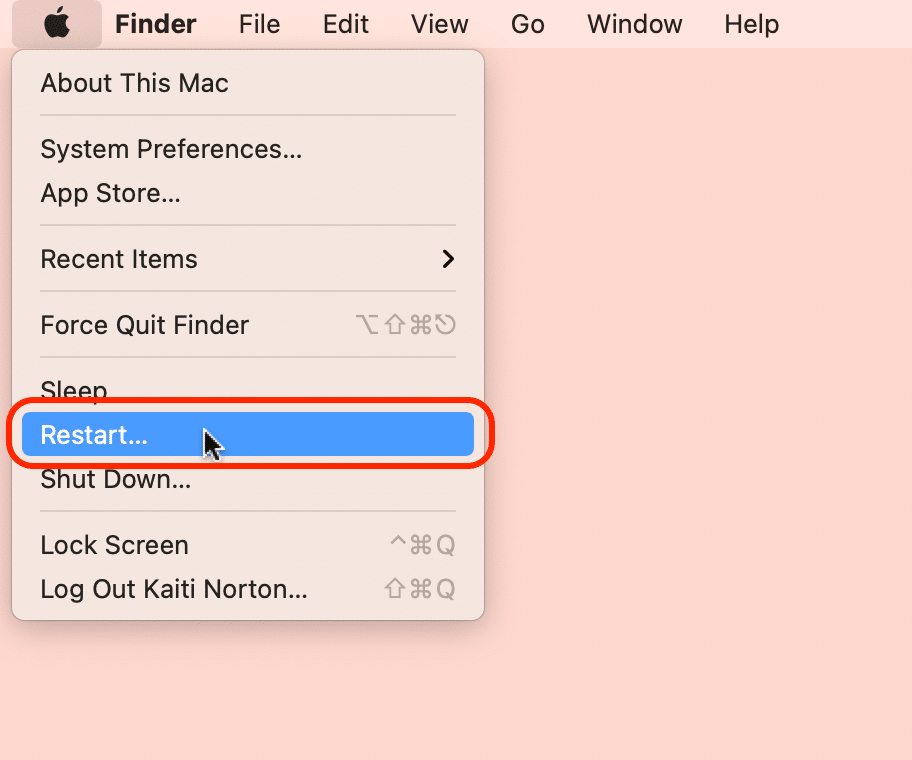
Рестартирането опреснява паметта на компютъра и презарежда всички важни системни компоненти, които може да са имали проблеми. Много потребители откриват, че това бързо рестартиране незабавно решава грешката 100006.
Стъпка 2: Актуализирайте вашите приложения
Ако рестартирането не проработи, следващото нещо, което трябва да опитате, е да актуализирате приложенията си . Остарелите версии на приложения понякога могат да задействат грешка 100006 поради проблеми със съвместимостта с текущата версия на macOS.
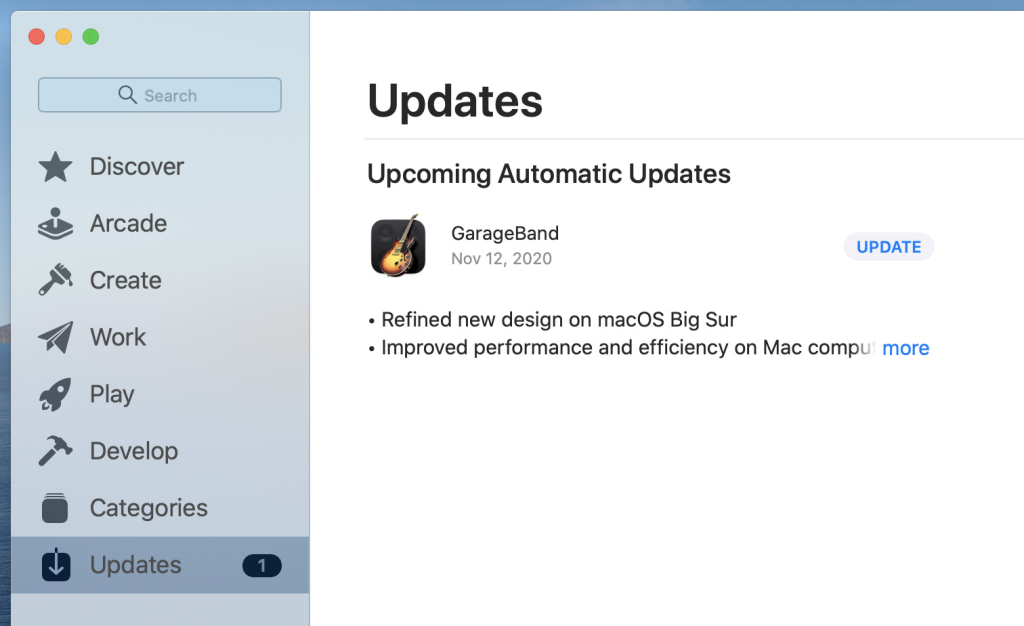
Отворете App Store на вашия Mac и щракнете върху раздела Актуализации. Инсталирайте всички налични актуализации. Това ще актуализира самия код на приложението, както и всички рамки или зависимости, използвани от приложението. Актуализирането довежда вашите приложения до най-новите стабилни версии, които имат корекции за различни грешки, включително всички, свързани с подписа на кода.
След като актуализирате приложенията, опитайте отново да стартирате проблемното приложение. В повечето случаи простият акт на актуализиране до най-новата версия разрешава кода на грешката 100006 Грешка в подписа на Mac. Актуализациите чрез App Store са най-добрият начин лесно да получите най-актуалните версии на приложението.
Прочетете също: Как да коригирате грешка при проверка на Microsoft Outlook Mac Stuck (6 решения)
Стъпка 3: Нулирайте NVRAM
Нулирането на NVRAM (енергонезависима RAM) може да изчисти всички повредени файлове , които може да допринасят за проблема 100006. NVRAM съхранява системни настройки и местоположения на файлове, които се използват при зареждане на вашия Mac. Повреден NVRAM файл може да причини грешки при намирането на правилния подпис на кода на приложението. Ето какво трябва да направите:
Стъпка a: За да нулирате NVRAM, първо изключете напълно вашия Mac.
Стъпка b: Сега го включете отново и веднага натиснете и задръжте Command + Option + P + R.
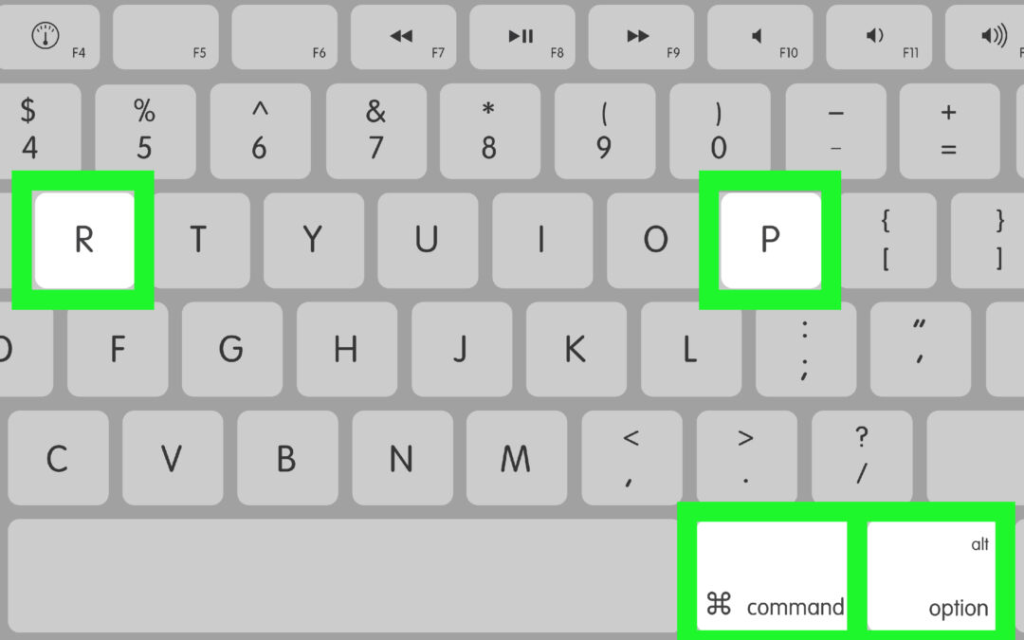
Стъпка c: Задръжте тези клавиши натиснати, докато не чуете вашия Mac да се рестартира и стартовия звънец за втори път.
Това ще изтрие и възстанови NVRAM до фабричните настройки по подразбиране. Сега опитайте да отворите приложението отново нормално.
Стъпка 4: Изтрийте и инсталирайте отново приложението
Ако все още виждате кода за грешка 100006 , следващата стъпка е да изтриете и преинсталирате проблемното приложение:
Стъпка a: Първо плъзнете приложението в кошчето, за да го изтриете напълно от вашата система. След това изпразнете кошчето.
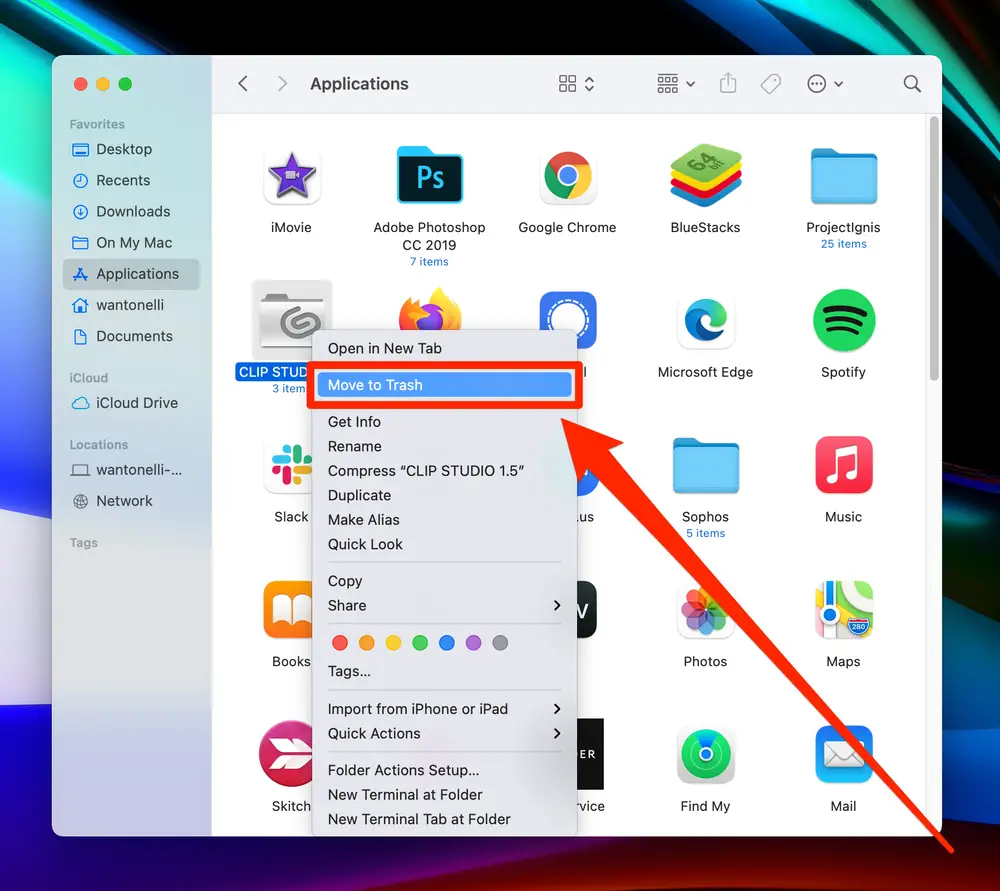
Стъпка b: Изтеглете отново ново копие на приложението от App Store или уебсайта на програмиста. Не забравяйте да изтеглите най-новата версия.
Стъпка c: Следвайте инструкциите за инсталиране, за да инсталирате отново приложението на вашия Mac.
Изтриването на приложението и повторното инсталиране премахва всички повредени файлове на рамката, които може да са свързани със самото приложение. Новата инсталация често разрешава грешката в кодовия подпис, като презаписва повредените файлове с ново, чисто копие. Не забравяйте да изтеглите от доверен източник като App Store за гарантирана цялост.
Прочетете също: Как да коригирате код на грешка -8084 на Mac
Стъпка 5: Проверете сигурността и антивирусния софтуер
Антивирусен софтуер, защитни стени и друг софтуер за сигурност понякога могат да попречат на приложенията и да причинят грешки в кодовия подпис като 100006. Софтуерът за сигурност може погрешно да идентифицира част от кода на приложението като заплаха и да се опита да блокира изпълнението му. За да проверите дали случаят е такъв:
Стъпка a: Отворете Системни предпочитания > Сигурност и поверителност на вашия Mac.
Стъпка b: Временно деактивирайте всеки антивирусен софтуер или софтуер за защитна стена.
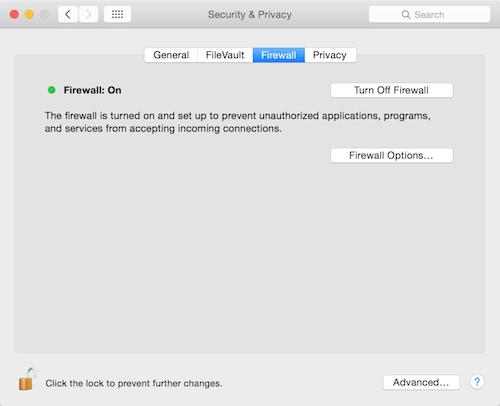
Стъпка c: Опитайте да стартирате приложението отново, след като деактивирате софтуера за сигурност.
Ако приложението сега се отвори, ще знаете, че софтуерът ви за сигурност е в конфликт с подписа на кода. Може да се наложи да добавите изключения за проблемното приложение. След тестване активирайте отново вашия софтуер за сигурност. Не забравяйте да деактивирате временно програмите за сигурност като тест.
Стъпка 6: Нулирайте разрешенията за файлове на вашия твърд диск
Проблеми с разрешения за системни файлове също могат да доведат до код за грешка 100006, който предотвратява правилното стартиране на приложенията. Нулирането на разрешенията на вашия твърд диск може да изчисти всички проблеми с приложенията, които имат достъп до системните файлове, които трябва да изпълняват.
За да нулирате разрешенията:
Стъпка a: Рестартирайте вашия Mac в режим на възстановяване, като рестартирате и задържите Command + R.
Стъпка b: Когато сте в режим на възстановяване, изберете Disk Utility и щракнете върху Продължи.
Стъпка c: Изберете вашия твърд диск и щракнете върху раздела Първа помощ.
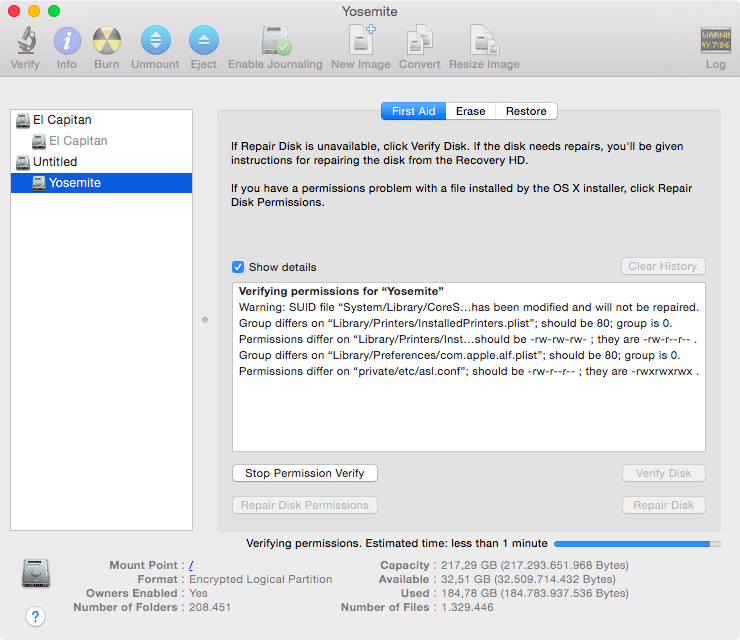
Стъпка d: Щракнете върху бутона „Поправка на разрешенията на диска“.
Това ще провери и нулира всички неправилни настройки за разрешения за системни файлове, позволявайки на приложенията да имат достъп до това, от което се нуждаят, за да функционират отново нормално. Опитайте да отворите приложението, след като разрешенията бъдат нулирани.
Прочетете също: Как да коригирате грешката „Дискът не може да се демонтира“ на Mac
Стъпка 7: Свържете се с разработчика
Ако все още не можете да разрешите грешка 100006, свържете се директно с разработчика на приложението за допълнителна помощ при отстраняване на неизправности. Може да се наложи да издадат коригирана версия на приложението, за да коригират конкретната грешка в подписа на кода, която срещате. Когато се свързвате с програмиста, предоставете подробности като:
С тази информация разработчикът може да разгледа проблема от своя страна и да предостави стъпки или актуализирано приложение за коригиране на грешката 100006. Повечето разработчици ще се радват да помогнат при отстраняването на неизправности и да накарат приложението им да работи отново.
Заключение:
Грешката 100006 в macOS може да попречи на важни приложения да се стартират, но коригирането й обикновено е лесно. Просто рестартиране, актуализация, преинсталиране или нулиране на NVRAM ще разреши много случаи. За продължаващи проблеми проверете конфликтите на софтуера за сигурност, нулирайте разрешенията на твърдия диск или се свържете с разработчика.
С постоянно отстраняване на неизправности можете да изчистите грешка 100006, да възстановите кодовите си подписи и да си върнете достъпа до жизненоважни приложения за Mac.
Последвайте ни в социалните медии – Facebook, Instagram и YouTube.
YouTube има режим Инкогнито, който предотвратява записването на вашите гледания или влиянието им върху списъците ви. Този урок ще ви научи как да го използвате.
Ако искате просто да поискате от приятели препоръки за конкретна дейност, отидете на Какво мислите и напишете въпроса си.
Научете как да получите достъп до SIM картата на Apple iPad с този урок.
Урок за това как да включите или изключите безопасния режим на таблета Samsung Galaxy Tab S3
Открийте топ 10 важни стъпки за настройка и оптимизация на Windows 11, за да подобрите производителността и опита на потребителя.
Актуализирането на драйвери на Windows 11 е необходимо за подобряване на съвместимостта и отстраняване на грешки. Научете как да актуализирате драйверите правилно.
Научете сериозни и ефективни методи как да отворите <strong>контролния панел</strong> в Windows 11. Оптимизирайте настройките на операционната система с тези 9 начина.
Научете как да показвате разширенията на файловете в Windows 11 лесно и бързо по 6 метода. Подобрете сигурността и управлението на файловете си.
Научете как да върнете „Моят компютър“ в Windows 11. Лесни стъпки за достъп и управление на файлове с „Този компютър“.
Не публикувайте снимките си безплатно в Instagram, когато можете да получите пари за тях. Прочетете и научете как да печелите пари в Instagram и се възползвайте максимално от тази платформа за социални мрежи.
Научете как да редактирате и премахвате PDF метаданни с лекота. Това ръководство ще ви помогне лесно да редактирате или премахвате PDF метаданни по няколко лесни начина.
Знаете ли, че Facebook има пълен списък с контактите ви в телефонния указател заедно с техните имена, номер и имейл адрес.
Проблемът може да попречи на компютъра ви да функционира правилно и може да се наложи да промените настройките за защита или да актуализирате драйвери, за да ги коригирате.
Този блог ще помогне на читателите да конвертират стартиращ USB в ISO файл с помощта на софтуер на трета страна, който е безплатен за използване и защитен от зловреден софтуер.
Срещнахте код за грешка на Windows Defender 0x8007139F и ви е трудно да изпълнявате сканирания? Ето начини, по които можете да коригирате проблема.
Това изчерпателно ръководство ще ви помогне да коригирате „Грешка на планировчика на задачи 0xe0434352“ на вашия компютър с Windows 11/10. Вижте поправките сега.
Грешка в Windows LiveKernelEvent 117 кара компютъра ви да замръзне или да се срине неочаквано. Научете как да го диагностицирате и коригирате с препоръчани от експерти стъпки.
Този блог ще помогне на читателите да поправят проблемите, които PowerPoint не ми позволява да записвам аудио на компютър с Windows и дори ще препоръча други заместители на запис на екрана.
Чудите се как да пишете върху PDF документ, тъй като от вас се изисква да попълвате формуляри, да добавяте пояснения и да поставяте подписите си. Попаднахте на правилния пост, прочетете!
Този блог ще помогне на потребителите да премахнат водния знак System Requirements Not Met, за да се насладят на по-гладко и безопасно изживяване с Windows 11, както и на по-чист работен плот.
Научете как да промените темата, цветовете и настройките си в Windows 11 за перфектно изживяване на работния плот.
Научете топ 10 съвета и трика за Microsoft Edge, за да извлечете максимума от браузъра с помощта на нови функции и подобрения.
Научете как да активирате връзките на отдалечен работен плот на Windows 10 и получете достъп до вашия компютър от всяко устройство.
Bluetooth ви позволява да свързвате устройства и аксесоари с Windows 10 към вашия компютър без нужда от кабели. Открийте как да решите проблеми с Bluetooth.
Ако мислите как да промените потребителското име в Instagram, вие сте на правилното място. Прочетете блога от началото до края, за да разберете лесните стъпки и полезните съвети.
Синхронизирайте настройките на Windows 10 на всичките си устройства с новото приложение Настройки. Научете как да управлявате настройките за синхронизиране на вашия акаунт в Microsoft.
Открийте как да използвате Bing по-ефективно с нашите 8 съвета и трика. Научете как да подобрите търсенето си в Bing.
Опитвате се да изтриете празна страница в Word? В това ръководство ще ви покажем как да изтриете страница или празна страница в Word.
Това е един от най-големите въпроси, които потребителите задават, ако могат да видят „кой е прегледал техния профил в Instagram“. Научете как да проследите тези, които гледат профила ви!
Въпреки че телевизорът вероятно ще функционира добре без интернет връзка, ако имате кабелен абонамент, американските потребители започнаха да преминават към онлайн

























