Как да включите/изключите режим Инкогнито в YouTube

YouTube има режим Инкогнито, който предотвратява записването на вашите гледания или влиянието им върху списъците ви. Този урок ще ви научи как да го използвате.
Zoom гарантира, че отдалечената работа и сътрудничеството са толкова лесни, както винаги, и дори подобри сигурността на своите потребители с последните актуализации. Услугата идва с удобен малък инструмент, наречен Waiting Room, който позволява на домакина на срещата да провери кого да допусне до среща в Zoom.
Въпреки че чакалнята добавя усещане за сигурност към вашите срещи, понякога функцията може да е неудобна, тъй като потребителите ще трябва да изчакат, докато домакинът ги пусне и за домакините, което означава допълнителна работа, докато срещата е в ход. По този начин може да искате да пропуснете чакалните в Zoom, което ще позволи на предварително одобрените участници в срещата, като същевременно ще защити срещата ви от злонамерени актьори и Zoombomber.
Съдържание
Какво е чакалнята в Zoom
За да защитите вашите срещи от атака, Zoom ви позволява да държите извън срещата потребители, които не са поканени или които са се присъединили по-късно. По този начин, ако сте домакин, ще поканите на срещата само хората, които искате, и ще ограничите всички останали в чакалнята. Чакалнята, както подсказва името, действа като зона за провеждане и не позволява на нови участници да се присъединят към срещата, докато домакинът не е готов да ги пусне.
Можете ли да пропуснете чакалня?
да. Ако хост разреши определен набор от критерии и вие преминете през тях, ще можете да пропуснете чакалните в Zoom. Това гарантира, че не е необходимо да деактивирате чакалните в Zoom изцяло, но просто правите по-удобно влизането в среща за онези потребители, чиито данни вече имате или сте се свързвали в миналото.
Как да пропуснете чакалнята в Zoom
Можете да пропуснете чакалня за среща в Zoom, ако домакинът на срещата е активирал такава опция. Ръководството, което сме подготвили по-долу, включва три различни начина, по които можете да пропуснете чакалните в Zoom.
Забележка : Следните методи могат да се изпълняват само от домакин на среща, а не от друг участник в среща.
Като добавите потребители към вашия акаунт
Zoom позволява на потребителите да пропускат чакалнята, ако техният акаунт вече е добавен към основния акаунт на организацията. По този начин, когато потребителите щракнат върху връзка за среща, те ще бъдат отведени директно на екрана на срещата, без да бъдат премествани в чакалнята в Zoom.
За да добавите потребител към акаунта си, отидете на страницата Потребители на Zoom и влезте с вашите идентификационни данни. Щракнете върху опцията „Добавяне на потребители“ от дясната страна на екрана и въведете имейл адресите и други подробности за всички потребители, които искате да добавите към акаунта си.
Ако искате да добавите няколко потребители, отделете всеки от тях със запетая (,) в текстовото поле на имейл адреса. След като добавите всички потребители, щракнете върху бутона „Добавяне“ в долната част. Потребителите, които сте добавили, вече ще бъдат свързани с вашия акаунт и ще се показват в уеб страницата на Zoom Users.
Сега трябва да активирате функцията Пропускане за потребители, свързани с вашия акаунт, като влезете в страницата Настройки на акаунта в Zoom и се насочите към раздела Среща > В среща (Разширени). Тук превъртете надолу, намерете функцията Чакалня, изберете опцията „Потребители, които не са във вашия акаунт“ и след това щракнете върху бутона „Запазване“ в долната част.
По този начин тези участници, които вече са добавени към вашия акаунт, ще бъдат директно изпратени на екрана на срещата, като по този начин ще се избегне изпращането им в чакалнята.
Чрез добавяне на конкретен домейн в бял списък
Ако вашата компания има конкретен домейн (например @nerdschalk.com), на потребителите с имейл адреси, включително името на домейна, може да бъде позволено да влязат в екрана за среща на Zoom, без да бъдат изпращани в чакалнята.
За да пропуснете чакалните за потребители, които влизат чрез конкретен домейн, отидете на страницата Настройки на акаунта в Zoom . Вътре в тази страница щракнете върху раздела Среща в горната част, след това изберете опцията „В среща (разширени)“ от страничната лента и намерете „Чакална“.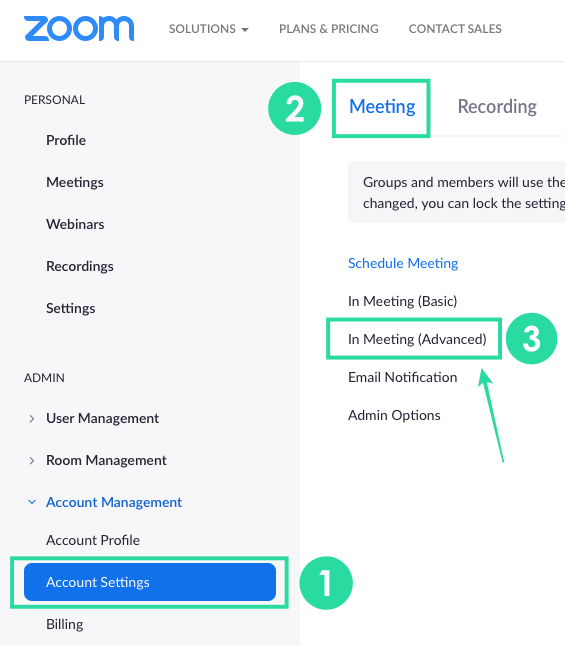
Тук изберете опцията „Потребители, които не са във вашия акаунт и не са част от вашите домейни в белия списък“ и добавете името на домейна, от който искате да разрешите потребителите в полето по-долу.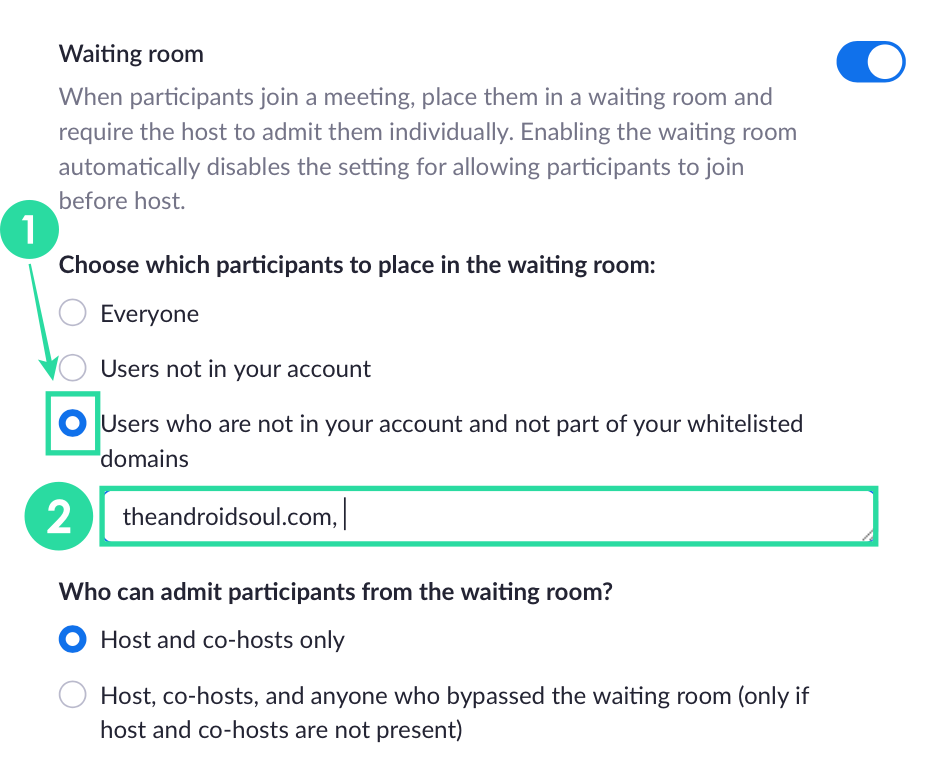
Можете да добавите няколко домейна, като разделите два от тях със запетая (,) и след като сте готови, кликнете върху „Запазване“. Участниците, които влязат в Zoom с помощта на посочения домейн, вече ще могат да пропускат чакалнята на Zoom.
Чрез деактивиране на чакалнята за текуща среща
Домакините могат също да пропускат чакалните за участници от екрана на срещата, като деактивират временно функцията за съответната среща. За да деактивирате чакалните по време на текуща среща, отворете клиента Zoom на вашия компютър, щракнете върху раздела Участници от контролите на срещата в долната част.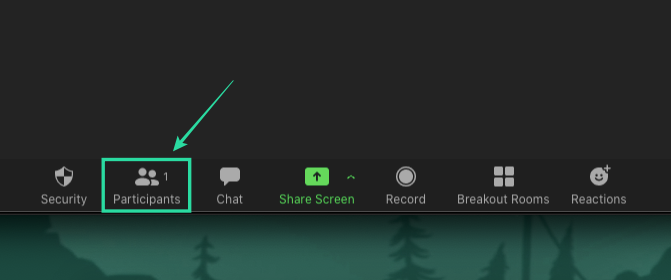
Вътре в екрана на участниците щракнете върху бутона „Още“ в долната част и премахнете отметката от функцията „Активиране на чакалнята“.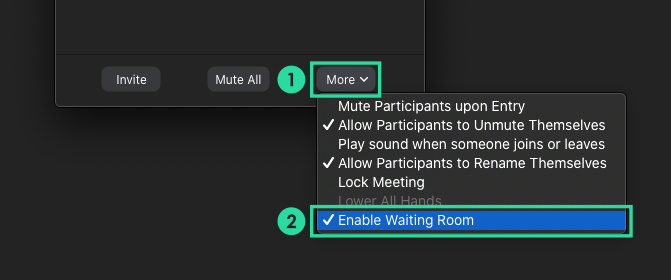
Всички участници, които имат връзка към срещата или идентификатор на срещата, ще могат да се присъединят към срещата директно в Zoom, без да бъдат пренасочвани към чакалнята.
Защо не мога да прескоча чакалните
Ако вие като участник не можете да пропуснете чакалнята, тогава има вероятност домакинът на срещата да не е добавил вашия акаунт към своя профил или да не е добавил името на домейна, което използвате, за да влезете за да увеличите с. Помолете и поискайте от вашия домакин да направи необходимите промени в акаунта си, за да ви позволи да предотвратите отварянето на екрана на чакалнята.
Можете ли да пропуснете екрана на чакалнята в Zoom?
Можете да персонализирате заглавието, логото и описанието на чакалнята на ниво акаунт, група или потребител.
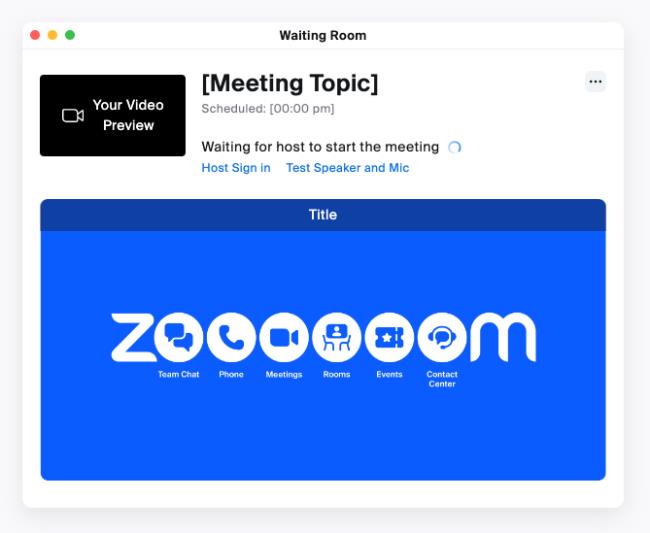
 за да превключите между настолен и мобилен визуализации.
за да превключите между настолен и мобилен визуализации.Бележки :
YouTube има режим Инкогнито, който предотвратява записването на вашите гледания или влиянието им върху списъците ви. Този урок ще ви научи как да го използвате.
Ако искате просто да поискате от приятели препоръки за конкретна дейност, отидете на Какво мислите и напишете въпроса си.
Научете как да получите достъп до SIM картата на Apple iPad с този урок.
Урок за това как да включите или изключите безопасния режим на таблета Samsung Galaxy Tab S3
Открийте топ 10 важни стъпки за настройка и оптимизация на Windows 11, за да подобрите производителността и опита на потребителя.
Актуализирането на драйвери на Windows 11 е необходимо за подобряване на съвместимостта и отстраняване на грешки. Научете как да актуализирате драйверите правилно.
Научете сериозни и ефективни методи как да отворите <strong>контролния панел</strong> в Windows 11. Оптимизирайте настройките на операционната система с тези 9 начина.
Научете как да показвате разширенията на файловете в Windows 11 лесно и бързо по 6 метода. Подобрете сигурността и управлението на файловете си.
Научете как да върнете „Моят компютър“ в Windows 11. Лесни стъпки за достъп и управление на файлове с „Този компютър“.
Не публикувайте снимките си безплатно в Instagram, когато можете да получите пари за тях. Прочетете и научете как да печелите пари в Instagram и се възползвайте максимално от тази платформа за социални мрежи.
Научете как да редактирате и премахвате PDF метаданни с лекота. Това ръководство ще ви помогне лесно да редактирате или премахвате PDF метаданни по няколко лесни начина.
Знаете ли, че Facebook има пълен списък с контактите ви в телефонния указател заедно с техните имена, номер и имейл адрес.
Проблемът може да попречи на компютъра ви да функционира правилно и може да се наложи да промените настройките за защита или да актуализирате драйвери, за да ги коригирате.
Този блог ще помогне на читателите да конвертират стартиращ USB в ISO файл с помощта на софтуер на трета страна, който е безплатен за използване и защитен от зловреден софтуер.
Срещнахте код за грешка на Windows Defender 0x8007139F и ви е трудно да изпълнявате сканирания? Ето начини, по които можете да коригирате проблема.
Това изчерпателно ръководство ще ви помогне да коригирате „Грешка на планировчика на задачи 0xe0434352“ на вашия компютър с Windows 11/10. Вижте поправките сега.
Грешка в Windows LiveKernelEvent 117 кара компютъра ви да замръзне или да се срине неочаквано. Научете как да го диагностицирате и коригирате с препоръчани от експерти стъпки.
Този блог ще помогне на читателите да поправят проблемите, които PowerPoint не ми позволява да записвам аудио на компютър с Windows и дори ще препоръча други заместители на запис на екрана.
Чудите се как да пишете върху PDF документ, тъй като от вас се изисква да попълвате формуляри, да добавяте пояснения и да поставяте подписите си. Попаднахте на правилния пост, прочетете!
Този блог ще помогне на потребителите да премахнат водния знак System Requirements Not Met, за да се насладят на по-гладко и безопасно изживяване с Windows 11, както и на по-чист работен плот.
Научете как да промените темата, цветовете и настройките си в Windows 11 за перфектно изживяване на работния плот.
Научете топ 10 съвета и трика за Microsoft Edge, за да извлечете максимума от браузъра с помощта на нови функции и подобрения.
Научете как да активирате връзките на отдалечен работен плот на Windows 10 и получете достъп до вашия компютър от всяко устройство.
Bluetooth ви позволява да свързвате устройства и аксесоари с Windows 10 към вашия компютър без нужда от кабели. Открийте как да решите проблеми с Bluetooth.
Ако мислите как да промените потребителското име в Instagram, вие сте на правилното място. Прочетете блога от началото до края, за да разберете лесните стъпки и полезните съвети.
Синхронизирайте настройките на Windows 10 на всичките си устройства с новото приложение Настройки. Научете как да управлявате настройките за синхронизиране на вашия акаунт в Microsoft.
Открийте как да използвате Bing по-ефективно с нашите 8 съвета и трика. Научете как да подобрите търсенето си в Bing.
Опитвате се да изтриете празна страница в Word? В това ръководство ще ви покажем как да изтриете страница или празна страница в Word.
Това е един от най-големите въпроси, които потребителите задават, ако могат да видят „кой е прегледал техния профил в Instagram“. Научете как да проследите тези, които гледат профила ви!
Въпреки че телевизорът вероятно ще функционира добре без интернет връзка, ако имате кабелен абонамент, американските потребители започнаха да преминават към онлайн

























