Как да включите/изключите режим Инкогнито в YouTube

YouTube има режим Инкогнито, който предотвратява записването на вашите гледания или влиянието им върху списъците ви. Този урок ще ви научи как да го използвате.
PDF файловете се използват широко за споделяне на документи, отчети, презентации и други видове съдържание. PDF файловете обаче не винаги са перфектни. Понякога те могат да съдържат правописни и граматически грешки, които могат да повлияят на качеството и достоверността на вашата работа. Ако искате да избегнете тези грешки и да сте сигурни, че вашите PDF файлове са без грешки, трябва да знаете как да проверите правописа на PDF файл.
Има различни начини за проверка на правописа на PDF файл в зависимост от инструментите и ресурсите, с които разполагате. В тази статия ще ви покажем някои от най-често срещаните и ефективни методи за проверка на правописа на PDF файл, както и някои съвети и трикове за подобряване на вашите умения за писане.
Проверка на правописа в PDF: От хартиен тигър до прецизен хищник
Забравете тромавите преобразуватели и тромавите решения. Ние сме на път да засилим вашите умения за проверка на правописа, като ви снабдим с инструменти и техники, които превръщат PDF проверката в бриз. Така че, вземете мишката, наострете окото си и се пригответе да прогоните печатните грешки в царството на забравените препинателни знаци.
Прочетете също: Как да пишете в PDF
Как да проверите правописа на PDF файл?
Метод 1: Проверка на правописа на PDF документ с помощта на PDFelement
Насладете се на безпроблемна проверка на правописа в рамките на PDF файлове с PDFelement, вашето PDF решение "всичко в едно". Независимо дали сте в режим на редактиране или гледане, PDFelement рационализира процеса за осигуряване на безупречен правопис във вашите документи. Този многофункционален инструмент не само идентифицира правописни грешки, но отива и крачка напред, като предоставя незабавни предложения за корекция.
Докато редактирате или преглеждате своя PDF, всякакви правописни грешки незабавно се обръщат на вниманието ви, тъй като засегнатите думи са подчертани. С просто щракване с десен бутон PDFelement разкрива таблица с предложения за корекция, което ви позволява да изберете правилния правопис без усилие. Подобрете вашето изживяване при редактиране на PDF с PDFelement, където проверката на правописа става бърза и интуитивна част от процеса на прецизиране на документа.
Отключете потенциала на тази функция, като следвате тези прости стъпки:
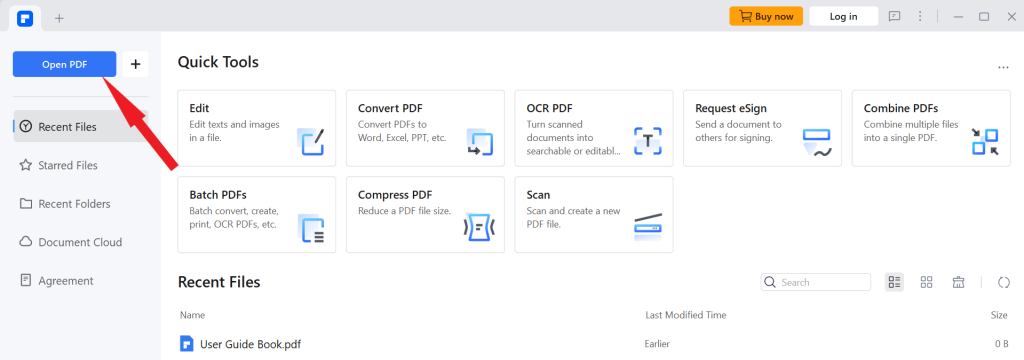
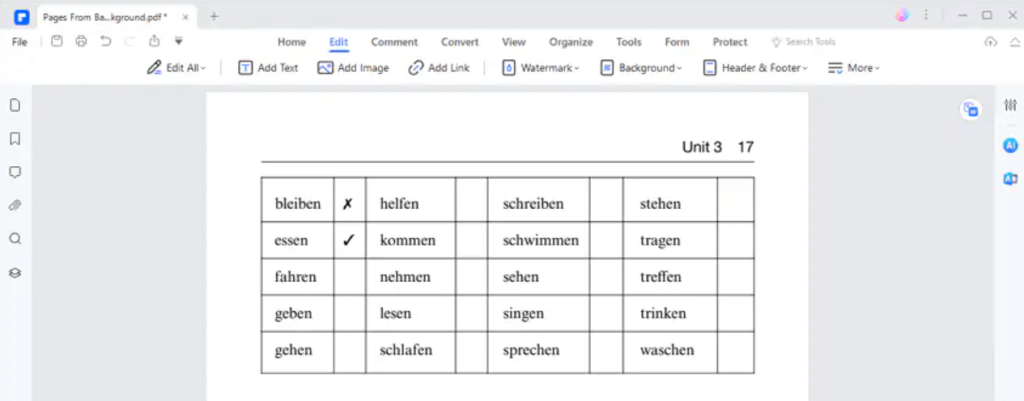
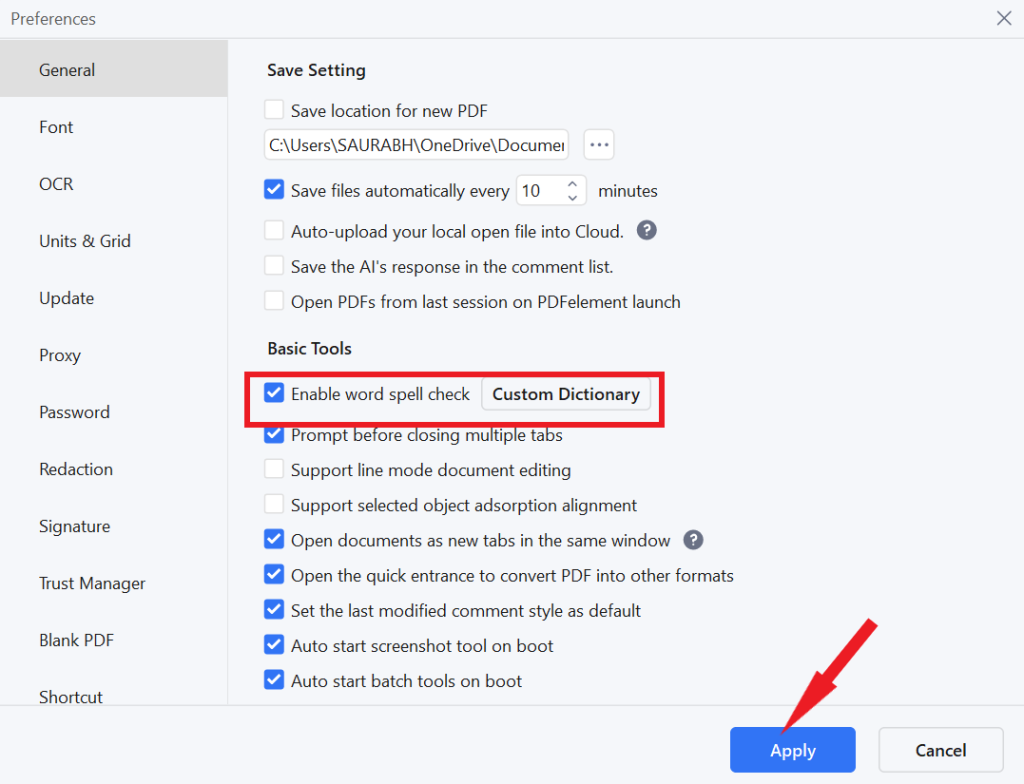
Метод 2: Проверка на правописа на PDF онлайн безплатно
За разлика от офлайн инструментите, специфичните онлайн алтернативи предлагат удобството на проверка на правописа за PDF документи. Online-spellcheck.com се откроява като достъпна и лесна за използване онлайн програма за проверка на правописа . За да проверите правописа на вашия PDF документ, следвайте стъпките по-долу.
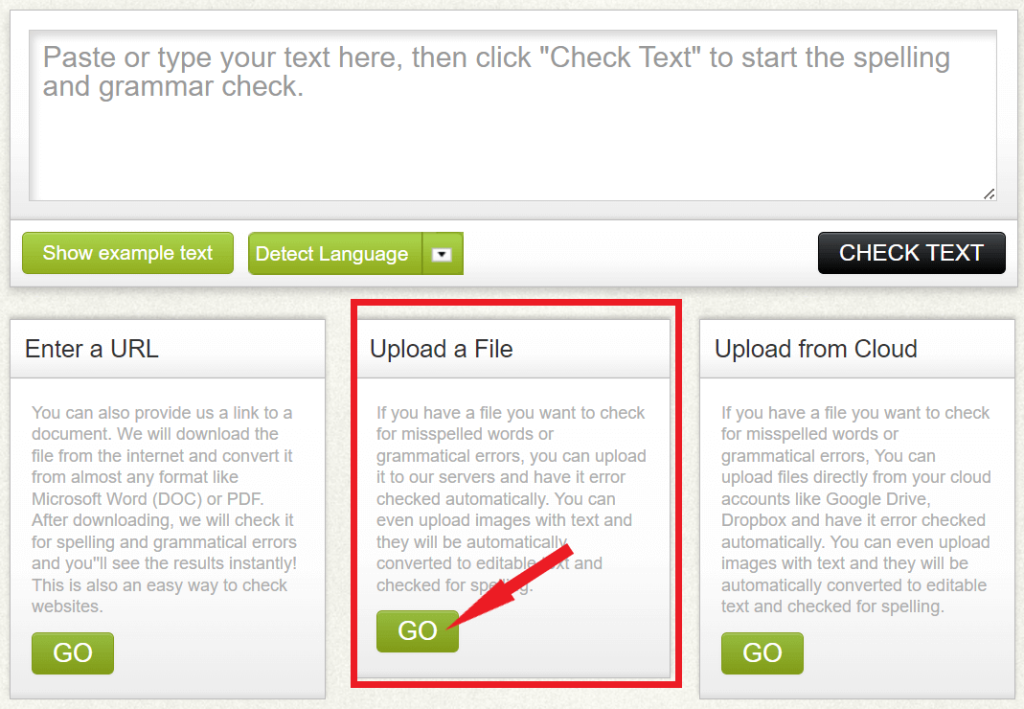

Потребителите могат или да отпечатат резултатите, или да ги експортират като текстов файл или PDF, осигурявайки гъвкавост при обработката на коригираното съдържание.
Метод 3: Използвайте Grammarly
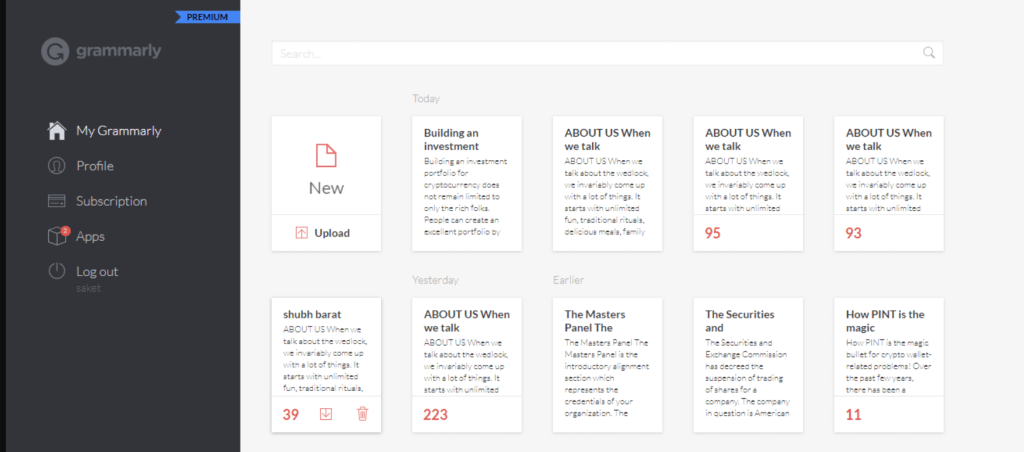
Известен като цялостно решение за щателни проверки на граматиката и правописа, Grammarly гарантира яснота и производителност във вашите документи. Просто качете документа си в платформата, където автоматичният детектор улеснява съществени редакции в граматиката и правописа. За още по-задълбочен преглед потребителите могат да изберат плановете Premium и Business на Grammarly, повишавайки процеса на преглед на документи, за да осигурят безупречна точност.
Прочетете също: Редактирайте PDF файлове като професионалист в Windows 11/10: Пълен урок
Проверка на правописа като майстор джедай: Съвети за съвършенство на PDF
Въоръжени с избрания от вас инструмент, време е да насочите вътрешния си джедай за проверка на правописа. Ето няколко съвета за овладяване на PDF:
Прочетете също: Как да поправите повредени или повредени PDF файлове в Windows
Проверка на правописа на PDF като професионалист
Като овладеете изкуството на проверката на правописа във вашите PDF файлове, вие ще гарантирате, че думите ви носят удар, а не треперене. Не забравяйте, че правописните грешки са като криптонит за вашата достоверност, така че използвайте инструментите си за проверка на правописа като супергерой и вашите PDF файлове ще блестят с изпипано съвършенство. Отминаха дните на правописни грешки, опетняващи вашите PDF файлове, и на граматически гремлини, които сеят хаос в изреченията ви. Сега можете уверено да споделяте вашите документи, знаейки, че те блестят с блясъка на безупречна проза. Така че, давай напред, смели писателе, и завладей гъмжащия от печатни грешки свят на PDF файловете.
За повече подобни ръководства за отстраняване на неизправности, списъци и съвети и трикове, свързани с Windows, Android, iOS и macOS, следвайте ни във Facebook, Instagram, Twitter, YouTube и Pinterest.
Следващо четене:
Най-добрите начини за комбиниране/обединяване на PDF файлове на Mac
YouTube има режим Инкогнито, който предотвратява записването на вашите гледания или влиянието им върху списъците ви. Този урок ще ви научи как да го използвате.
Ако искате просто да поискате от приятели препоръки за конкретна дейност, отидете на Какво мислите и напишете въпроса си.
Научете как да получите достъп до SIM картата на Apple iPad с този урок.
Урок за това как да включите или изключите безопасния режим на таблета Samsung Galaxy Tab S3
Открийте топ 10 важни стъпки за настройка и оптимизация на Windows 11, за да подобрите производителността и опита на потребителя.
Актуализирането на драйвери на Windows 11 е необходимо за подобряване на съвместимостта и отстраняване на грешки. Научете как да актуализирате драйверите правилно.
Научете сериозни и ефективни методи как да отворите <strong>контролния панел</strong> в Windows 11. Оптимизирайте настройките на операционната система с тези 9 начина.
Научете как да показвате разширенията на файловете в Windows 11 лесно и бързо по 6 метода. Подобрете сигурността и управлението на файловете си.
Научете как да върнете „Моят компютър“ в Windows 11. Лесни стъпки за достъп и управление на файлове с „Този компютър“.
Не публикувайте снимките си безплатно в Instagram, когато можете да получите пари за тях. Прочетете и научете как да печелите пари в Instagram и се възползвайте максимално от тази платформа за социални мрежи.
Научете как да редактирате и премахвате PDF метаданни с лекота. Това ръководство ще ви помогне лесно да редактирате или премахвате PDF метаданни по няколко лесни начина.
Знаете ли, че Facebook има пълен списък с контактите ви в телефонния указател заедно с техните имена, номер и имейл адрес.
Проблемът може да попречи на компютъра ви да функционира правилно и може да се наложи да промените настройките за защита или да актуализирате драйвери, за да ги коригирате.
Този блог ще помогне на читателите да конвертират стартиращ USB в ISO файл с помощта на софтуер на трета страна, който е безплатен за използване и защитен от зловреден софтуер.
Срещнахте код за грешка на Windows Defender 0x8007139F и ви е трудно да изпълнявате сканирания? Ето начини, по които можете да коригирате проблема.
Това изчерпателно ръководство ще ви помогне да коригирате „Грешка на планировчика на задачи 0xe0434352“ на вашия компютър с Windows 11/10. Вижте поправките сега.
Грешка в Windows LiveKernelEvent 117 кара компютъра ви да замръзне или да се срине неочаквано. Научете как да го диагностицирате и коригирате с препоръчани от експерти стъпки.
Този блог ще помогне на читателите да поправят проблемите, които PowerPoint не ми позволява да записвам аудио на компютър с Windows и дори ще препоръча други заместители на запис на екрана.
Чудите се как да пишете върху PDF документ, тъй като от вас се изисква да попълвате формуляри, да добавяте пояснения и да поставяте подписите си. Попаднахте на правилния пост, прочетете!
Този блог ще помогне на потребителите да премахнат водния знак System Requirements Not Met, за да се насладят на по-гладко и безопасно изживяване с Windows 11, както и на по-чист работен плот.
Научете как да промените темата, цветовете и настройките си в Windows 11 за перфектно изживяване на работния плот.
Научете топ 10 съвета и трика за Microsoft Edge, за да извлечете максимума от браузъра с помощта на нови функции и подобрения.
Научете как да активирате връзките на отдалечен работен плот на Windows 10 и получете достъп до вашия компютър от всяко устройство.
Bluetooth ви позволява да свързвате устройства и аксесоари с Windows 10 към вашия компютър без нужда от кабели. Открийте как да решите проблеми с Bluetooth.
Ако мислите как да промените потребителското име в Instagram, вие сте на правилното място. Прочетете блога от началото до края, за да разберете лесните стъпки и полезните съвети.
Синхронизирайте настройките на Windows 10 на всичките си устройства с новото приложение Настройки. Научете как да управлявате настройките за синхронизиране на вашия акаунт в Microsoft.
Открийте как да използвате Bing по-ефективно с нашите 8 съвета и трика. Научете как да подобрите търсенето си в Bing.
Опитвате се да изтриете празна страница в Word? В това ръководство ще ви покажем как да изтриете страница или празна страница в Word.
Това е един от най-големите въпроси, които потребителите задават, ако могат да видят „кой е прегледал техния профил в Instagram“. Научете как да проследите тези, които гледат профила ви!
Въпреки че телевизорът вероятно ще функционира добре без интернет връзка, ако имате кабелен абонамент, американските потребители започнаха да преминават към онлайн

























