Как да включите/изключите режим Инкогнито в YouTube

YouTube има режим Инкогнито, който предотвратява записването на вашите гледания или влиянието им върху списъците ви. Този урок ще ви научи как да го използвате.
Интернет е огромна и постоянно променяща се среда и може да бъде трудно да се знае кои уебсайтове са безопасни за посещение и кои не. От онлайн пазаруване до разглеждане на новинарски статии, ние разчитаме на уебсайтове за различни цели. Но как можете да проверите дали даден уебсайт е безопасен или не?
С толкова много измами и злонамерени атаки е важно да бъдете бдителни и да предприемете стъпки, за да се защитите. Ето защо е важно да знаете как да проверите дали даден уебсайт е легитимен, преди да го посетите. В тази статия ще ви преведем през няколко прости стъпки, които можете да предприемете, за да се предпазите от онлайн заплахи.
И така, без повече шум, нека да започнем.
Проверете дали уебсайтът е безопасен: Пълно ръководство
Защо е важно да проверите дали даден уебсайт е безопасен?
Има няколко причини, поради които е важно да проверите дали даден уебсайт е безопасен, преди да го посетите. Ето само няколко:
Зловреден софтуер: Зловреден софтуер е злонамерен софтуер , който може да повреди компютъра ви или да открадне личната ви информация. Злонамерените уебсайтове често могат да съдържат зловреден софтуер, който може да бъде инсталиран на вашия компютър без ваше знание.
Фишинг: Фишингът е вид онлайн измама , която се опитва да ви подмами да разкриете вашата лична информация, като вашите пароли или номера на кредитни карти. Уебсайтовете за фишинг често изглеждат като легитимни уебсайтове, но са предназначени да откраднат вашата информация.
Измами: В интернет могат да бъдат намерени много различни видове измами. Някои измами може да се опитат да ви продадат фалшиви продукти или услуги, докато други могат да се опитат да ви подмамят да дарите пари на фалшиви благотворителни организации.
Какво може да се случи, ако отидете на опасен уебсайт?
Посещението на опасен уебсайт може да ви изложи на различни рискове и потенциални последствия, тъй като интернет е пълен със злонамерени уебсайтове, предназначени да експлоатират нищо неподозиращи потребители. Ето някои от нещата, които могат да се случат, ако посетите опасен уебсайт:
Инфекции със зловреден софтуер: Опасните уебсайтове могат да хостват и разпространяват зловреден софтуер, като вируси, шпионски софтуер, рекламен софтуер и рансъмуер. Когато посещавате тези сайтове, може по невнимание да изтеглите и инсталирате зловреден софтуер на вашето устройство. Това може да доведе до кражба на данни, системни сривове и неоторизиран достъп до вашия компютър.
Фишинг атаки: Фишинг уебсайтовете имитират законни уебсайтове, за да подмамят потребителите да разкрият чувствителна информация като идентификационни данни за вход, номера на кредитни карти или лични данни. Да станете жертва на фишинг атака може да доведе до кражба на самоличност, финансова загуба или компрометирани онлайн акаунти.
Кражба на данни: Някои несигурни уебсайтове са предназначени да откраднат вашата лична информация . Тези данни могат да бъдат използвани за различни злонамерени цели, включително кражба на самоличност, неоторизиран достъп до вашите акаунти или дори продажба на вашата информация в тъмната мрежа.
Финансови измами: Измамните уебсайтове могат да ви подведат да извършвате плащания за продукти или услуги, които не съществуват. Може да загубите пари от измами, особено когато пазарувате онлайн или предоставяте информация за кредитна карта на ненадеждни сайтове.
Нарушения на поверителността: Несигурните уебсайтове могат да проследяват вашата онлайн дейност без вашето съгласие, като използват бисквитки и други механизми за проследяване. Те могат да събират информация за вашите навици на сърфиране, която може да се използва за целева реклама или дори да се продава на трети страни.
Експлойти на браузъра: Опасните уебсайтове могат да използват уязвимости във вашия уеб браузър , за да получат неоторизиран достъп до вашето устройство. Това може да доведе до компрометиране на вашата операционна система, потенциално позволявайки на нападателите да получат контрол върху вашия компютър.
Спам и нежелани изскачащи прозорци: Посещението на опасни уебсайтове може да доведе до наплив от спам имейли и нежелани изскачащи реклами, които могат да бъдат досадни и потенциално да съдържат връзки към още опасни сайтове.
Как да проверите дали даден уебсайт е легитимен или не?
Разпознаване на червените знамена: Как да проверите дали даден уебсайт е безопасен –
Проверете SSL сертификата на уебсайта
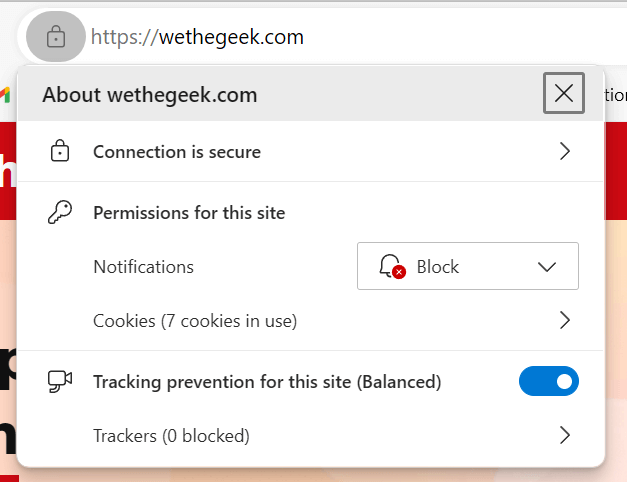
Когато посещавате уебсайт, първият индикатор за неговата безопасност е URL адресът. Сигурен уебсайт ще има “https://” в началото, като '' означава, че уебсайтът е криптиран. Това показва наличието на SSL сертификат, който криптира данните между вашия браузър и уебсайта.
Прочетете също: Разлика между HTTP и HTTPS протоколи
Икона на катинар

Във водещите уеб браузъри малък символ на катинар е успокояващ знак, че даден уебсайт се счита за защитен. Погледнете уеб адреса в браузъра си точно в този момент и ще забележите малка икона на катинар, разположена вляво от URL адреса. Този катинар е тясно свързан с концепцията за HTTPS.
Проверете URL адреса за улики
Обърнете специално внимание на самия URL. Печатни грешки, необичайни знаци или прекалено дълги поддомейни могат да бъдат червени знамена. Легитимните уебсайтове обикновено имат чисти, ясни URL адреси.
Прочетете също: Топ 5 на най-добрия софтуер за филтриране на URL адреси за 2023 г
Проверете за информация за контакт
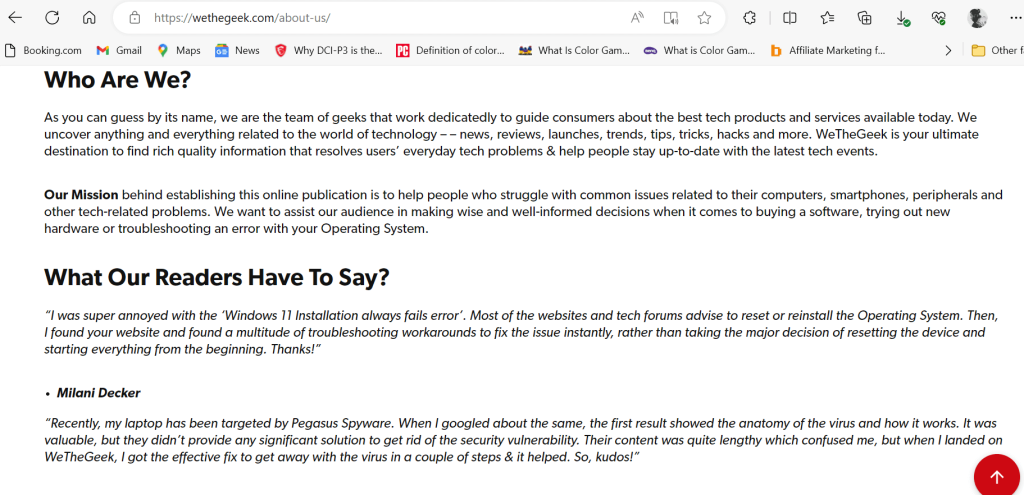
Уважаемите уебсайтове винаги ще предоставят ясна и достъпна информация за контакт. Потърсете страница „За нас“, физически адрес, телефонни номера и имейл адреси. Липсата на информация за контакт е червен флаг.
Проучете репутацията на уебсайта
Използвайте търсачките, за да търсите отзиви и споменавания на уебсайта. Онлайн форуми, социални медии и платформи за рецензии могат да осигурят ценна информация за неговата репутация. Ако уебсайтът има история на измами или проблеми, ще намерите предупреждения от други потребители.
Потърсете печати и сертификати за доверие
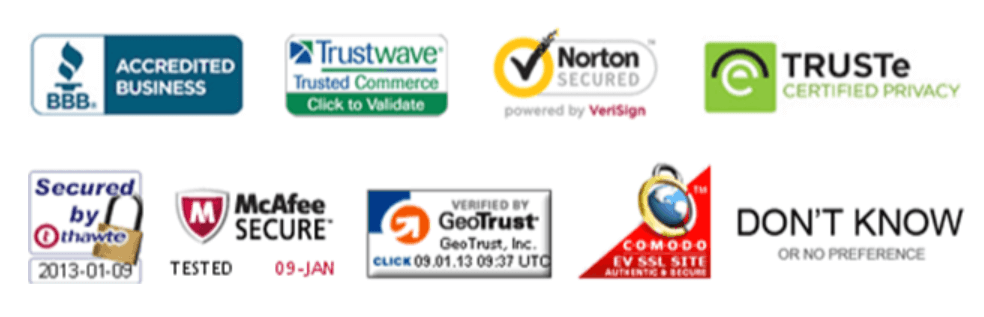
Печатите за доверие, като тези от Norton, McAfee или Better Business Bureau, могат да показват, че даден уебсайт е преминал проверки за сигурност. Тези печати често се показват в долния колонтитул или на страницата за плащане.
Подозрителни изскачащи прозорци
Злонамерените уебсайтове често използват изскачащи прозорци, за да се опитат да ви подмамят да инсталирате зловреден софтуер или да разкриете вашата лична информация. Ако даден уебсайт започне да ви показва много изскачащи прозорци, най-добре е да го затворите незабавно.
Прочетете също: Как да премахнете Search9+ реклами, изскачащи прозорци и зловреден софтуер
Натиск за бързо действие
Измамите често се опитват да ви принудят да действате бързо, като например ви казват, че трябва незабавно да дарите пари или че има опасност да загубите сметката си. Внимавайте с всеки уебсайт, който се опитва да ви принуди да направите нещо, без да ви дава време да помислите за това.
Прочетете също: Как измамниците крият зловреден софтуер в метаданните на изображението?
Вашата безопасност е във вашите ръце – използвайте надежден антивирусен софтуер
Антивирусният софтуер играе критична роля в защитата на вашия компютър и лични данни от постоянно присъстващите заплахи в интернет. Може да помогне за идентифициране и блокиране на опасни уебсайтове, както и за откриване и премахване на зловреден софтуер. В тази ситуация цялостно решение за онлайн сигурност като Systweak Antivirus е идеалният избор за вашите нужди.
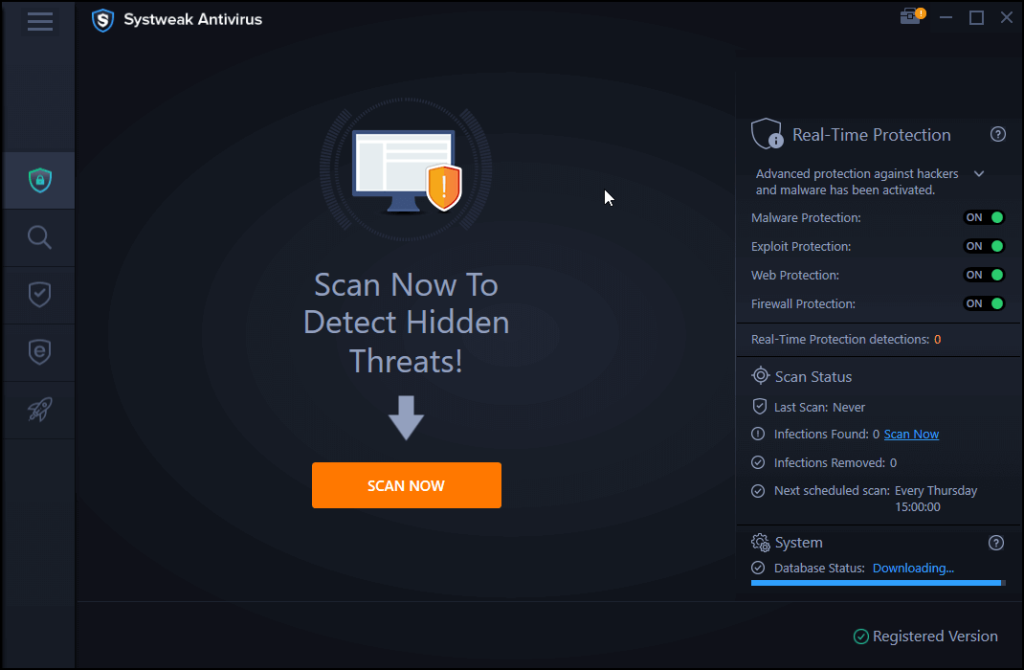
Systweak Antivirus предоставя ценна функция за уеб защита , която ефективно предотвратява достъпа до потенциално опасни фишинг уебсайтове чрез издаване на навременни предупреждения. Освен това включва разширението за уеб браузър StopAll Ads. Мощен инструмент, който не само блокира натрапчивите реклами, но и спира проникването на шпионски софтуер за проследяване във вашия компютър.
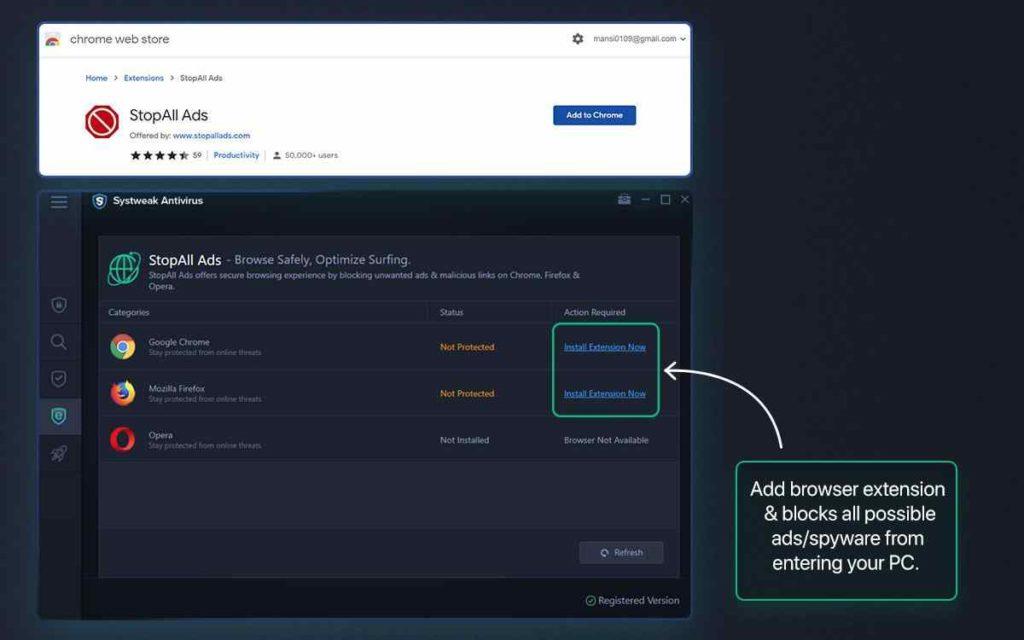
По същество той предлага допълнителен слой сигурност, че независимо къде могат да доведат вашите онлайн пътувания, вие сте защитени от съмнителни и опасни уебсайтове.
И така, какво чакате? Щракнете, за да изтеглите Systweak Antivirus сега.
Допълнителни съвети как да се предпазите онлайн:
Прочетете също: Как да идентифицирате фалшиви уебсайтове за пазаруване
Ето как можете да проверите дали даден уебсайт е безопасен или законен
В дигиталния свят вашата безопасност зависи от вашата бдителност. Като следвате стъпките, описани в това ръководство, можете да станете опитни в проверката дали даден уебсайт е безопасен или не. Независимо дали пазарувате, провеждате проучвания или просто сърфирате, вашата онлайн сигурност е отговорност, която никога не трябва да приемате с лека ръка. Бъдете в безопасност, пазете се и се наслаждавайте на безкрайните предимства на онлайн света с увереност.
За повече подобни ръководства за отстраняване на неизправности, списъци и съвети и трикове, свързани с Windows, Android, iOS и macOS, следвайте ни във Facebook, Instagram, Twitter, YouTube и Pinterest.
YouTube има режим Инкогнито, който предотвратява записването на вашите гледания или влиянието им върху списъците ви. Този урок ще ви научи как да го използвате.
Ако искате просто да поискате от приятели препоръки за конкретна дейност, отидете на Какво мислите и напишете въпроса си.
Научете как да получите достъп до SIM картата на Apple iPad с този урок.
Урок за това как да включите или изключите безопасния режим на таблета Samsung Galaxy Tab S3
Открийте топ 10 важни стъпки за настройка и оптимизация на Windows 11, за да подобрите производителността и опита на потребителя.
Актуализирането на драйвери на Windows 11 е необходимо за подобряване на съвместимостта и отстраняване на грешки. Научете как да актуализирате драйверите правилно.
Научете сериозни и ефективни методи как да отворите <strong>контролния панел</strong> в Windows 11. Оптимизирайте настройките на операционната система с тези 9 начина.
Научете как да показвате разширенията на файловете в Windows 11 лесно и бързо по 6 метода. Подобрете сигурността и управлението на файловете си.
Научете как да върнете „Моят компютър“ в Windows 11. Лесни стъпки за достъп и управление на файлове с „Този компютър“.
Не публикувайте снимките си безплатно в Instagram, когато можете да получите пари за тях. Прочетете и научете как да печелите пари в Instagram и се възползвайте максимално от тази платформа за социални мрежи.
Научете как да редактирате и премахвате PDF метаданни с лекота. Това ръководство ще ви помогне лесно да редактирате или премахвате PDF метаданни по няколко лесни начина.
Знаете ли, че Facebook има пълен списък с контактите ви в телефонния указател заедно с техните имена, номер и имейл адрес.
Проблемът може да попречи на компютъра ви да функционира правилно и може да се наложи да промените настройките за защита или да актуализирате драйвери, за да ги коригирате.
Този блог ще помогне на читателите да конвертират стартиращ USB в ISO файл с помощта на софтуер на трета страна, който е безплатен за използване и защитен от зловреден софтуер.
Срещнахте код за грешка на Windows Defender 0x8007139F и ви е трудно да изпълнявате сканирания? Ето начини, по които можете да коригирате проблема.
Това изчерпателно ръководство ще ви помогне да коригирате „Грешка на планировчика на задачи 0xe0434352“ на вашия компютър с Windows 11/10. Вижте поправките сега.
Грешка в Windows LiveKernelEvent 117 кара компютъра ви да замръзне или да се срине неочаквано. Научете как да го диагностицирате и коригирате с препоръчани от експерти стъпки.
Този блог ще помогне на читателите да поправят проблемите, които PowerPoint не ми позволява да записвам аудио на компютър с Windows и дори ще препоръча други заместители на запис на екрана.
Чудите се как да пишете върху PDF документ, тъй като от вас се изисква да попълвате формуляри, да добавяте пояснения и да поставяте подписите си. Попаднахте на правилния пост, прочетете!
Този блог ще помогне на потребителите да премахнат водния знак System Requirements Not Met, за да се насладят на по-гладко и безопасно изживяване с Windows 11, както и на по-чист работен плот.
Научете как да промените темата, цветовете и настройките си в Windows 11 за перфектно изживяване на работния плот.
Научете топ 10 съвета и трика за Microsoft Edge, за да извлечете максимума от браузъра с помощта на нови функции и подобрения.
Научете как да активирате връзките на отдалечен работен плот на Windows 10 и получете достъп до вашия компютър от всяко устройство.
Bluetooth ви позволява да свързвате устройства и аксесоари с Windows 10 към вашия компютър без нужда от кабели. Открийте как да решите проблеми с Bluetooth.
Ако мислите как да промените потребителското име в Instagram, вие сте на правилното място. Прочетете блога от началото до края, за да разберете лесните стъпки и полезните съвети.
Синхронизирайте настройките на Windows 10 на всичките си устройства с новото приложение Настройки. Научете как да управлявате настройките за синхронизиране на вашия акаунт в Microsoft.
Открийте как да използвате Bing по-ефективно с нашите 8 съвета и трика. Научете как да подобрите търсенето си в Bing.
Опитвате се да изтриете празна страница в Word? В това ръководство ще ви покажем как да изтриете страница или празна страница в Word.
Това е един от най-големите въпроси, които потребителите задават, ако могат да видят „кой е прегледал техния профил в Instagram“. Научете как да проследите тези, които гледат профила ви!
Въпреки че телевизорът вероятно ще функционира добре без интернет връзка, ако имате кабелен абонамент, американските потребители започнаха да преминават към онлайн

























