Как да включите/изключите режим Инкогнито в YouTube

YouTube има режим Инкогнито, който предотвратява записването на вашите гледания или влиянието им върху списъците ви. Този урок ще ви научи как да го използвате.
Ако сте потребител на Zoom Basic или Pro, ще можете да бъдете домакин само на общо 100 участници, включително и себе си във всяка от вашите срещи. Но какво ще стане, ако вашата организация или група се състои от повече от сто души? какво правиш тогава?
Следващата публикация ще ви насочи към приемането на повече от 100 души в Zoom.
Съдържание
Можете ли да приемете повече от 100 души в Zoom?
да. Можете да добавите повече от сто души в Zoom, като се абонирате за един от платените планове на Zoom и не всички платени планове в Zoom предлагат възможност за домакинство на срещи с над 100 членове (без добавка).
За да стане ясно, платеният план за Zoom Pro от начално ниво приема само до 100 души в Zoom, въпреки че идва с 24-часови групови срещи, създаване на идентификационен номер на лична среща и възможност за запис на сесии в облака. Можете обаче да добавите още участници към вашия Zoom Pro акаунт с помощта на добавката „Голяма среща“.
Добавките могат да добавят повече участници от това, което са ви разпределили във вашия платен абонамент. И трите платени плана на Zoom се предлагат с две опции за добавяне, за да поддържат допълнително 500 или 1000 участници.
Кой план трябва да закупите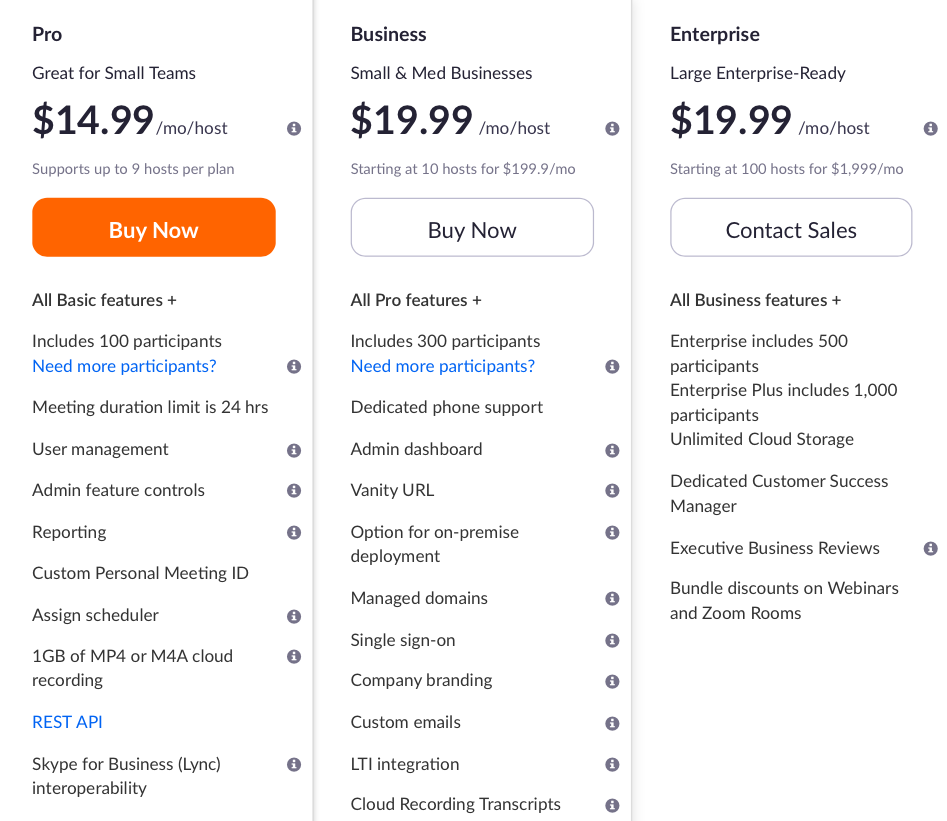
Zoom предлага три платени плана с допълнителни функции, от които само два предлагат поддръжка за организаци�� с по-големи членове. Планът Zoom Pro от начално ниво предлага същата поддръжка за 100 участници като безплатния план Zoom Basic, но добавката „Голяма среща“ ви позволява да разширите срещата си с капацитет от 500 или 1000 допълнителни участници, ако е необходимо.
Zoom Business, който струва $19,99 на месец на хост, поддържа до 300 участници. Планът допълнително включва 24-часови групови срещи, създаване на идентификационен номер на лична среща, транскрипция на срещи, URL адреси, срещи с марката на компанията и др.
Zoom Enterprise се предлага за месечен абонамент от $19,99 на хост, но предлага до 500 участници в една среща. Планът включва всички предимства на Zoom Business с неограничено съхранение в облак, отстъпки за уеб семинари и Zoom стаи, специален мениджър за успех на клиентите и ревюта на изпълнителни директори.
| План за мащабиране | Ограничение на участниците по подразбиране | Ограничение на участниците (с добавка за големи срещи) |
| Zoom Pro | 100 | 1100 |
| Zoom Business | 300 | 1300 на домакин |
| Zoom Enterprise | 500 | 1500 на домакин |
Забележка : И двата плана Zoom Business и Zoom Enterprise изискват да добавите поне десет хоста към основния акаунт. Това означава, че ще бъдете таксувани за поне 10 хоста, когато се абонирате за някой от тях.
Как да добавите повече от 100 души в Zoom
Метод A: Чрез използване на плана Zoom Pro с добавка „Голяма среща“.
В случай, че не сте прочели горния раздел, не можете да закупите план за Zoom Business и Zoom Enterprise за един хост, което означава, че ще трябва да платите за още 9 хоста, дори и да не ви трябват. Можете обаче да надстроите акаунта си до Zoom Pro и след това да закупите добавката „Голяма среща“, за да разширите лимита си за участници с още 500 или 1000.
Първата стъпка е да отидете на страницата на плана за надстройка, която можете да направите, като отворите уебсайта на Zoom , влезете в акаунта си, отидете на Администриране > Управление на акаунти > Управление на акаунти и след това щракнете върху бутона Надстройка в раздела Текущи планове.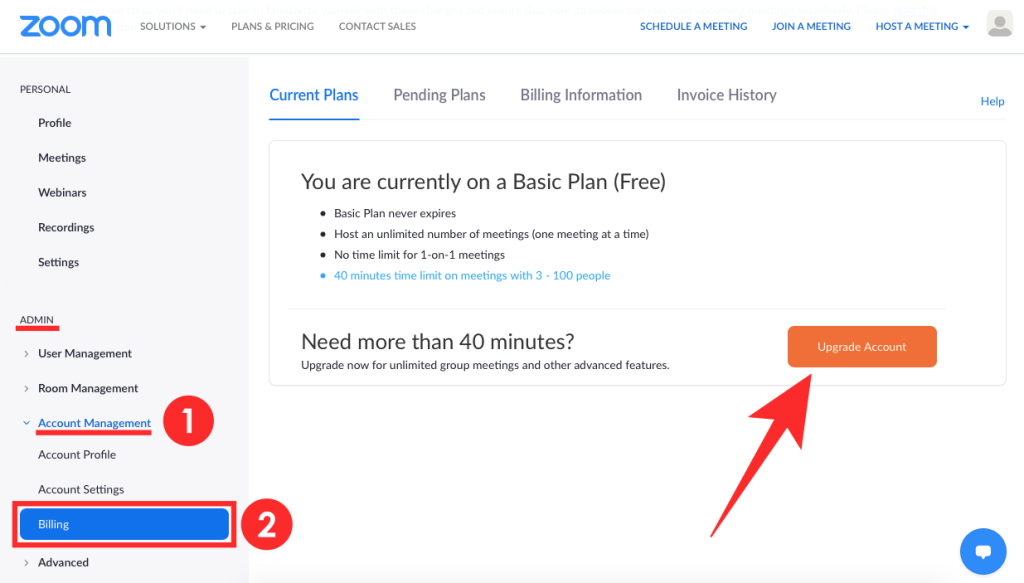
Тук изберете плана Zoom Pro измежду различните планове, които се появяват на екрана, като щракнете върху бутона „Надстройване“ в полето „Pro“. Когато направите това, ще бъдете отведени до нова страница „Купете сега“, където можете да конфигурирате своя план Zoom Pro по ваш вкус. Можете да изберете да плащате за плана годишно или месечно. Тази страница също е мястото, където добавяте повече възможности за участници към вашия абонамент за Zoom Pro.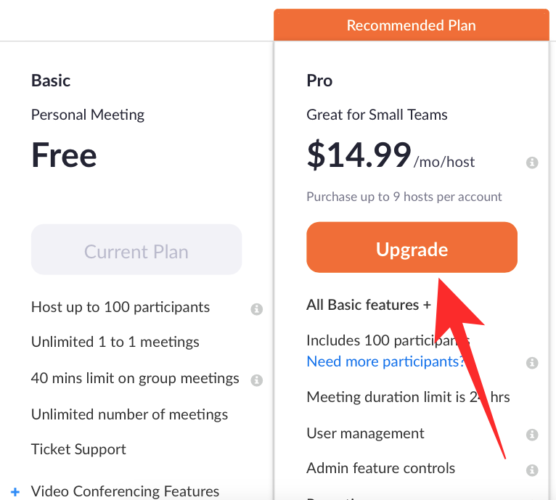
На същата страница „Купете сега“ можете да добавите лимит за повече участници към акаунта си, като използвате добавката „Голяма среща“ от секцията „Налични добавки“. Отварянето на добавката „Голяма среща“ ще ви покаже опции да добавите лимит от 500 или 1000 допълнителни участници към акаунта си за допълнителна цена от $50 (или $90) в зависимост от това коя опция изберете.
След това можете да изберете дали искате тази добавка да се таксува месечно или годишно и след това да продължите да завършите надстройката, като щракнете върху „Продължи“ и завършите транзакцията за таксуваната сума.
Можете да хоствате общо до 1100 участници с Pro акаунт в Zoom.
Метод Б: Като надстроите плана си до Zoom Business или Enterprise
Ако сте решили, че планът Zoom Pro не е за вас и вие или вашата организация може действително да се нуждаете от по-богат на функции план Zoom Business или Enterprise, можете да надстроите акаунта си, като следвате стъпките по-долу.
Можете да направите това, като отворите уебсайта на Zoom на вашия компютър и влезете в акаунта си. След това отидете на Администриране > Управление на акаунти > Таксуване и ще видите текущия си план за Zoom, който ще бъде Zoom Basic, ако сте използвали услугата безплатно в миналото. 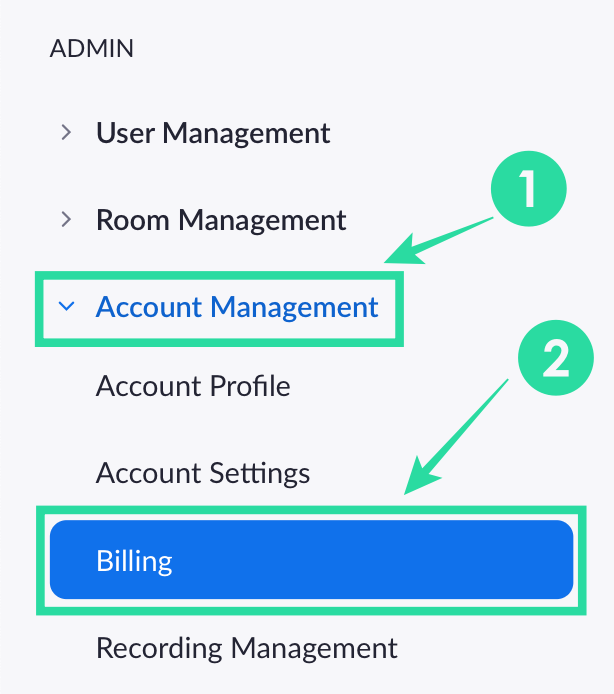
Сега щракнете върху бутона Надстройка в раздела Текущи планове.
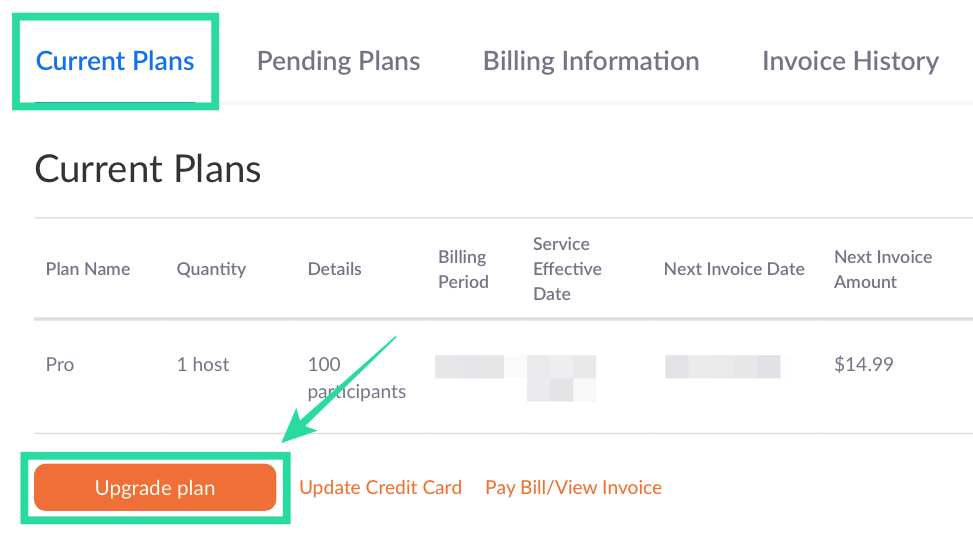
Изберете плана, към който искате да надстроите. Заслужава да се отбележи, че можете сами да надстроите акаунта си до Business, но надграждането до план Enterprise изисква да се свържете с екипа по продажбите на услугата.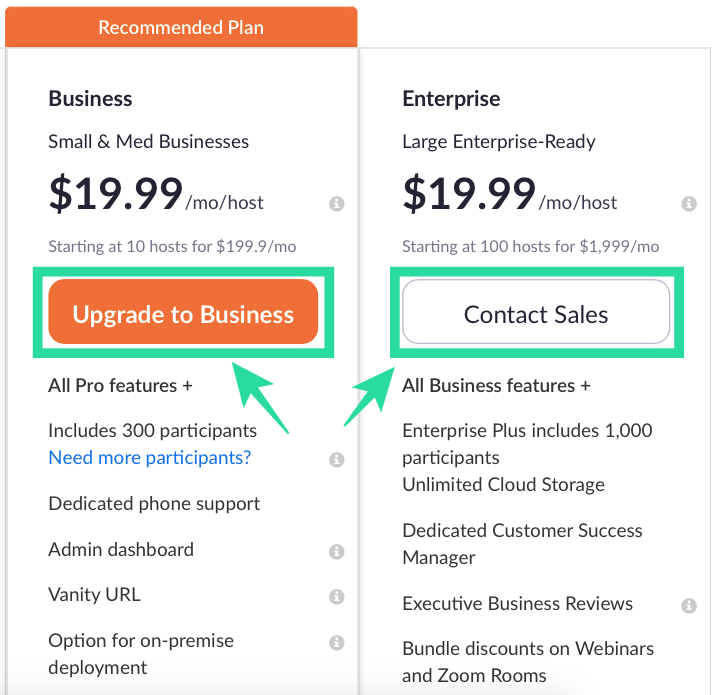
Ако Zoom Business е това, с което сте тръгнали, ще трябва да изберете колко хоста искате да имате за вашата организация. Можете да изберете само един, ако това е достатъчно за провеждане на вашите срещи в Zoom. Колкото повече хостове изберете, толкова по-висока ще бъде месечната и годишната цена на абонамента за вашия план.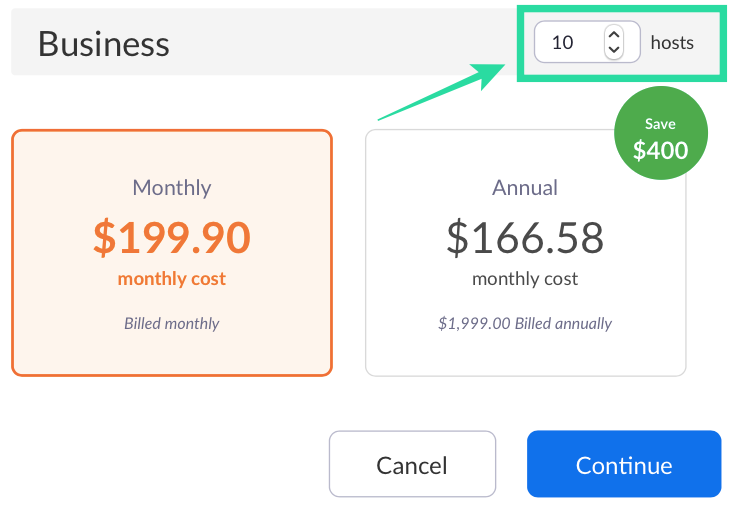
След като изберете броя на хостовете, вече можете да продължите да завършите надстройката, като изберете как искате да се таксува абонаментът – месечно или годишно. След като това стане, щракнете върху Продължи и завършете процеса на плащане. 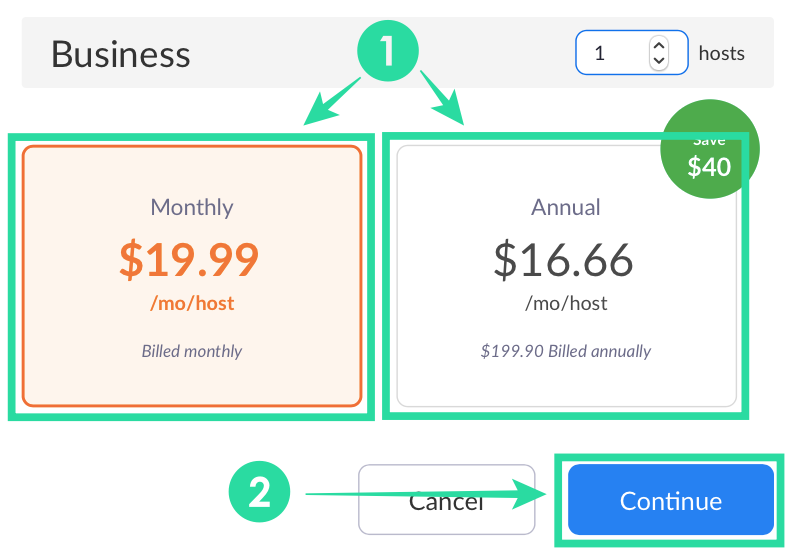
Вече ще бъдете успешно надстроени до платените планове на Zoom с поддръжка за повече участници.
Можете ли да използвате добавката „Голяма среща“ в планове за бизнес и корпоративни Zoom?
да. В допълнение към надграждането до план за Zoom Business или Zoom Enterprise, можете също да добавите още участници към акаунта си в Zoom, като използвате добавки за план. Това ще добави подкрепа за повече членове към вашата организация, освен първоначалната сума.
Можете да добавите още участници, като използвате добавката за големи срещи по подобен начин, както е споменато в „Метод А“ по-горе.
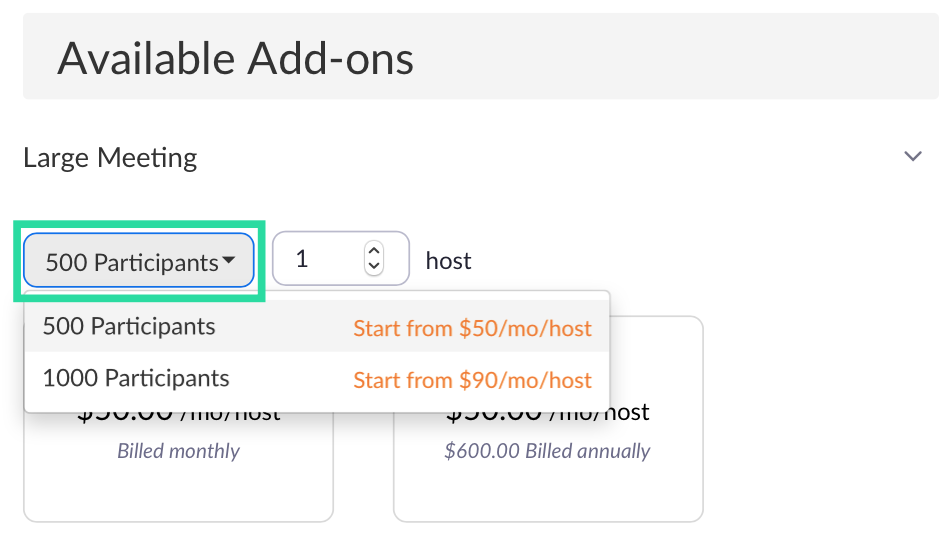
Какво друго можеш да направиш
Освен че можете да добавите още участници, можете да изберете уебинари в Zoom. В сесия на Zoom Webinar можете да имате до 100 панелисти (подобно на участниците в срещи), които ще имат интерактивни опции, използващи аудио, видео и споделяне на екрана. След това тези участници в панела могат да излъчват сесията на до 10 000 зрители, които могат да видят и чуят какво казват домакините и участниците в панела, но няма да могат да дадат своя собствен принос.
Ако отговаряте за голяма организация, по този начин можете да изберете да добавите Zoom Webinars към вашия акаунт. Това ще позволи предаването на съобщения до всички служители в голяма работна атмосфера. Уебинарите могат да бъдат добавени като добавка по подобен начин на този на Голяма среща, като се насочите към страницата за таксуване на акаунт в Zoom и щракнете върху бутона Добавяне до „Уебинарите“ в секцията Налични добавки.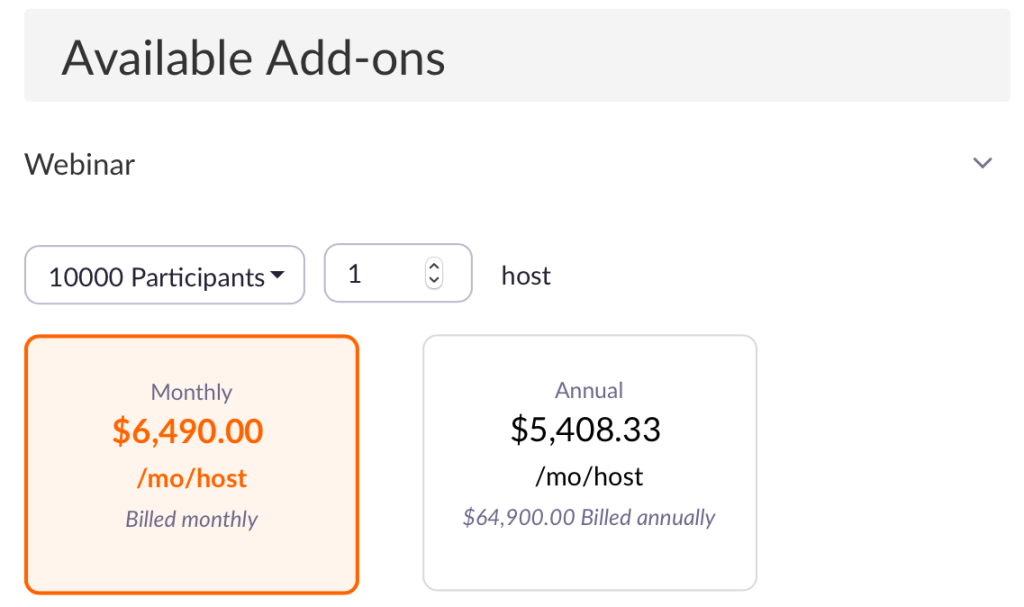
Увеличете за всички!
С преминаването на света към дистанционна работа и видеоконферентна връзка на фона на пандемията от COVID-19, Zoom беше най-доброто приложение за организации, както и за обикновени потребители. Услугата предлага безпроблемна комуникация и функции за сътрудничество, повечето от които са достъпни безплатно.
Основният план на Zoom позволява на потребителите да хостват неограничени срещи, ограничени до 40 минути всяка. Безплатните потребители също имат достъп до виртуални фонове, споделяне на екрана , възможност за запис на срещи , заглушаване на участниците и вдигане на ръка, за да говорят по време на среща. Но може би най-подценяваната характеристика на основния план на Zoom е възможността да разговаряте със 100 души наведнъж, без да плащате нито стотинка.
Помогна ли ви горното ръководство да добавите повече от 100 участници във вашите срещи в Zoom? Уведомете ни в коментарите по-долу.
Ако сте потребител на Zoom Basic или Pro, ще можете да приемете само общо 100 участници, включително себе си във всяка от вашите срещи. Можете обаче да добавите повече от сто души в Zoom, като се абонирате за един от платените планове на Zoom. Платеният план Zoom Pro от начално ниво приема само до 100 души в Zoom, въпреки че идва с 24-часови групови срещи, създаване на личен идентификатор на среща и възможност за запис на сесии в облака. Въпреки това можете да добавите повече участници към вашия акаунт в Zoom Pro, като използвате добавката „Голяма среща“. Добавките могат да добавят повече участници от това, което са ви разпределили във вашия платен абонамент. И трите платени плана на Zoom идват с две допълнителни опции за поддръжка на 500 или 1000 участници допълнително. Планът Zoom Pro от начално ниво предлага същата поддръжка от 100 участници като безплатния план Zoom Basic, но добавката „Голяма среща“ ви позволява да разширите срещата си с капацитет от 500 или 1000 допълнителни участници, ако е необходимо. Zoom Business, който струва $19,99 на месец на хост, поддържа до 300 участници. Планът допълнително включва 24-часови групови срещи, създаване на личен идентификатор на среща, транскрипция на среща, URL адреси за суета, срещи с марката на компанията и др. Zoom Enterprise се предлага за месечен абонамент от $19,99 на хост, но предлага до 500 участници в една среща. Планът включва всички предимства на Zoom Business с неограничено облачно съхранение, отстъпки за уебинари и Zoom стаи, Специализиран мениджър за успех на клиенти и Executive Business
YouTube има режим Инкогнито, който предотвратява записването на вашите гледания или влиянието им върху списъците ви. Този урок ще ви научи как да го използвате.
Ако искате просто да поискате от приятели препоръки за конкретна дейност, отидете на Какво мислите и напишете въпроса си.
Научете как да получите достъп до SIM картата на Apple iPad с този урок.
Урок за това как да включите или изключите безопасния режим на таблета Samsung Galaxy Tab S3
Открийте топ 10 важни стъпки за настройка и оптимизация на Windows 11, за да подобрите производителността и опита на потребителя.
Актуализирането на драйвери на Windows 11 е необходимо за подобряване на съвместимостта и отстраняване на грешки. Научете как да актуализирате драйверите правилно.
Научете сериозни и ефективни методи как да отворите <strong>контролния панел</strong> в Windows 11. Оптимизирайте настройките на операционната система с тези 9 начина.
Научете как да показвате разширенията на файловете в Windows 11 лесно и бързо по 6 метода. Подобрете сигурността и управлението на файловете си.
Научете как да върнете „Моят компютър“ в Windows 11. Лесни стъпки за достъп и управление на файлове с „Този компютър“.
Не публикувайте снимките си безплатно в Instagram, когато можете да получите пари за тях. Прочетете и научете как да печелите пари в Instagram и се възползвайте максимално от тази платформа за социални мрежи.
Научете как да редактирате и премахвате PDF метаданни с лекота. Това ръководство ще ви помогне лесно да редактирате или премахвате PDF метаданни по няколко лесни начина.
Знаете ли, че Facebook има пълен списък с контактите ви в телефонния указател заедно с техните имена, номер и имейл адрес.
Проблемът може да попречи на компютъра ви да функционира правилно и може да се наложи да промените настройките за защита или да актуализирате драйвери, за да ги коригирате.
Този блог ще помогне на читателите да конвертират стартиращ USB в ISO файл с помощта на софтуер на трета страна, който е безплатен за използване и защитен от зловреден софтуер.
Срещнахте код за грешка на Windows Defender 0x8007139F и ви е трудно да изпълнявате сканирания? Ето начини, по които можете да коригирате проблема.
Това изчерпателно ръководство ще ви помогне да коригирате „Грешка на планировчика на задачи 0xe0434352“ на вашия компютър с Windows 11/10. Вижте поправките сега.
Грешка в Windows LiveKernelEvent 117 кара компютъра ви да замръзне или да се срине неочаквано. Научете как да го диагностицирате и коригирате с препоръчани от експерти стъпки.
Този блог ще помогне на читателите да поправят проблемите, които PowerPoint не ми позволява да записвам аудио на компютър с Windows и дори ще препоръча други заместители на запис на екрана.
Чудите се как да пишете върху PDF документ, тъй като от вас се изисква да попълвате формуляри, да добавяте пояснения и да поставяте подписите си. Попаднахте на правилния пост, прочетете!
Този блог ще помогне на потребителите да премахнат водния знак System Requirements Not Met, за да се насладят на по-гладко и безопасно изживяване с Windows 11, както и на по-чист работен плот.
Научете как да промените темата, цветовете и настройките си в Windows 11 за перфектно изживяване на работния плот.
Научете топ 10 съвета и трика за Microsoft Edge, за да извлечете максимума от браузъра с помощта на нови функции и подобрения.
Научете как да активирате връзките на отдалечен работен плот на Windows 10 и получете достъп до вашия компютър от всяко устройство.
Bluetooth ви позволява да свързвате устройства и аксесоари с Windows 10 към вашия компютър без нужда от кабели. Открийте как да решите проблеми с Bluetooth.
Ако мислите как да промените потребителското име в Instagram, вие сте на правилното място. Прочетете блога от началото до края, за да разберете лесните стъпки и полезните съвети.
Синхронизирайте настройките на Windows 10 на всичките си устройства с новото приложение Настройки. Научете как да управлявате настройките за синхронизиране на вашия акаунт в Microsoft.
Открийте как да използвате Bing по-ефективно с нашите 8 съвета и трика. Научете как да подобрите търсенето си в Bing.
Опитвате се да изтриете празна страница в Word? В това ръководство ще ви покажем как да изтриете страница или празна страница в Word.
Това е един от най-големите въпроси, които потребителите задават, ако могат да видят „кой е прегледал техния профил в Instagram“. Научете как да проследите тези, които гледат профила ви!
Въпреки че телевизорът вероятно ще функционира добре без интернет връзка, ако имате кабелен абонамент, американските потребители започнаха да преминават към онлайн

























