Как да включите/изключите режим Инкогнито в YouTube

YouTube има режим Инкогнито, който предотвратява записването на вашите гледания или влиянието им върху списъците ви. Този урок ще ви научи как да го използвате.
Нека си признаем, избухването на компютъра ви рядко е приятно преживяване. Гледането в черния екран на обречеността, отчаяното натискане на F8 (RIP) и зареждането в суровия пейзаж на Safe Mode може да накара тръпки да побият дори най-подкованите в технологиите. Но сред хаоса често възниква критична нужда: да изнесете вашите жизненоважни файлове на безопасно място. Без притеснения, безстрашни воини на данни, защото това ръководство е вашето спасително въже!
Безопасният режим е диагностичен режим в Windows, който стартира вашия компютър с минимален набор от драйвери и услуги. Използва се за отстраняване на проблеми с вашия компютър, включително проблеми с прехвърлянето на файлове. Тази статия ще обсъди как да прехвърляте файлове в безопасен режим на Windows 11/10/8.
Как да прехвърляте файлове в безопасен режим?
Безопасният режим е техническият еквивалент на комплект за първа помощ за вашия компютър. Той оголва Windows до основи, оставяйки работещи само основните функции. Това е от решаващо значение, когато системата ви работи, тъй като минимизира риска от софтуерни конфликти, които допълнително възпрепятстват плана ви за избягване на данни. Несъмнено използването на системно архивно изображение е интелигентна стратегия, която елиминира необходимостта от преинсталиране на Windows OS. Въпреки това възниква решаващо съображение, когато важни данни се съхраняват на вашия работен плот. Изборът на възстановяване на системата може да представлява сериозно предизвикателство, тъй като има вероятност данните да бъдат загубени в процеса.
За да се предпазите от потенциална загуба на данни по време на процеса на възстановяване на системата, препоръчително е предварително да прехвърляте файлове в безопасен режим. По същество това означава, че в случай на повреда на системата при зареждане, можете сигурно да копирате вашите файлове на външен твърд диск, докато работите в безопасен режим. Тази предпазна мярка гарантира запазването на вашите ценни данни дори при предприемане на процедури за възстановяване на системата.
Прочетете също: Безопасен режим се срива на Windows 10? Ето поправката!
Метод 1: Използвайте команди на WBadmin за прехвърляне на файлове в Windows
За воините, разбиращи се в технологиите сред вас, Safe Mode предлага скрит скъпоценен камък: помощната програма за команден ред WBadmin. Този мощен инструмент ви позволява да архивирате вашите данни с помощта на прости команди, дори в ограничената среда на безопасен режим.
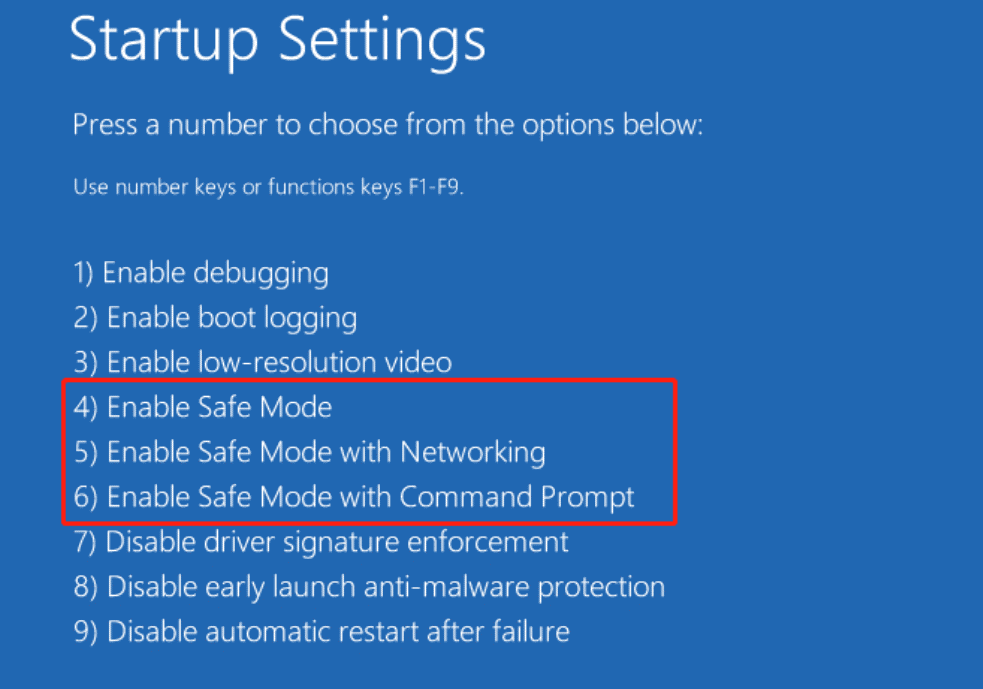
| F тук е целевият диск, където бихте копирали или качили данните/папката/устройството, а C е папката/устройството, което архивирате. |
След това системата ще поиска вашето потвърждение, след като покаже спецификата на операцията. За да стартирате процеса на архивиране в безопасен режим, просто въведете Y.
След като приключите, вашите данни ще бъдат безопасно поставени в избраната целева папка. Сега можете да излезете от безопасен режим и да се справите с основния проблем със спокойствие.
Прочетете също: 10 най-добри безплатни софтуера за архивиране и възстановяване на драйвери за Windows
Метод 2: Прехвърляне на данни от компютър на компютър с метода Copy-Paste
Какво е безопасен режим?
Безопасният режим може да има различни значения в зависимост от контекста. Въпреки това, общата цел при различните му приложения е да осигури основен режим с ограничена функционалност, който дава приоритет на стабилността и отстраняването на неизправности пред пълните функции. Ето някои конкретни примери:
В компютърни операционни системи:
Диагностика и поправка: Безопасният режим зарежда само основните драйвери и услуги, необходими за функционирането на системата, заобикаляйки потенциално проблемни драйвери или софтуер, които могат да попречат на нормалната работа. Това позволява на потребителите да диагностицират проблеми, да премахват зловреден софтуер или да деинсталират проблемни програми.
Премахване на софтуер: Когато софтуерът е повреден или причинява проблеми, може да е трудно да се деинсталира в нормален режим. Безопасният режим опростява този процес, като ограничава софтуера, който може да се изпълнява, което улеснява изолирането и премахването на нарушителната програма.
Възстановяване на системата: Ако операционната система е сериозно повредена или не се зарежда нормално, безопасният режим може да даде достъп до основни функции и инструменти за възстановяване, позволявайки на потребителите да опитат поправки или архивиране на данни преди пълно преинсталиране.
В софтуерни приложения:
Отстраняване на неизправности: Някои приложения също предлагат безопасен режим, който деактивира определени функции или добавки, като помага при диагностицирането на сривове или проблеми със съвместимостта. Това позволява на потребителите да идентифицират виновника, докато все още изпълняват основни задачи в рамките на програмата.
Основна функционалност: В някои случаи безопасният режим в приложение се фокусира върху предоставянето само на основни функции, минимизиране на използването на ресурси и осигуряване на стабилна работа, особено на по-стари устройства или устройства с ниска мощност.
Прочетете също: Как да превключите към безопасен режим на Chrome на Windows и Mac
Прехвърляне на файлове в безопасен режим: Разбрахте това!
Така че следващия път, когато компютърът ви избухне и се окажете в безопасен режим, не забравяйте, че не сте безсилни. С тези методи във вашия арсенал, прехвърлянето на вашите жизненоважни файлове е лесно, оставяйки ви свободни да се изправите директно срещу всяко техническо предизвикателство. Сега вървете напред, воини на данни, и победете. Така че, насочете своя вътрешен воин за данни, изберете оръжието си по избор (копиране-поставяне или команден ред) и се впуснете в своето славно приключение за прехвърляне на файлове.
Следващо четене: Какво е режим Windows 11 S? Всичко, което трябва да знаете
За повече подобни ръководства за отстраняване на неизправности, списъци и съвети и трикове, свързани с Windows, Android, iOS и macOS, следвайте ни във Facebook, Instagram, Twitter, YouTube и Pinterest.
YouTube има режим Инкогнито, който предотвратява записването на вашите гледания или влиянието им върху списъците ви. Този урок ще ви научи как да го използвате.
Ако искате просто да поискате от приятели препоръки за конкретна дейност, отидете на Какво мислите и напишете въпроса си.
Научете как да получите достъп до SIM картата на Apple iPad с този урок.
Урок за това как да включите или изключите безопасния режим на таблета Samsung Galaxy Tab S3
Открийте топ 10 важни стъпки за настройка и оптимизация на Windows 11, за да подобрите производителността и опита на потребителя.
Актуализирането на драйвери на Windows 11 е необходимо за подобряване на съвместимостта и отстраняване на грешки. Научете как да актуализирате драйверите правилно.
Научете сериозни и ефективни методи как да отворите <strong>контролния панел</strong> в Windows 11. Оптимизирайте настройките на операционната система с тези 9 начина.
Научете как да показвате разширенията на файловете в Windows 11 лесно и бързо по 6 метода. Подобрете сигурността и управлението на файловете си.
Научете как да върнете „Моят компютър“ в Windows 11. Лесни стъпки за достъп и управление на файлове с „Този компютър“.
Не публикувайте снимките си безплатно в Instagram, когато можете да получите пари за тях. Прочетете и научете как да печелите пари в Instagram и се възползвайте максимално от тази платформа за социални мрежи.
Научете как да редактирате и премахвате PDF метаданни с лекота. Това ръководство ще ви помогне лесно да редактирате или премахвате PDF метаданни по няколко лесни начина.
Знаете ли, че Facebook има пълен списък с контактите ви в телефонния указател заедно с техните имена, номер и имейл адрес.
Проблемът може да попречи на компютъра ви да функционира правилно и може да се наложи да промените настройките за защита или да актуализирате драйвери, за да ги коригирате.
Този блог ще помогне на читателите да конвертират стартиращ USB в ISO файл с помощта на софтуер на трета страна, който е безплатен за използване и защитен от зловреден софтуер.
Срещнахте код за грешка на Windows Defender 0x8007139F и ви е трудно да изпълнявате сканирания? Ето начини, по които можете да коригирате проблема.
Това изчерпателно ръководство ще ви помогне да коригирате „Грешка на планировчика на задачи 0xe0434352“ на вашия компютър с Windows 11/10. Вижте поправките сега.
Грешка в Windows LiveKernelEvent 117 кара компютъра ви да замръзне или да се срине неочаквано. Научете как да го диагностицирате и коригирате с препоръчани от експерти стъпки.
Този блог ще помогне на читателите да поправят проблемите, които PowerPoint не ми позволява да записвам аудио на компютър с Windows и дори ще препоръча други заместители на запис на екрана.
Чудите се как да пишете върху PDF документ, тъй като от вас се изисква да попълвате формуляри, да добавяте пояснения и да поставяте подписите си. Попаднахте на правилния пост, прочетете!
Този блог ще помогне на потребителите да премахнат водния знак System Requirements Not Met, за да се насладят на по-гладко и безопасно изживяване с Windows 11, както и на по-чист работен плот.
Научете как да промените темата, цветовете и настройките си в Windows 11 за перфектно изживяване на работния плот.
Научете топ 10 съвета и трика за Microsoft Edge, за да извлечете максимума от браузъра с помощта на нови функции и подобрения.
Научете как да активирате връзките на отдалечен работен плот на Windows 10 и получете достъп до вашия компютър от всяко устройство.
Bluetooth ви позволява да свързвате устройства и аксесоари с Windows 10 към вашия компютър без нужда от кабели. Открийте как да решите проблеми с Bluetooth.
Ако мислите как да промените потребителското име в Instagram, вие сте на правилното място. Прочетете блога от началото до края, за да разберете лесните стъпки и полезните съвети.
Синхронизирайте настройките на Windows 10 на всичките си устройства с новото приложение Настройки. Научете как да управлявате настройките за синхронизиране на вашия акаунт в Microsoft.
Открийте как да използвате Bing по-ефективно с нашите 8 съвета и трика. Научете как да подобрите търсенето си в Bing.
Опитвате се да изтриете празна страница в Word? В това ръководство ще ви покажем как да изтриете страница или празна страница в Word.
Това е един от най-големите въпроси, които потребителите задават, ако могат да видят „кой е прегледал техния профил в Instagram“. Научете как да проследите тези, които гледат профила ви!
Въпреки че телевизорът вероятно ще функционира добре без интернет връзка, ако имате кабелен абонамент, американските потребители започнаха да преминават към онлайн

























