Как да включите/изключите режим Инкогнито в YouTube

YouTube има режим Инкогнито, който предотвратява записването на вашите гледания или влиянието им върху списъците ви. Този урок ще ви научи как да го използвате.
Справянето с троянски вируси на Mac може да бъде тревожен проблем, засягащ сигурността и производителността на системата. Разбирането как ефективно да се премахнат тези заплахи е от решаващо значение за поддържането на безопасна и оптимизирана среда на Mac. Това ръководство ще предостави изчерпателни стъпки и стратегии, за да помогне на потребителите да идентифицират, премахнат и предпазят от троянски вируси на техните Mac системи, като гарантират сигурно компютърно изживяване.
Прочетете също: Как да защитите своя Mac от Ransomware атака?
Какво представляват троянските вируси?
Троянски вирус, известен също като Троянски кон, получава името си от факта, че е цифров аналог на Троянския дървен кон. След това дървеният кон е използван, за да подмами отбраната на Троя, за да позволи на вражеските сили да влязат в градските стени. Когато троянски вирус зарази вашия Mac, той се маскира като нещо истинско, за да подмами хората да изтеглят вируса. Троянските коне често се представят като софтуерни актуализации, като тези за Adobe Flash, или като антивирусни програми.
Прочетете също: Троянски кон Calisto за macOS
Как троянските вируси заразяват вашия Mac?
Възможно е троянските коне да ви бъдат познати; те могат да се показват като прикачени файлове към имейл. Въпреки че писмото търси легитимност, единственото му намерение е да ви подмами да отворите прикачения файл или да щракнете върху злонамерена връзка, което моментално ще зарази вашия Mac с троянски кон. Основната характеристика на троянските коне е, че не осъзнавате, че ги инсталирате; въпреки че се държат и изглеждат като оригинални файлове, те могат да инсталират допълнителен софтуер и дори да проследяват вашите дейности без ваше знание.
Прочетете също: Какво представлява зловреден софтуер Emotet и как да го премахнете от вашия Mac
Кога трябва да подозирате троянски кон на вашия Mac?
Симптомите на вируса троянски кон в много случаи са подобни на тези на други видове вируси. Сред тях са:
Не забравяйте, че намирането на софтуер на вашия Mac, който не сте планирали да изтеглите, е мъртва награда за троянски вирус. Това може да е разширение за вашия уеб браузър или програма в папката ви с приложения.
Прочетете също: Как да премахнете Yahoo Search Redirect Virus (Windows & Mac)
Как да се отървете от троянски вирус?
Метод 1: Използвайте приложението Cleanup My System
Трябва да извършите цялостно сканиране за зловреден софтуер, ако сте забелязали, че вашият Mac се държи подозрително. Най-ефективният метод е да използвате специализирана програма като Cleanup My System . Със способността си да идентифицира и елиминира хиляди заплахи, включително червеи, ransomware, шпионски софтуер и рекламен софтуер, той се представя много по-добре от стандартните програми за премахване на троянски вируси. Ето стъпките:
Стъпка 1: Щракнете върху бутона за изтегляне по-долу, за да изтеглите приложението Cleanup My System.
Забележка: Инсталирайте софтуера на вашия компютър, след като прочетете инструкциите на екрана и приемете лицензионното споразумение.
Стъпка 2: Стартирайте Cleanup My System, като щракнете двукратно върху прекия път, създаден на работния плот.
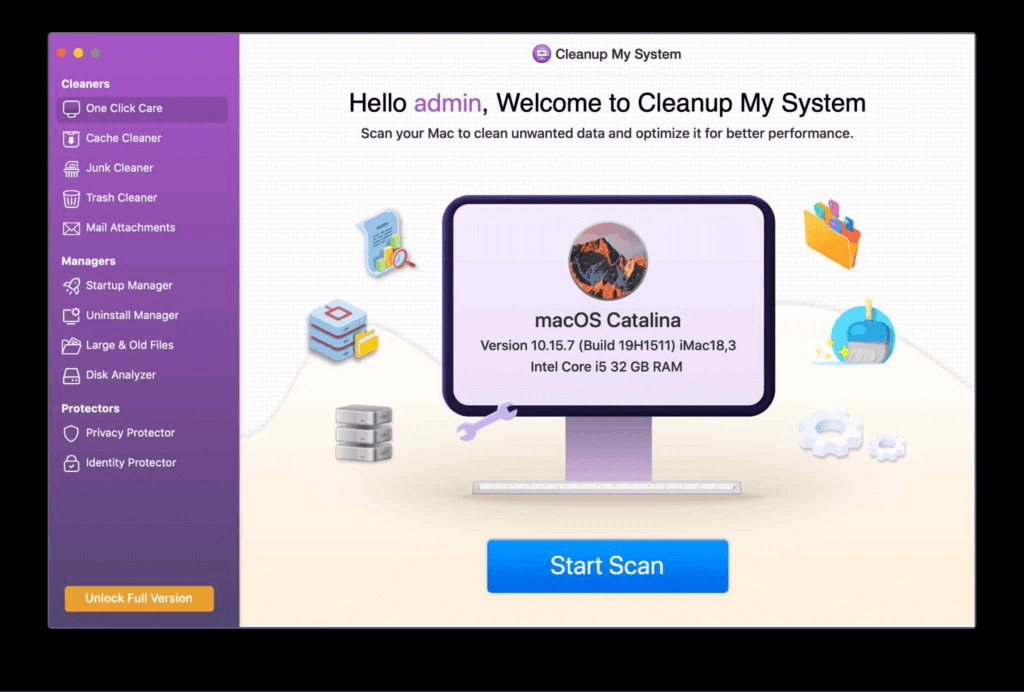
Стъпка 3: От левия панел изберете опцията Cache Cleaner. Този модул ще намери лог файлове, отчети за сривове и кеш.
Стъпка 4: Щракнете върху бутона Стартиране на сканиране сега. Приложението Cleanup My System ще започне да търси на вашия Mac потенциално ненужни файлове.
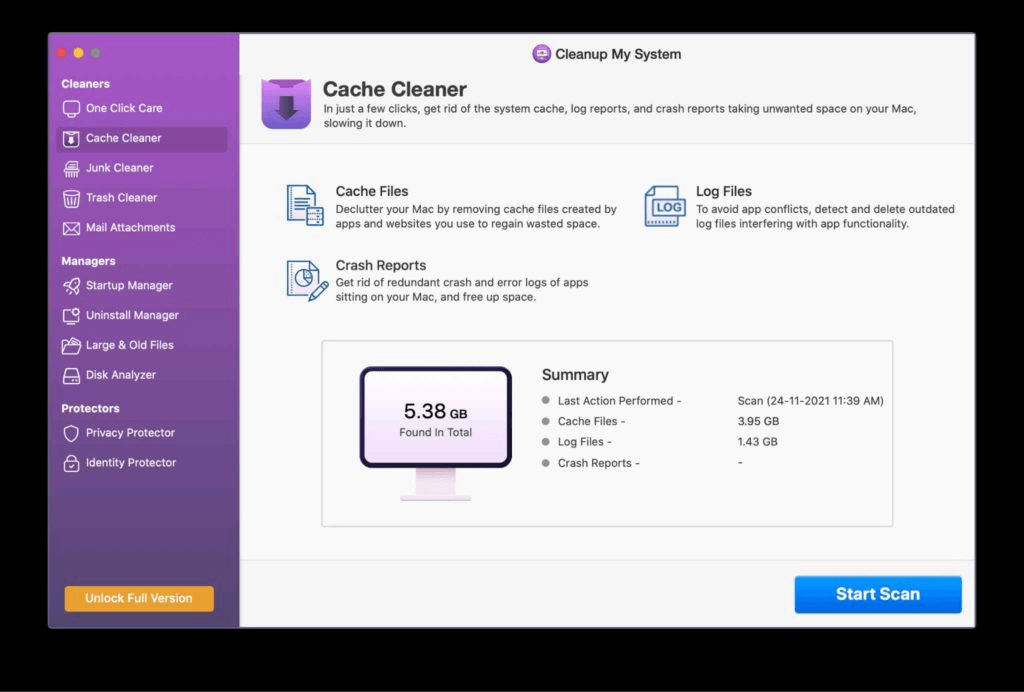
Стъпка 5: Можете да прегледате резултатите от сканирането, за да видите какво е открито във всяка подкатегория, след като сканирането приключи. След това изберете файловете, които искате да премахнете, след което щракнете върху Изчисти сега.
Забележка: Можете да видите колко място заемат докладите за сривове на софтуера, ненужните регистрационни файлове и кеш файловете, като погледнете вдясно от бутона Изчисти сега.
Метод 2: Изтриване на злонамерени профили
Някои троянски вируси генерират допълнителни профили и ги използват, за да променят конфигурациите на системата и браузъра. Следователно, първото нещо, което трябва да направите, е да видите дали има добавени нови профили и ако е така, да изтриете всички злонамерени. Ето как да го направите:
Стъпка 1: Отидете в системните настройки.
Стъпка 2: Отидете на страницата Потребители и групи.
Стъпка 3: Щракнете върху i до всички профили, които не сте създали, и изберете Изтриване на акаунт. От изскачащия прозорец изберете Изтриване на началната папка.
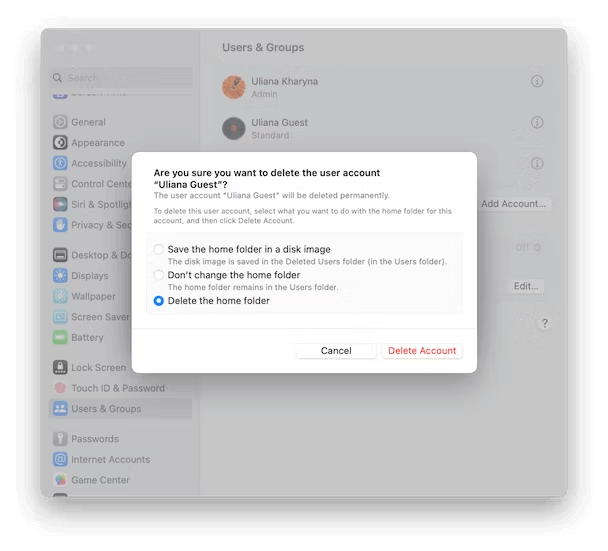
За всеки профил, който искате да изтриете, следвайте същите процедури.
Прочетете също: Как да защитите Mac: Повишете сигурността на вашия Mac
Метод 3: Премахване на злонамерени приложения
Можете да използвате Cleanup My System, за да улесните пълното деинсталиране на приложения от вашия Mac . Това е лесен процес и изисква няколко кликвания на мишката. Ако обаче искате да премахнете неизвестните приложения ръчно, трябва да следвате тези стъпки:
Стъпка 1: За да премахнете злонамереното приложение, започнете с навигиране до папката Applications.
Стъпка 2: Намерете приложението и го плъзнете в кошчето, след което продължете да изпразвате кошчето.
Стъпка 3: След това премахнете всички останали файлове, свързани с приложението. Във Finder щракнете върху „Отиди“ в лентата с менюта и изберете „Отиди до папка“.
Стъпка 4: Поставете следните пътища поотделно в прозореца, който се появява, и изтрийте всички свързани файлове, като ги изпратите в кошчето:
~/Библиотека/Поддръжка на приложения
/Библиотека/Кешове/
~/Библиотека/Кешове/
~/Библиотека/Интернет плъгини/
~/Библиотека/Предпочитания/
~/Библиотека/Поддръжка на приложения/CrashReporter/
/Library/LaunchAgents
~/Библиотека/LaunchAgents
~/Библиотека/Записано състояние на приложението/
/Библиотека/Поддръжка на приложения
/Библиотека/LaunchDaemons
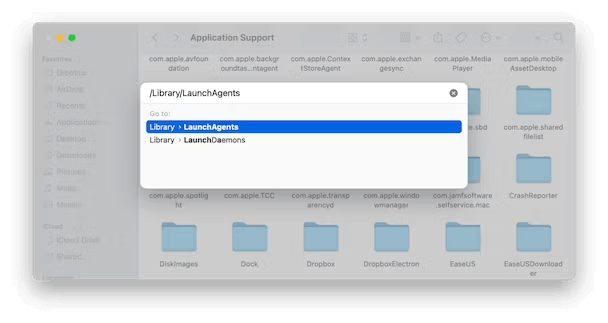
Стъпка 5: Почистете кошчето си и рестартирайте вашия Mac.
Прочетете също: Зловреден софтуер и Keyloggers: какво е това и как да ги откриете на вашия macOS
Метод 4: Нулирайте настройките на браузъра
Нулирането на настройките на браузъра може да бъде ефективен начин за справяне с троянските вируси, които засягат уеб браузърите. Това включва връщане на браузъра ви към състоянието му по подразбиране, елиминиране на потенциално вредни промени, причинени от троянския кон. Важно е обаче да се отбележи, че това действие може да изтрие запазени пароли, бисквитки и хронология на сърфирането. Винаги обмисляйте да архивирате важни данни, преди да нулирате настройките на браузъра, за да сте сигурни, че няма да загубите важна информация.
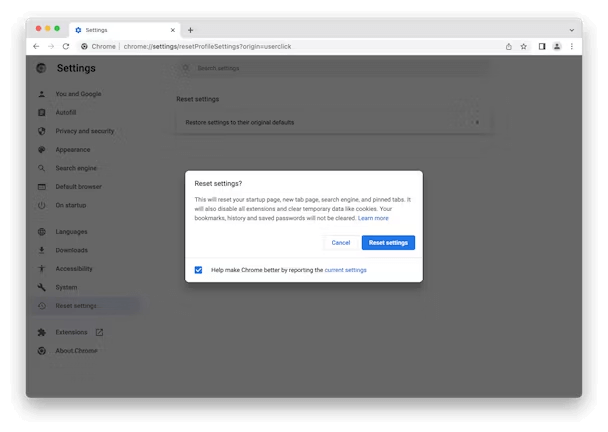
Премахването на злонамерени разширения на браузъра е от решаващо значение при работа с троянски вируси, засягащи уеб браузърите . Тези разширения често компрометират сигурността на браузъра и поверителността на потребителите. Чрез достъп до менюто с настройки или разширения на браузъра потребителите могат да намерят и деинсталират подозрителни или нежелани разширения.
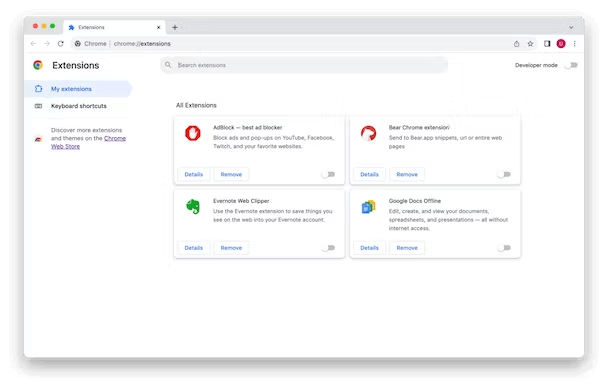
Прочетете също: Как да поддържате вашата сигурност и поверителност на macOS?
Последната дума за това как да премахнете троянски вируси на Mac
Следвайки изчерпателните стъпки, описани в това ръководство, потребителите могат ефективно да идентифицират, премахнат и защитят своите Mac системи срещу троянски вируси. Прилагането на тези методи не само гарантира елиминирането на съществуващите заплахи, но също така дава възможност на потребителите да приемат проактивни мерки, поддържайки сигурна и оптимизирана среда за своите Mac устройства в лицето на потенциални бъдещи инфекции. Можете също да ни намерите във Facebook, Instagram, Twitter, YouTube и Pinterest.
YouTube има режим Инкогнито, който предотвратява записването на вашите гледания или влиянието им върху списъците ви. Този урок ще ви научи как да го използвате.
Ако искате просто да поискате от приятели препоръки за конкретна дейност, отидете на Какво мислите и напишете въпроса си.
Научете как да получите достъп до SIM картата на Apple iPad с този урок.
Урок за това как да включите или изключите безопасния режим на таблета Samsung Galaxy Tab S3
Открийте топ 10 важни стъпки за настройка и оптимизация на Windows 11, за да подобрите производителността и опита на потребителя.
Актуализирането на драйвери на Windows 11 е необходимо за подобряване на съвместимостта и отстраняване на грешки. Научете как да актуализирате драйверите правилно.
Научете сериозни и ефективни методи как да отворите <strong>контролния панел</strong> в Windows 11. Оптимизирайте настройките на операционната система с тези 9 начина.
Научете как да показвате разширенията на файловете в Windows 11 лесно и бързо по 6 метода. Подобрете сигурността и управлението на файловете си.
Научете как да върнете „Моят компютър“ в Windows 11. Лесни стъпки за достъп и управление на файлове с „Този компютър“.
Не публикувайте снимките си безплатно в Instagram, когато можете да получите пари за тях. Прочетете и научете как да печелите пари в Instagram и се възползвайте максимално от тази платформа за социални мрежи.
Научете как да редактирате и премахвате PDF метаданни с лекота. Това ръководство ще ви помогне лесно да редактирате или премахвате PDF метаданни по няколко лесни начина.
Знаете ли, че Facebook има пълен списък с контактите ви в телефонния указател заедно с техните имена, номер и имейл адрес.
Проблемът може да попречи на компютъра ви да функционира правилно и може да се наложи да промените настройките за защита или да актуализирате драйвери, за да ги коригирате.
Този блог ще помогне на читателите да конвертират стартиращ USB в ISO файл с помощта на софтуер на трета страна, който е безплатен за използване и защитен от зловреден софтуер.
Срещнахте код за грешка на Windows Defender 0x8007139F и ви е трудно да изпълнявате сканирания? Ето начини, по които можете да коригирате проблема.
Това изчерпателно ръководство ще ви помогне да коригирате „Грешка на планировчика на задачи 0xe0434352“ на вашия компютър с Windows 11/10. Вижте поправките сега.
Грешка в Windows LiveKernelEvent 117 кара компютъра ви да замръзне или да се срине неочаквано. Научете как да го диагностицирате и коригирате с препоръчани от експерти стъпки.
Този блог ще помогне на читателите да поправят проблемите, които PowerPoint не ми позволява да записвам аудио на компютър с Windows и дори ще препоръча други заместители на запис на екрана.
Чудите се как да пишете върху PDF документ, тъй като от вас се изисква да попълвате формуляри, да добавяте пояснения и да поставяте подписите си. Попаднахте на правилния пост, прочетете!
Този блог ще помогне на потребителите да премахнат водния знак System Requirements Not Met, за да се насладят на по-гладко и безопасно изживяване с Windows 11, както и на по-чист работен плот.
Научете как да промените темата, цветовете и настройките си в Windows 11 за перфектно изживяване на работния плот.
Научете топ 10 съвета и трика за Microsoft Edge, за да извлечете максимума от браузъра с помощта на нови функции и подобрения.
Научете как да активирате връзките на отдалечен работен плот на Windows 10 и получете достъп до вашия компютър от всяко устройство.
Bluetooth ви позволява да свързвате устройства и аксесоари с Windows 10 към вашия компютър без нужда от кабели. Открийте как да решите проблеми с Bluetooth.
Ако мислите как да промените потребителското име в Instagram, вие сте на правилното място. Прочетете блога от началото до края, за да разберете лесните стъпки и полезните съвети.
Синхронизирайте настройките на Windows 10 на всичките си устройства с новото приложение Настройки. Научете как да управлявате настройките за синхронизиране на вашия акаунт в Microsoft.
Открийте как да използвате Bing по-ефективно с нашите 8 съвета и трика. Научете как да подобрите търсенето си в Bing.
Опитвате се да изтриете празна страница в Word? В това ръководство ще ви покажем как да изтриете страница или празна страница в Word.
Това е един от най-големите въпроси, които потребителите задават, ако могат да видят „кой е прегледал техния профил в Instagram“. Научете как да проследите тези, които гледат профила ви!
Въпреки че телевизорът вероятно ще функционира добре без интернет връзка, ако имате кабелен абонамент, американските потребители започнаха да преминават към онлайн

























