Как да включите/изключите режим Инкогнито в YouTube

YouTube има режим Инкогнито, който предотвратява записването на вашите гледания или влиянието им върху списъците ви. Този урок ще ви научи как да го използвате.
Автоматизацията завладя толкова много аспекти от живота ни, че понякога се налага да върнем част от този контрол. Що се отнася до приложенията за видео разговори като Zoom, има случаи, когато приложението има тенденция да прекалява, защото следва определена норма, вместо да изучава природата/тенденциите на отделните човешки същества. Ето защо дори нещо толкова елементарно като премахването на профилна снимка се превръща в трудна задача.
За щастие всяко решение има проблем и това също има. Нека разгледаме всички проблеми, с които човек може да се сблъска, когато се опитва да премахне снимката на профила си в Zoom.
Свързано: Как да поставите снимка в Zoom на компютър и телефон
Съдържание
Проблемът със снимката на профила в Zoom
Всички сме се сблъсквали с неудобен/неподходящ епизод със снимка на профила, когато е включен профил на акаунт и това вероятно се е случило и в Zoom. Също така има възможност Zoom да е добавил снимка на потребителския профил за вашата организация или личен акаунт в Google, която не искате. В повечето случаи потребителите предпочитат изобщо да нямат профилна снимка. И така, нека влезем в нюансите как да премахнете снимка на профила на Zoom от вашия компютър или телефон.
Свързано: Как да видите всички в Zoom на компютър и телефон
Как да премахнете снимката на профила на Zoom от вашия компютър
Просто следвайте тези стъпки, за да премахнете снимката на вашия профил в Zoom от вашия компютър.
Първо посетете zoom.us и влезте в своя акаунт в Zoom от избрания от вас браузър. След като влезете, ще видите профилна страница като тази:
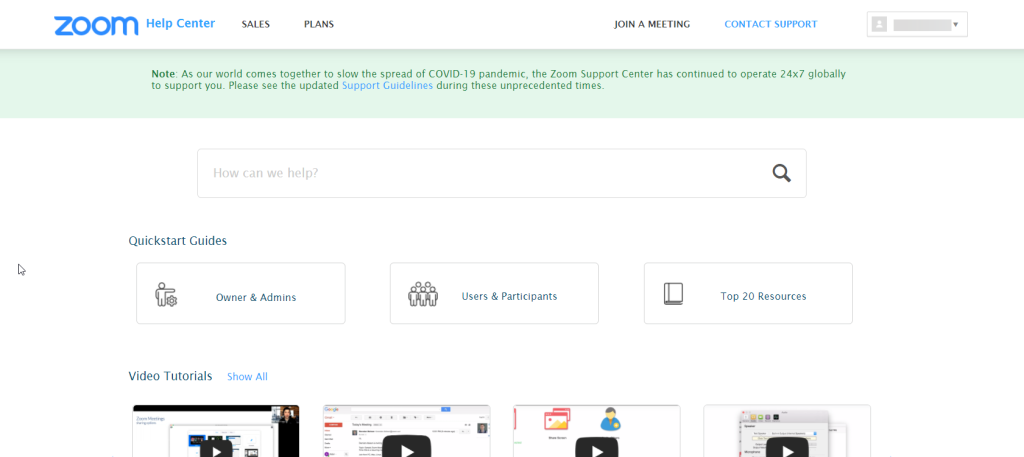
Сега трябва да превъртите надясно до края на страницата, докато стигнете до последната гънка на страницата.
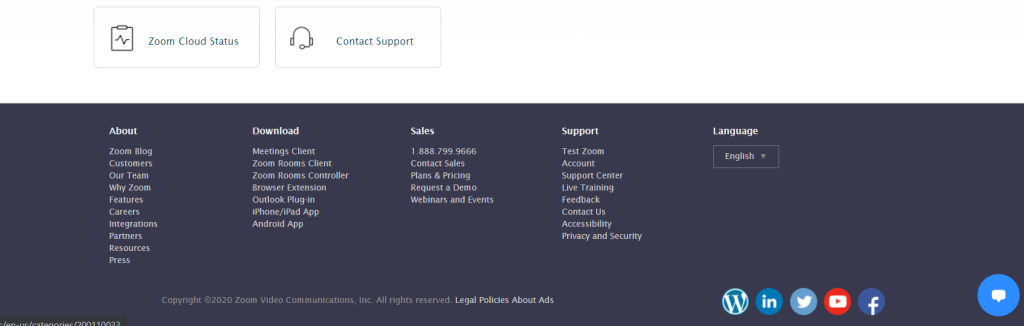
В секцията Поддръжка ще видите Акаунт , щракнете върху него.
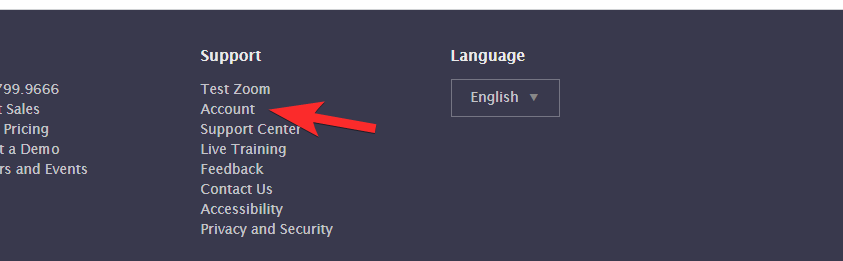
След като сте в секцията Акаунт, ще видите само някои основни данни за профила на акаунта. От лявата страна ще има раздел, наречен Лични, под който ще видите Профил. Кликнете върху него.
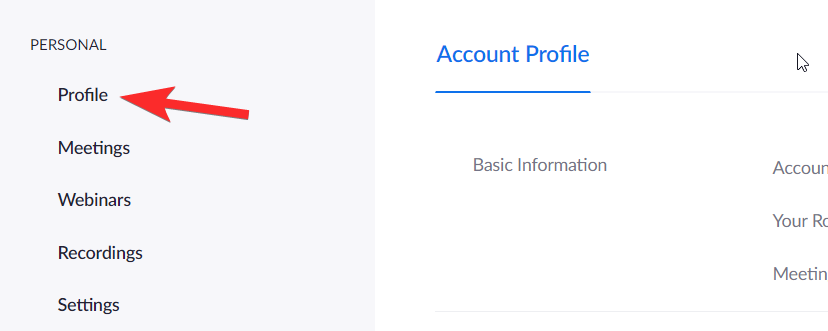
Сега, когато сте в секцията на вашия профил, ще можете да видите опция за промяна или изтриване на снимката на вашия профил още в самото начало. Кликнете върху изтриване от тук.
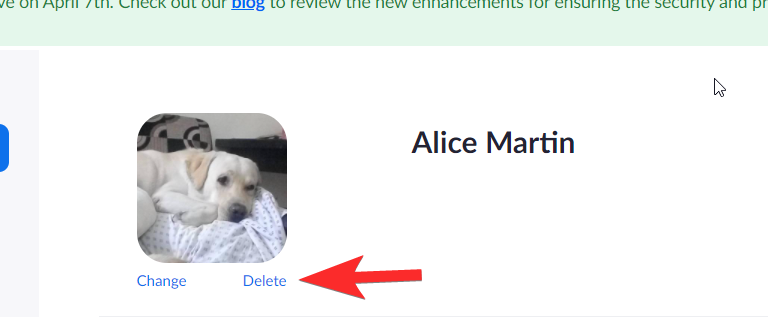
Ще бъдете помолени за потвърждение, щракнете върху Да .
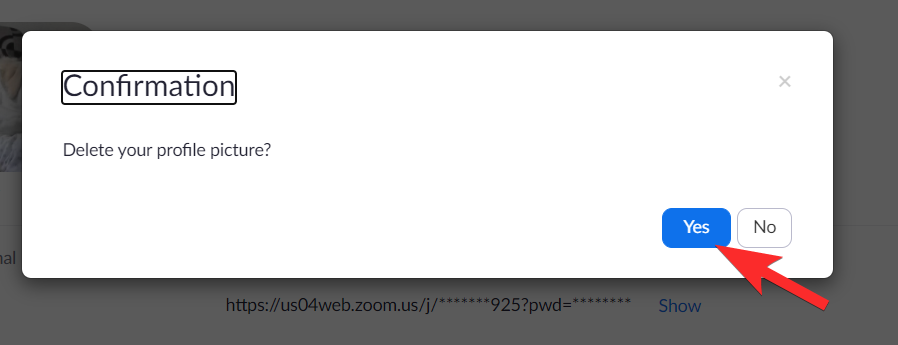
След като направите това, секцията със снимка на вашия профил ще изглежда празна.
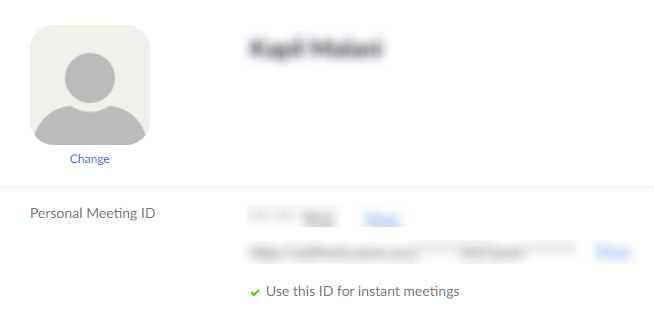
Свързано: Как да промените името на Zoom на компютър и телефон
Как да премахнете снимката на профила на Zoom на вашия телефон
За съжаление, в приложението Zoom няма разпоредба за изтриване на снимка на потребителския профил. Можете обаче да получите достъп до уебсайта на Zoom през мобилния си браузър и да извършите това действие, като използвате стъпките, които споделихме по-горе. Стъпките ще изглеждат така:
Влезте в приложението Zoom от браузъра. След като влезете, ще видите оптимизирана за мобилни устройства версия на уебсайта.
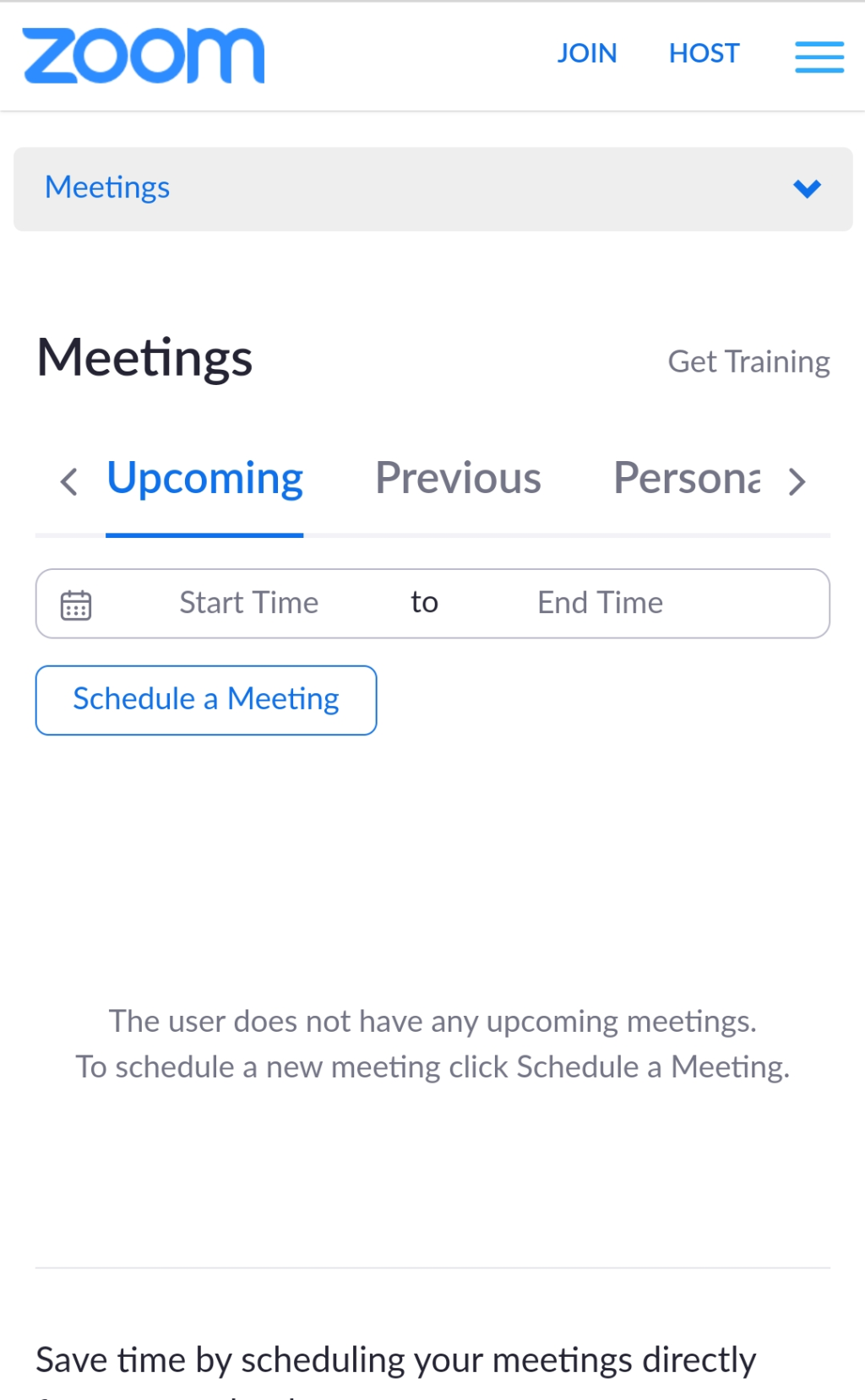
Както преди, превъртете надолу по страницата, докато намерите този раздел:
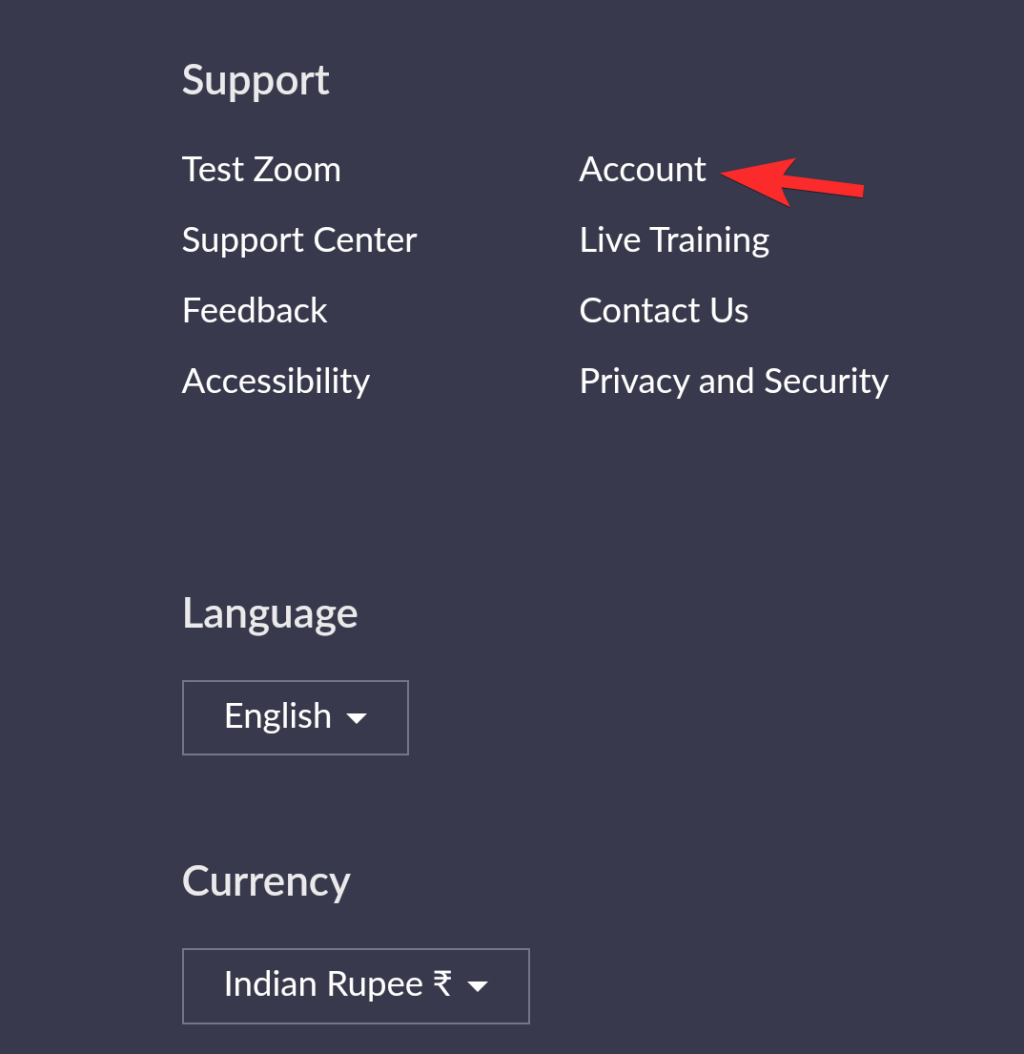
Сега, след като сте на страницата на профила на акаунта, ще видите стрелка срещу профила на акаунта, за да посочите падащо меню. Докоснете го.
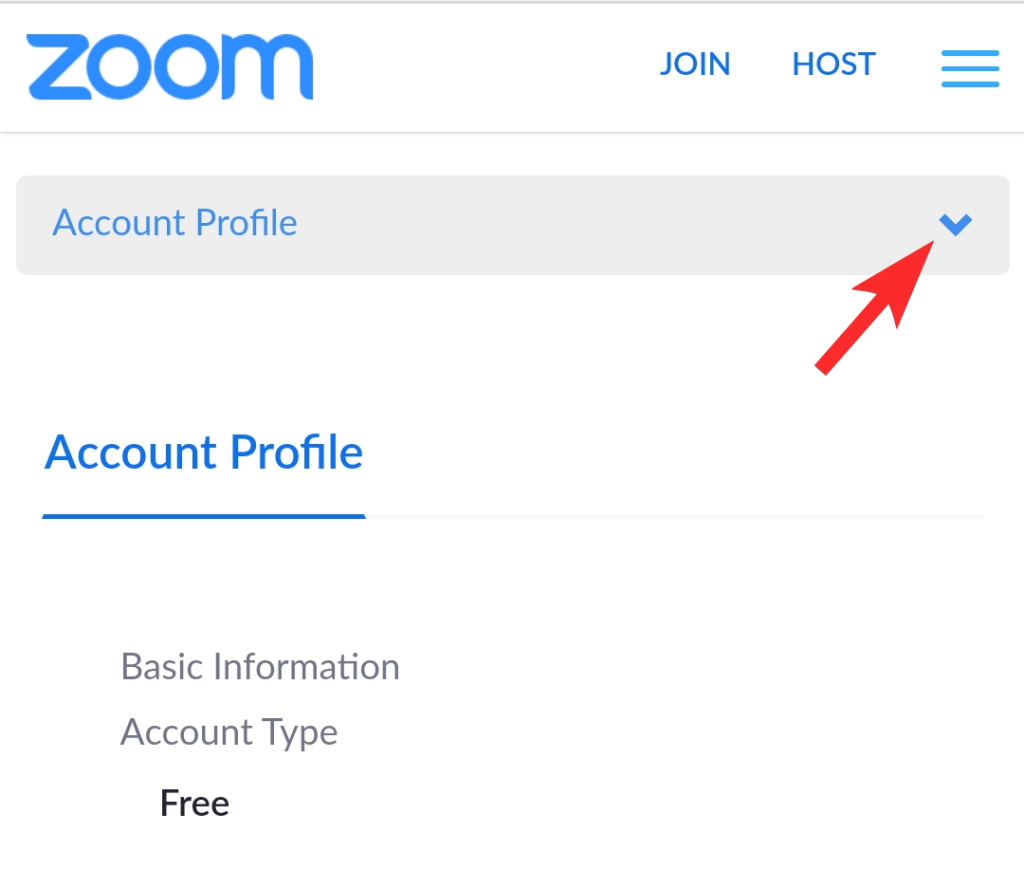
От падащото меню докоснете Профил .
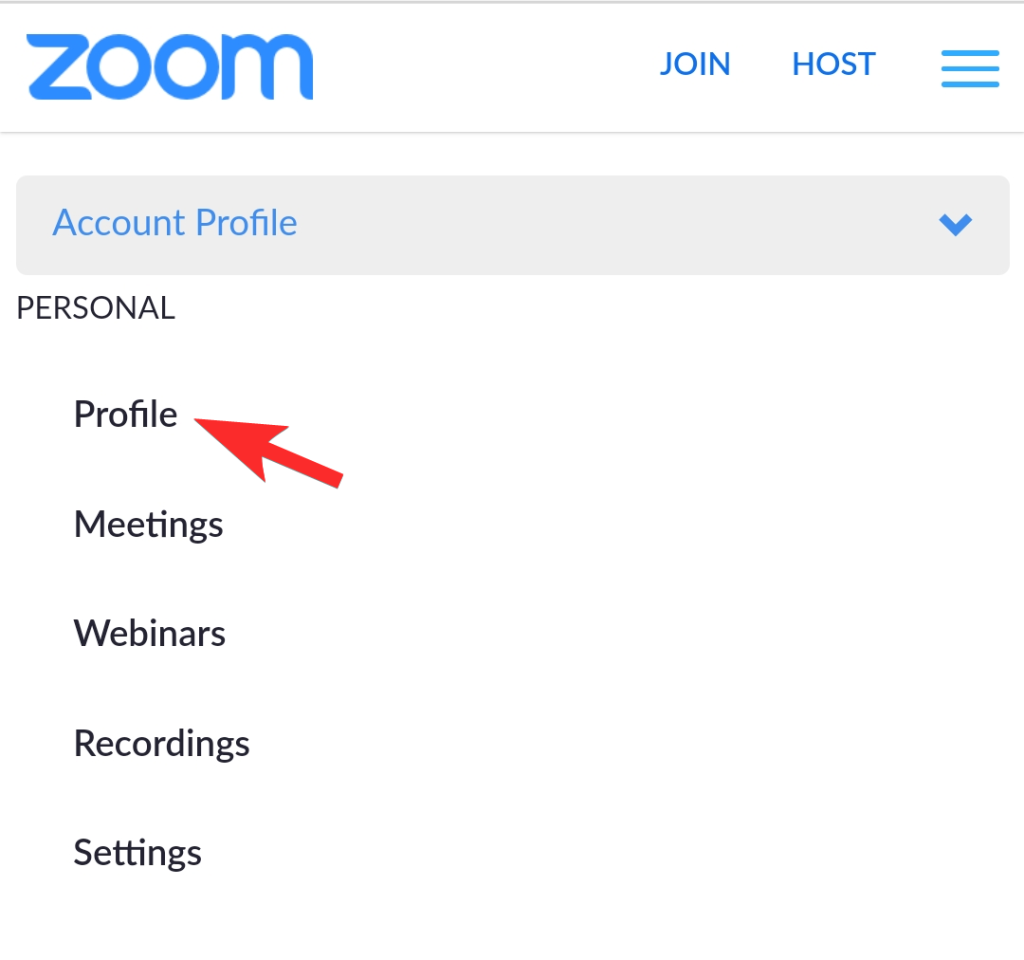
Тук ще видите опцията да изтриете снимката на вашия профил. Продължете и го докоснете.
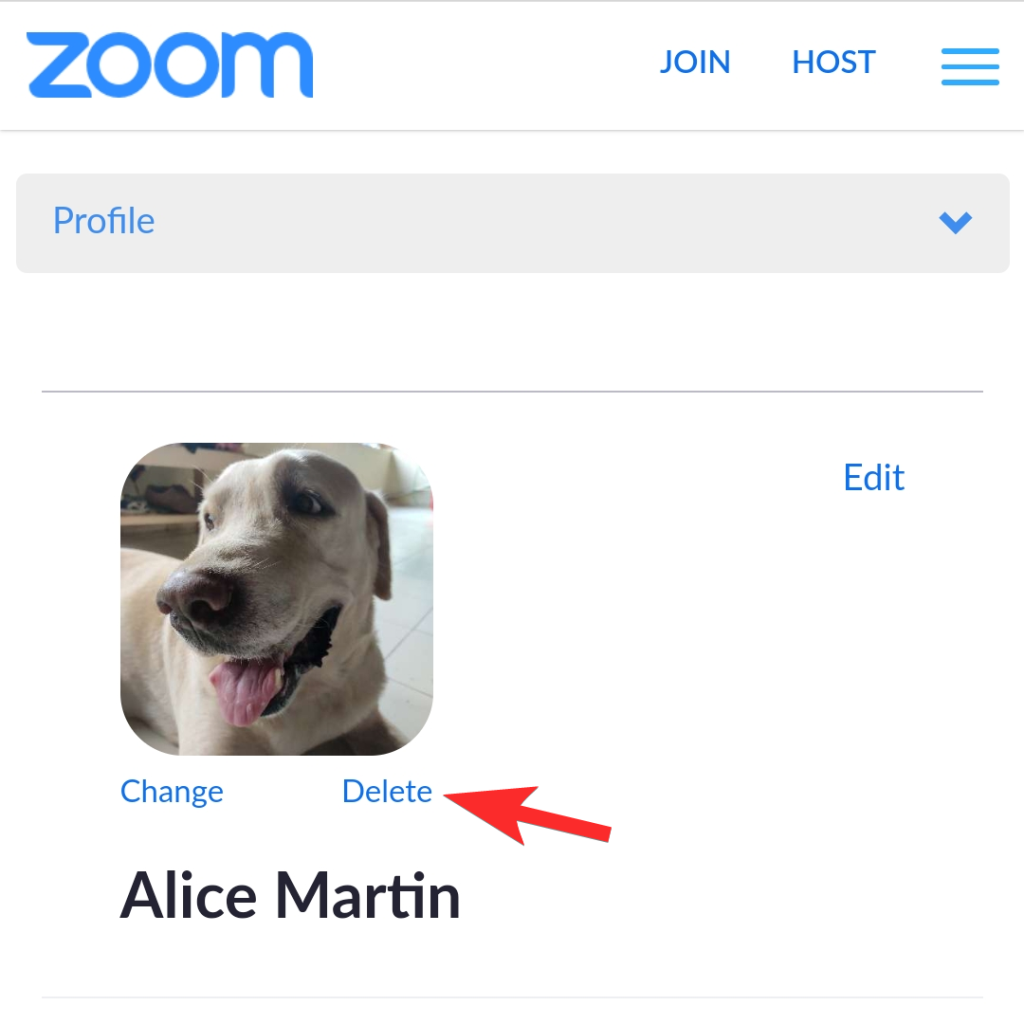
Така се премахва профилната снимка на мобилния телефон.
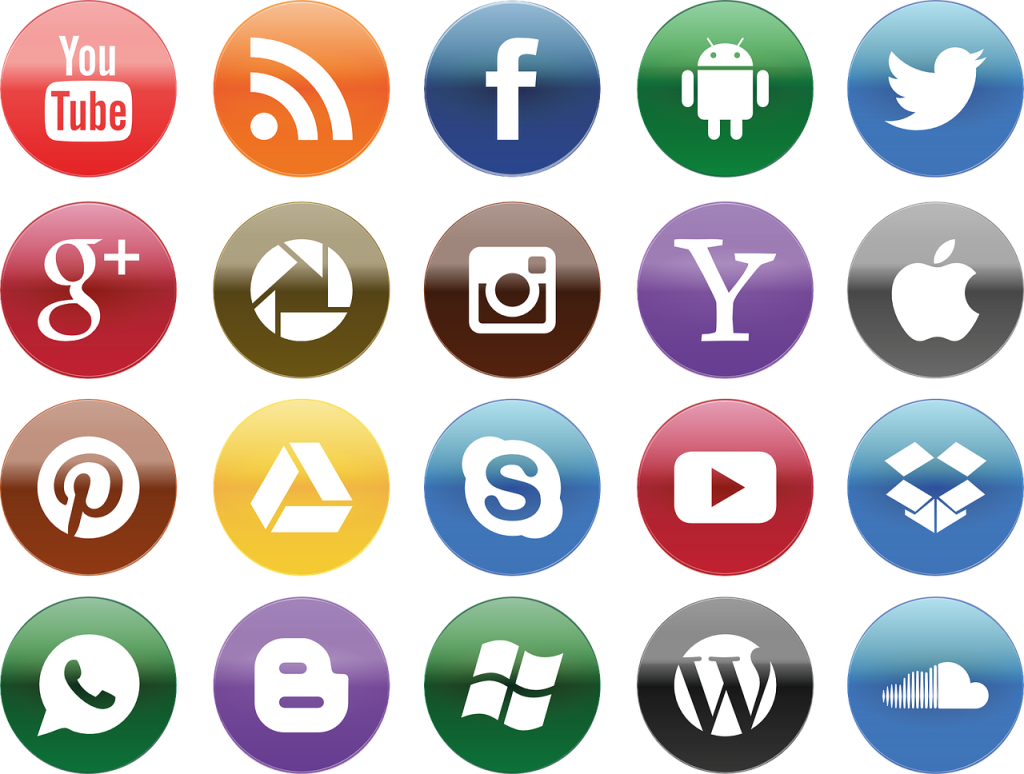
Защо моята профилна снимка продължава да се връща
Много потребители са изправени пред проблема с постоянното връщане на снимката на профила, въпреки че са я премахнали. Подозираме, че не само Zoom направи процеса на премахване малко труден, тъй като снимката на потребителския профил е решаващ идентификатор на лицето зад екрана и е вероятно поради проблеми с фалшивата самоличност и ловене на сом, които се превърнаха в сериозна загриженост в интернет на една точка.
Въпреки това, тъй като видеообажданията се превърнаха в широко приета форма на комуникация за всички видове бизнес, нуждата на деня е да поддържате подобие на професионализъм и да изглеждате сериозни по отношение на бизнеса си.
Заобиколно решение: Качете обща икона на профил и я задайте като снимка на профила
Има един начин за справяне с този проблем. Препоръчваме ви да поставите обща икона на профил като тази, която споделихме по-долу, така че Zoom да смята, че има действителна снимка, когато няма.

За да зададете горната снимка като своя профилна снимка, първо я изтеглете отгоре. Когато е запазен на вашия телефон или компютър, посетете zoom.us/profile в приложението на браузъра. След това докоснете Промяна близо до празната снимка на профила и след това изберете снимката, която предоставихме по-горе от вашето хранилище. Докоснете Запазване, когато сте готови.
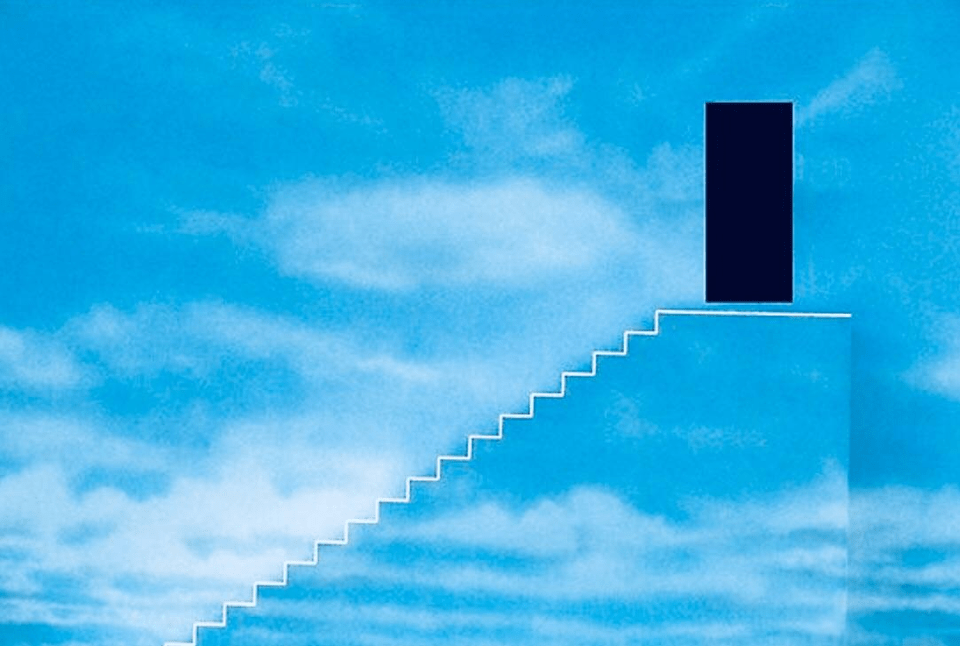
Ето как ще изглежда в страницата на вашия профил, след като го качите:
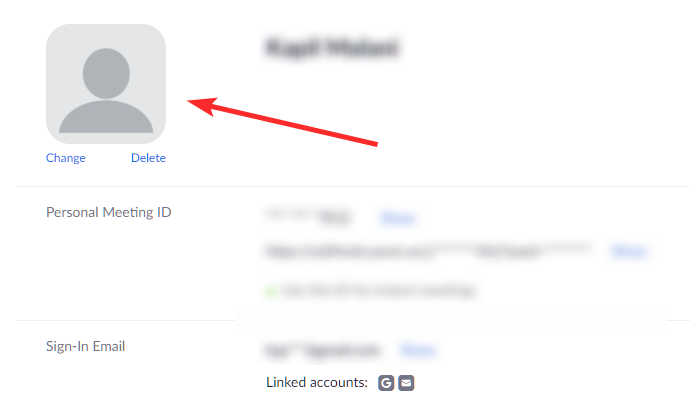
Надяваме се, че сте намерили този урок за полезен! Ако все още имате проблеми, уведомете ни в коментарите. Пазете се и се пазете.
СВЪРЗАНИ:
YouTube има режим Инкогнито, който предотвратява записването на вашите гледания или влиянието им върху списъците ви. Този урок ще ви научи как да го използвате.
Ако искате просто да поискате от приятели препоръки за конкретна дейност, отидете на Какво мислите и напишете въпроса си.
Научете как да получите достъп до SIM картата на Apple iPad с този урок.
Урок за това как да включите или изключите безопасния режим на таблета Samsung Galaxy Tab S3
Открийте топ 10 важни стъпки за настройка и оптимизация на Windows 11, за да подобрите производителността и опита на потребителя.
Актуализирането на драйвери на Windows 11 е необходимо за подобряване на съвместимостта и отстраняване на грешки. Научете как да актуализирате драйверите правилно.
Научете сериозни и ефективни методи как да отворите <strong>контролния панел</strong> в Windows 11. Оптимизирайте настройките на операционната система с тези 9 начина.
Научете как да показвате разширенията на файловете в Windows 11 лесно и бързо по 6 метода. Подобрете сигурността и управлението на файловете си.
Научете как да върнете „Моят компютър“ в Windows 11. Лесни стъпки за достъп и управление на файлове с „Този компютър“.
Не публикувайте снимките си безплатно в Instagram, когато можете да получите пари за тях. Прочетете и научете как да печелите пари в Instagram и се възползвайте максимално от тази платформа за социални мрежи.
Научете как да редактирате и премахвате PDF метаданни с лекота. Това ръководство ще ви помогне лесно да редактирате или премахвате PDF метаданни по няколко лесни начина.
Знаете ли, че Facebook има пълен списък с контактите ви в телефонния указател заедно с техните имена, номер и имейл адрес.
Проблемът може да попречи на компютъра ви да функционира правилно и може да се наложи да промените настройките за защита или да актуализирате драйвери, за да ги коригирате.
Този блог ще помогне на читателите да конвертират стартиращ USB в ISO файл с помощта на софтуер на трета страна, който е безплатен за използване и защитен от зловреден софтуер.
Срещнахте код за грешка на Windows Defender 0x8007139F и ви е трудно да изпълнявате сканирания? Ето начини, по които можете да коригирате проблема.
Това изчерпателно ръководство ще ви помогне да коригирате „Грешка на планировчика на задачи 0xe0434352“ на вашия компютър с Windows 11/10. Вижте поправките сега.
Грешка в Windows LiveKernelEvent 117 кара компютъра ви да замръзне или да се срине неочаквано. Научете как да го диагностицирате и коригирате с препоръчани от експерти стъпки.
Този блог ще помогне на читателите да поправят проблемите, които PowerPoint не ми позволява да записвам аудио на компютър с Windows и дори ще препоръча други заместители на запис на екрана.
Чудите се как да пишете върху PDF документ, тъй като от вас се изисква да попълвате формуляри, да добавяте пояснения и да поставяте подписите си. Попаднахте на правилния пост, прочетете!
Този блог ще помогне на потребителите да премахнат водния знак System Requirements Not Met, за да се насладят на по-гладко и безопасно изживяване с Windows 11, както и на по-чист работен плот.
Научете как да промените темата, цветовете и настройките си в Windows 11 за перфектно изживяване на работния плот.
Научете топ 10 съвета и трика за Microsoft Edge, за да извлечете максимума от браузъра с помощта на нови функции и подобрения.
Научете как да активирате връзките на отдалечен работен плот на Windows 10 и получете достъп до вашия компютър от всяко устройство.
Bluetooth ви позволява да свързвате устройства и аксесоари с Windows 10 към вашия компютър без нужда от кабели. Открийте как да решите проблеми с Bluetooth.
Ако мислите как да промените потребителското име в Instagram, вие сте на правилното място. Прочетете блога от началото до края, за да разберете лесните стъпки и полезните съвети.
Синхронизирайте настройките на Windows 10 на всичките си устройства с новото приложение Настройки. Научете как да управлявате настройките за синхронизиране на вашия акаунт в Microsoft.
Открийте как да използвате Bing по-ефективно с нашите 8 съвета и трика. Научете как да подобрите търсенето си в Bing.
Опитвате се да изтриете празна страница в Word? В това ръководство ще ви покажем как да изтриете страница или празна страница в Word.
Това е един от най-големите въпроси, които потребителите задават, ако могат да видят „кой е прегледал техния профил в Instagram“. Научете как да проследите тези, които гледат профила ви!
Въпреки че телевизорът вероятно ще функционира добре без интернет връзка, ако имате кабелен абонамент, американските потребители започнаха да преминават към онлайн

























