Как да включите/изключите режим Инкогнито в YouTube

YouTube има режим Инкогнито, който предотвратява записването на вашите гледания или влиянието им върху списъците ви. Този урок ще ви научи как да го използвате.
Интернет се е превърнал в неразделна част от живота ни и има няколко неща, които са по-разочароващи от проблеми с интернет връзката, особено когато са придружени от съобщения за грешка. Грешките, свързани с конфигурацията на прокси сървъра, са относително чести, но добрата новина е, че те могат да бъдат разрешени. В това ръководство ще ви преведем през стъпките за лесно коригиране на „Няма интернет. Има нещо нередно с прокси сървъра” в Chrome, ако се случи да ви затрудни.
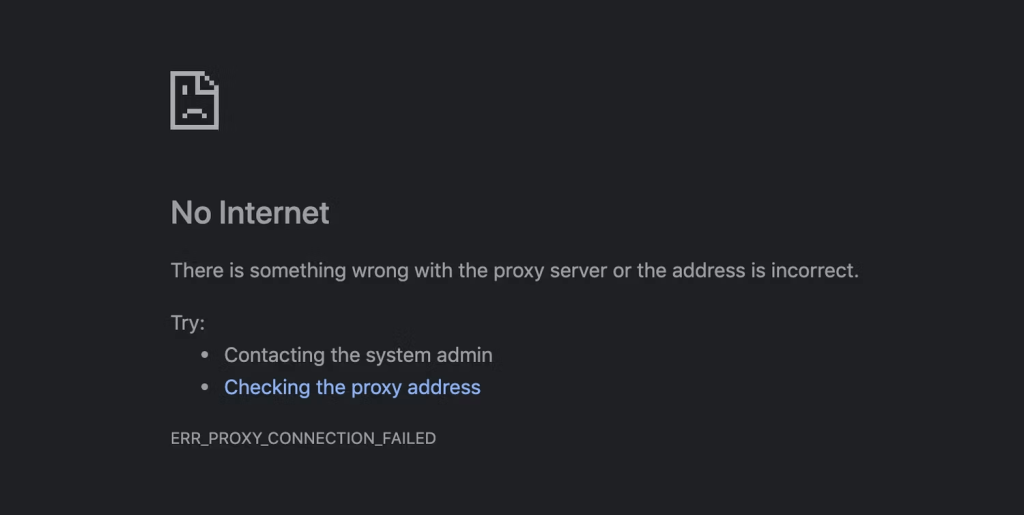
Прочетете също: Как да деактивирате прокси сървъра в браузъра Chrome
Как да поправите „Нещо не е наред с прокси сървъра“ в Chrome
Метод 1: Рестартирайте вашето устройство
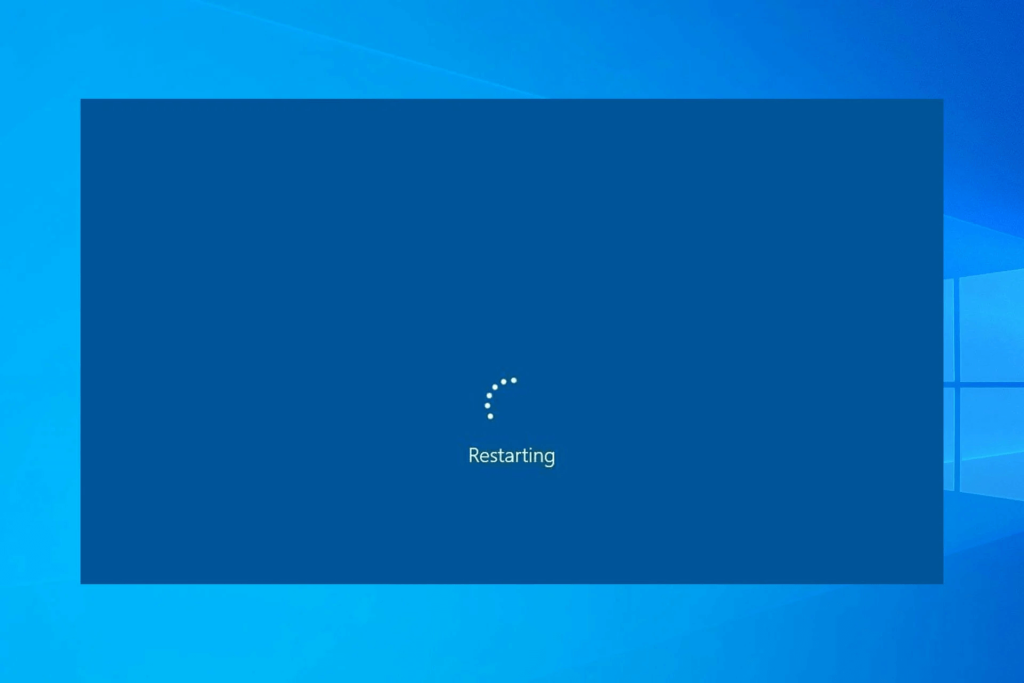
Преди да продължите със следващите стъпки за отстраняване на неизправности, добра идея е да започнете, като просто рестартирате компютъра си. Рестартирането помага за опресняване на системната памет и често може да разреши временни проблеми, включително проблеми, свързани с прокси сървъра.
Прочетете също: Как да коригирате HTTP ГРЕШКА 431 в Google Chrome
Метод 2: Деактивиране на настройките на вашия прокси през системния регистър
Регистърът на Windows е база данни, използвана за управление и съхраняване на настройки на ниско ниво за приложения на Windows. Този метод е по-технически, но може да се изпълни с лекота. Уверете се, че следвате инструкциите внимателно, за да избегнете причиняването на допълнителни проблеми.
Стъпка 1: Натиснете Win + R, за да отворите диалоговия прозорец Изпълнение. Въведете „regedit“ и щракнете върху OK.
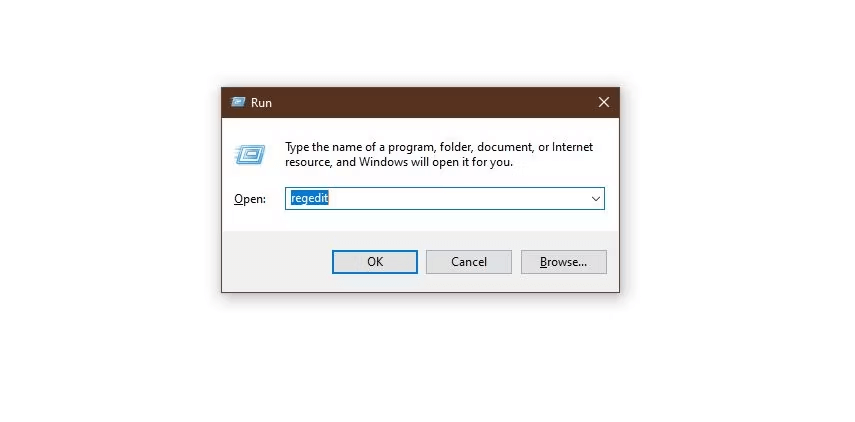
Стъпка 2: Ще се появи подкана за контрол на потребителските акаунти, която пита: „Искате ли да разрешите на това приложение да прави промени на вашето устройство?“ Щракнете върху „Да“, за да продължите.
Стъпка 3: Щракнете върху „Файл“, след което изберете „Експортиране“. Отидете до следния път: HKEY_CURRENT_USER > Софтуер > Microsoft > Windows > Текуща версия > Интернет настройки.

Стъпка 4: След като сте на това място, премахнете следните стойности: Прокси замяна, Мигриране на прокси, Разрешаване на прокси и Прокси сървър.
Стъпка 5: Рестартирайте устройството си и проверете дали грешката „ERR_PROXY_CONNECTION_FAILED“ продължава.
Следвайки тези стъпки, можете да използвате системния регистър на Windows, за да деактивирате настройките на прокси сървъра, което потенциално разрешава грешката „ERR_PROXY_CONNECTION_FAILED“. Въпреки това, бъдете внимателни, когато модифицирате регистъра, и се уверете, че сте архивирали базата данни на регистъра като предпазна мярка .
Прочетете също: КОРЕКЦИЯ: Вашата връзка е прекъсната Грешка в Google Chrome
Метод 3: Временно деактивирайте вашата антивирусна програма
Ако използвате антивирусна програма на трета страна, можете да опитате да я деактивирате временно за няколко минути. Подобно на защитата в реално време на Windows Security, вашата антивирусна програма може да е фактор за „Няма интернет. Има нещо нередно с грешката на прокси сървъра. Обикновено можете да го деактивирате от настройките на антивирусната програма.
Винаги обаче не забравяйте да активирате отново антивирусната си защита след отстраняване на неизправности, за да поддържате сигурността на компютъра си. Ако деактивирането на антивирусната програма временно разреши проблема, може да искате да прегледате настройките на антивирусната програма, за да се уверите, че не е прекалено агресивна при блокиране на мрежовия трафик или генериране на фалшиви положителни резултати, които могат да доведат до грешки, свързани с прокси сървъра.
Прочетете също: Коригиране на проблем с Chrome, който не работи с VPN? Ето как да ги поправите
Метод 4: Възстановяване на настройките по подразбиране на Google Chrome
Ако грешката продължава, можете да възстановите настройките на Chrome по подразбиране. Следвай тези стъпки:
Стъпка 1: Щракнете върху иконата на менюто на Chrome (три вертикални точки), разположена в горния десен ъгъл на прозореца на браузъра.
Стъпка 2: Изберете „Настройки“.
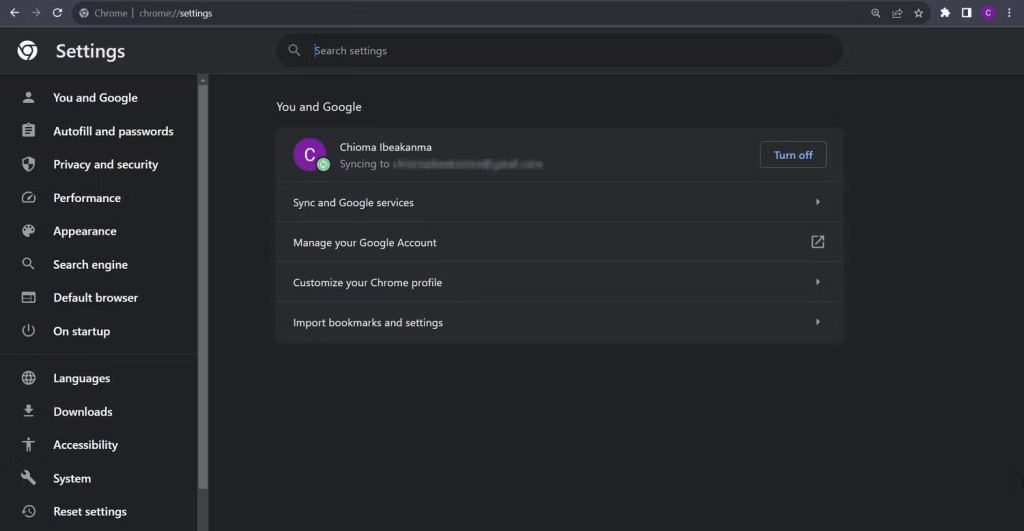
Стъпка 3: От дясната страна щракнете върху „Нулиране на настройките“.
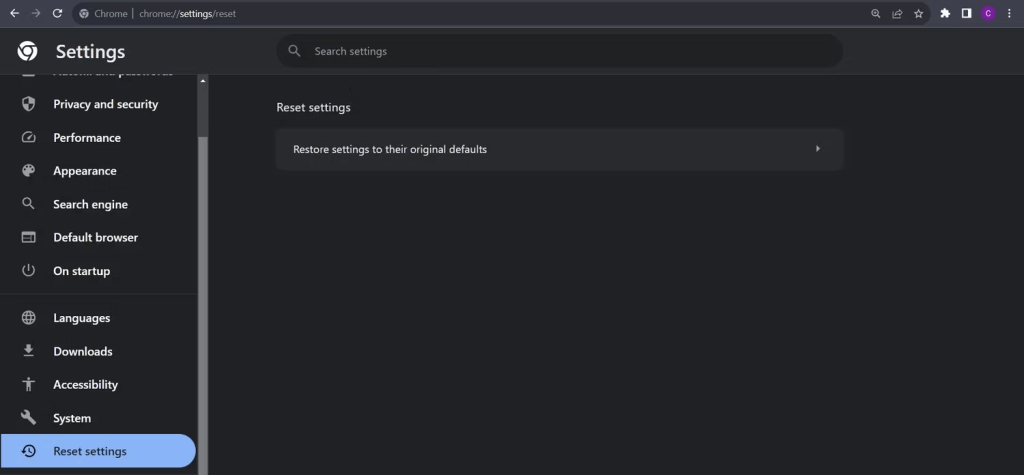
Стъпка 4: След това щракнете върху „Нулиране на настройките до първоначалните им стойности по подразбиране“.
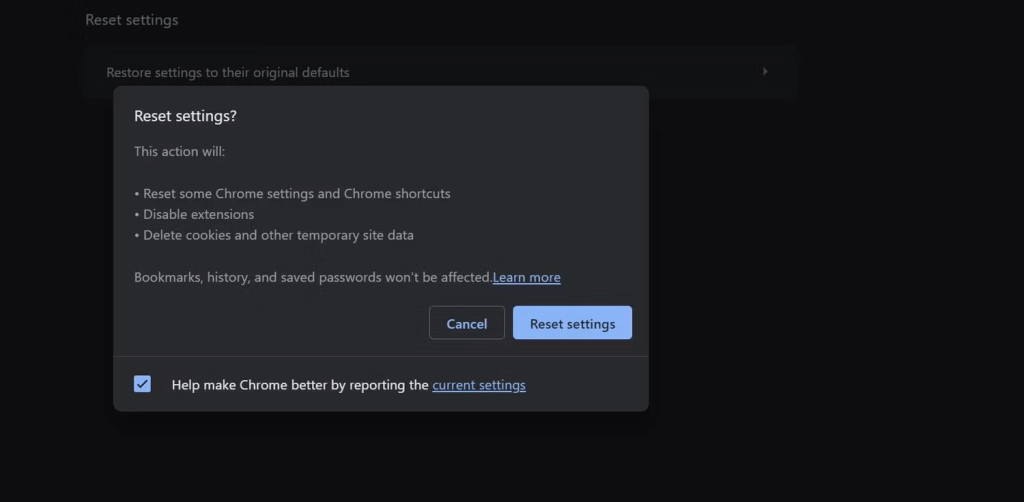
Стъпка 5: Кликнете върху „Нулиране на настройките“, за да потвърдите.
Следвайки тези стъпки, ще върнете Chrome към конфигурацията по подразбиране, което може да помогне за разрешаването на проблеми, които може да са повлияли на неговата производителност или функционалност.
Прочетете също: Как да разрешите грешка ERR_NETWORK_CHANGED в Chrome
Метод 5: Деинсталиране и повторно инсталиране на Chrome
Ако нулирането на настройките по подразбиране на Chrome не разреши проблема, можете да помислите за деинсталиране и след това повторно инсталиране на Chrome. Ето как да го направите:
Стъпка 1: Щракнете върху бутона Старт и потърсете „Добавяне или премахване на програми“. Отворете го, за да стартирате прозореца.

Стъпка 2: В прозореца „Добавяне или премахване на програми“ потърсете „Chrome“ и щракнете върху трите точки до приложението. Изберете „Деинсталиране“.
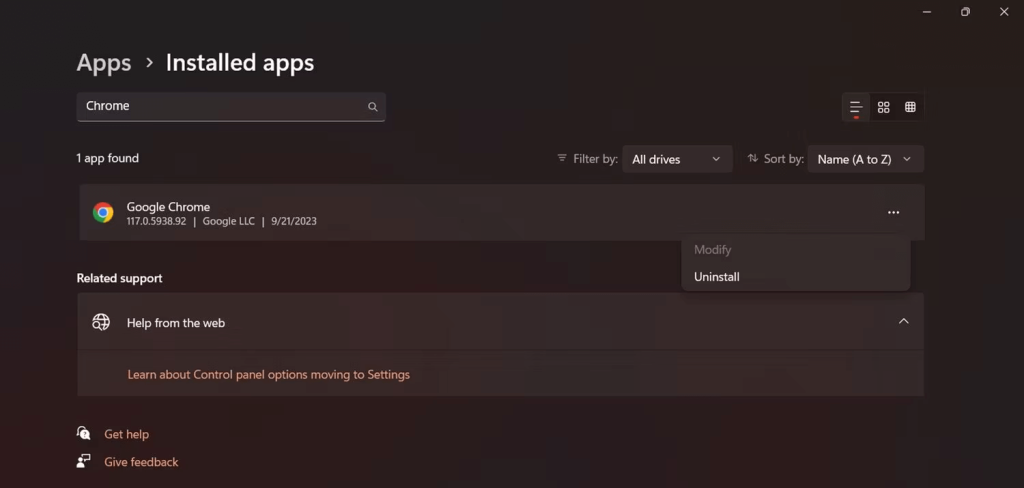
Стъпка 3: Следвайте инструкциите на екрана, за да завършите процеса на деинсталиране.
Стъпка 4: След като Chrome бъде деинсталиран, посетете официалния сайт на Google, за да изтеглите най-новата версия на Chrome.
Стъпка 5: Инсталирайте Chrome, като следвате инструкциите за инсталиране.
След като преинсталирате Chrome, можете да опитате да го използвате отново. Този процес гарантира, че имате нова инсталация, което може да помогне за разрешаването на всички проблеми, които може да са засегнали предишната инсталация.
Прочетете също: Как са методите за коригиране на Err_Connection_Refused в Chrome
Последната дума за това как да коригирате „Нещо не е наред с прокси сървъра“ в Chrome на Windows
Грешките в прокси сървъра на Windows са често срещано явление при проблеми с интернет. Сега имате ноу-хау да разрешите и нулирате настройките на вашия прокси сървър, когато срещнете този проблем. В допълнение към споменатите стъпки има алтернативни корекции, които можете да разгледате, когато Windows не може да открие настройките ви за прокси сървър. Те включват стартиране на инструмента за отстраняване на неизправности в мрежовия адаптер или актуализиране на вашите мрежови драйвери, като и двете могат бързо да разрешат проблема само за няколко минути. Последвайте ни в социалните медии – Facebook, Instagram и YouTube.
Следващо четене: Как да коригирате грешката на OneDrive „Доставчикът на облачен файл не работи“ в Windows
YouTube има режим Инкогнито, който предотвратява записването на вашите гледания или влиянието им върху списъците ви. Този урок ще ви научи как да го използвате.
Ако искате просто да поискате от приятели препоръки за конкретна дейност, отидете на Какво мислите и напишете въпроса си.
Научете как да получите достъп до SIM картата на Apple iPad с този урок.
Урок за това как да включите или изключите безопасния режим на таблета Samsung Galaxy Tab S3
Открийте топ 10 важни стъпки за настройка и оптимизация на Windows 11, за да подобрите производителността и опита на потребителя.
Актуализирането на драйвери на Windows 11 е необходимо за подобряване на съвместимостта и отстраняване на грешки. Научете как да актуализирате драйверите правилно.
Научете сериозни и ефективни методи как да отворите <strong>контролния панел</strong> в Windows 11. Оптимизирайте настройките на операционната система с тези 9 начина.
Научете как да показвате разширенията на файловете в Windows 11 лесно и бързо по 6 метода. Подобрете сигурността и управлението на файловете си.
Научете как да върнете „Моят компютър“ в Windows 11. Лесни стъпки за достъп и управление на файлове с „Този компютър“.
Не публикувайте снимките си безплатно в Instagram, когато можете да получите пари за тях. Прочетете и научете как да печелите пари в Instagram и се възползвайте максимално от тази платформа за социални мрежи.
Научете как да редактирате и премахвате PDF метаданни с лекота. Това ръководство ще ви помогне лесно да редактирате или премахвате PDF метаданни по няколко лесни начина.
Знаете ли, че Facebook има пълен списък с контактите ви в телефонния указател заедно с техните имена, номер и имейл адрес.
Проблемът може да попречи на компютъра ви да функционира правилно и може да се наложи да промените настройките за защита или да актуализирате драйвери, за да ги коригирате.
Този блог ще помогне на читателите да конвертират стартиращ USB в ISO файл с помощта на софтуер на трета страна, който е безплатен за използване и защитен от зловреден софтуер.
Срещнахте код за грешка на Windows Defender 0x8007139F и ви е трудно да изпълнявате сканирания? Ето начини, по които можете да коригирате проблема.
Това изчерпателно ръководство ще ви помогне да коригирате „Грешка на планировчика на задачи 0xe0434352“ на вашия компютър с Windows 11/10. Вижте поправките сега.
Грешка в Windows LiveKernelEvent 117 кара компютъра ви да замръзне или да се срине неочаквано. Научете как да го диагностицирате и коригирате с препоръчани от експерти стъпки.
Този блог ще помогне на читателите да поправят проблемите, които PowerPoint не ми позволява да записвам аудио на компютър с Windows и дори ще препоръча други заместители на запис на екрана.
Чудите се как да пишете върху PDF документ, тъй като от вас се изисква да попълвате формуляри, да добавяте пояснения и да поставяте подписите си. Попаднахте на правилния пост, прочетете!
Този блог ще помогне на потребителите да премахнат водния знак System Requirements Not Met, за да се насладят на по-гладко и безопасно изживяване с Windows 11, както и на по-чист работен плот.
Научете как да промените темата, цветовете и настройките си в Windows 11 за перфектно изживяване на работния плот.
Научете топ 10 съвета и трика за Microsoft Edge, за да извлечете максимума от браузъра с помощта на нови функции и подобрения.
Научете как да активирате връзките на отдалечен работен плот на Windows 10 и получете достъп до вашия компютър от всяко устройство.
Bluetooth ви позволява да свързвате устройства и аксесоари с Windows 10 към вашия компютър без нужда от кабели. Открийте как да решите проблеми с Bluetooth.
Ако мислите как да промените потребителското име в Instagram, вие сте на правилното място. Прочетете блога от началото до края, за да разберете лесните стъпки и полезните съвети.
Синхронизирайте настройките на Windows 10 на всичките си устройства с новото приложение Настройки. Научете как да управлявате настройките за синхронизиране на вашия акаунт в Microsoft.
Открийте как да използвате Bing по-ефективно с нашите 8 съвета и трика. Научете как да подобрите търсенето си в Bing.
Опитвате се да изтриете празна страница в Word? В това ръководство ще ви покажем как да изтриете страница или празна страница в Word.
Това е един от най-големите въпроси, които потребителите задават, ако могат да видят „кой е прегледал техния профил в Instagram“. Научете как да проследите тези, които гледат профила ви!
Въпреки че телевизорът вероятно ще функционира добре без интернет връзка, ако имате кабелен абонамент, американските потребители започнаха да преминават към онлайн

























