Как да включите/изключите режим Инкогнито в YouTube

YouTube има режим Инкогнито, който предотвратява записването на вашите гледания или влиянието им върху списъците ви. Този урок ще ви научи как да го използвате.
Microsoft Excel, PowerPoint и Word се превърнаха в незаменими инструменти както за бизнеса, академичните среди, така и за физическите лица. Въпреки това, нищо не е по-разочароващо от срещата с повреден файл точно преди важна презентация или краен срок. Повредените файлове са често срещано явление и могат да бъдат особено разочароващи, когато засягат важни работни документи. Ако имате повреден файл на Excel, Word или PowerPoint, не се паникьосвайте. Има няколко неща, които можете да опитате да поправите повредени Excel/Word файлове.
Така че да започваме.
Защо файл на Microsoft Excel/Word се поврежда?
Има редица причини, поради които Excel/Word файловете в Windows могат да се повредят. Някои от най-често срещаните включват:
Внезапно изключване на системата: Ако компютърът ви се изключи неочаквано, докато Excel работи, това може да повреди файловете, които са отворени в момента. Това може да се случи поради прекъсване на захранването, повреда в хардуера или софтуерна грешка.
Инфекция с вируси: Вирусите и друг зловреден софтуер също могат да повредят Excel файлове. Ако компютърът ви е заразен, важно е незабавно да го сканирате с реномирана антивирусна програма.
Повреда на твърдия диск: Ако твърдият диск, на който се съхраняват вашите Excel файлове, се повреди, това може да повреди файловете. Ето защо е важно редовно да архивирате вашите данни.
Грешки при прехвърляне на файлове: Ако прехвърлите файл на Excel от един компютър на друг и има грешка по време на прехвърлянето, това може да повреди файла. Ето защо е важно да използвате надежден метод за прехвърляне на файлове, като услуга за съхранение в облак или USB устройство.
Софтуерни грешки: Понякога самият Excel може да съдържа грешки, които могат да повредят файлове. Microsoft редовно пуска актуализации за коригиране на тези грешки, така че е важно да поддържате софтуера си актуален.
Прочетете също: Актуализации на Microsoft за коригиране на уязвимости в сигурността в MS Office
Ето как да поправите повредени файлове на Excel, Word и PowerPoint в Windows
Когато даден файл е повреден, той може да стане нечетлив или неизползваем. Ако имате повреден файл на Excel, Word или PowerPoint, има няколко неща, които можете да опитате да го поправите и да възстановите данните си.
1. Изключете защитения изглед
Защитеният изглед е защитна функция, предназначена да предпази вашата система от чести атаки на зловреден софтуер при отваряне на файлове на Word. Ако искате да дезактивирате или изключите защитения изглед в Excel или Word, можете да го направите, като изпълните следните стъпки:
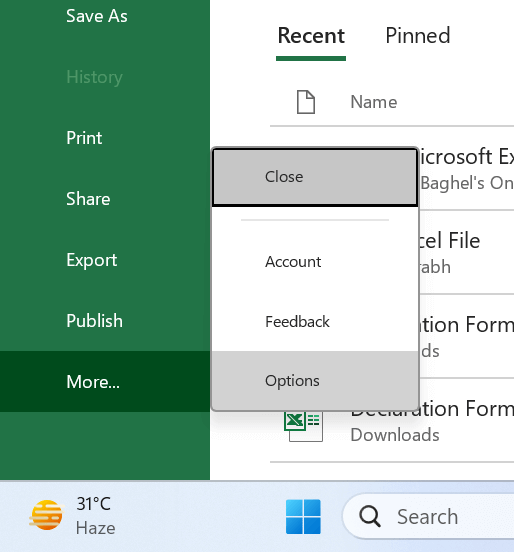
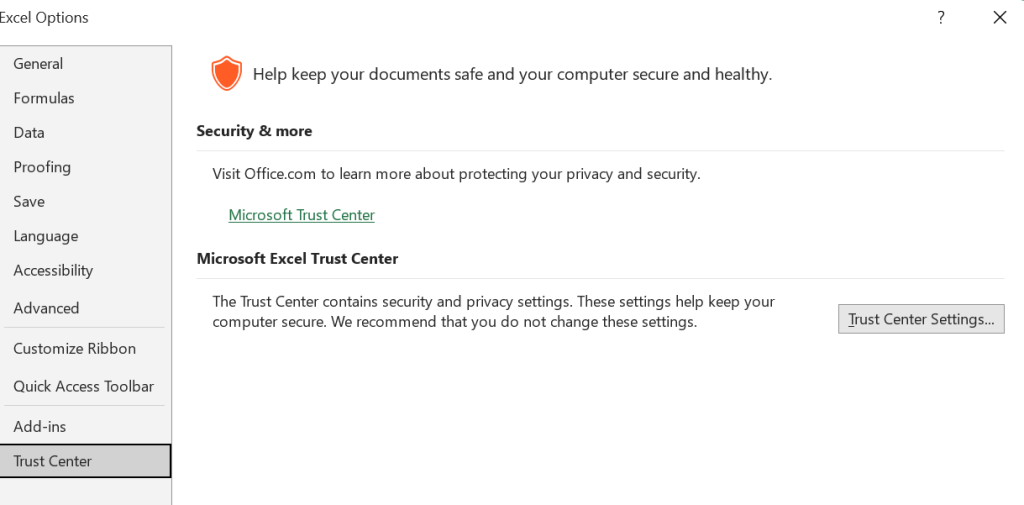
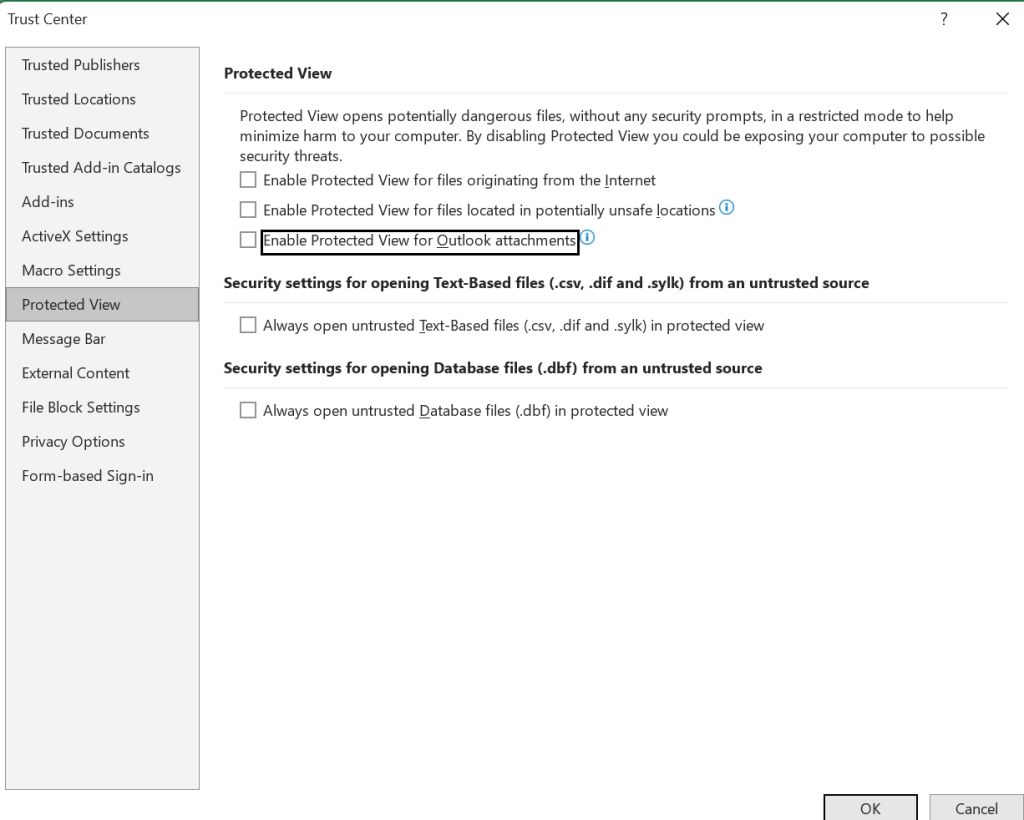
След това отворете вашия Excel или Word файл. Не трябва да срещате повече проблеми.
Прочетете също: Как да възстановите всички незапазени или презаписани файлове на Microsoft Excel
2. Поправете чрез вградена помощна програма
Ако гореспоменатото решение не се окаже ефективно за вашата ситуация, имате възможност да използвате функцията за поправка в Word, Excel и PowerPoint. Следвайте тези стъпки, за да започнете процеса на поправка на повреден Excel файл.

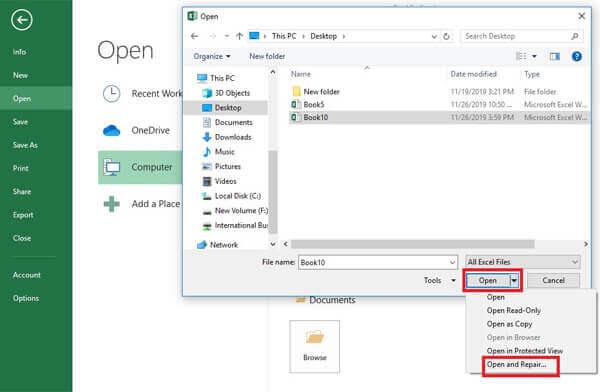
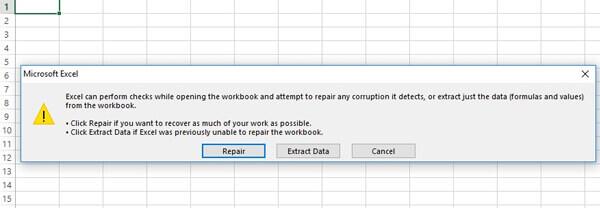
Microsoft Word ще се опита да поправи файла в случай на повреда. Ако поправката е успешна, файлът ще се отвори.
3. Използвайте настройките на Windows
За да се справите с повредата във вашите приложения на MS Office, можете да използвате настройките на Windows, за да коригирате инсталацията на Microsoft Office. Следните стъпки могат да помогнат за поправката на всички приложения на Microsoft Office, като Microsoft Excel, Word и PowerPoint:
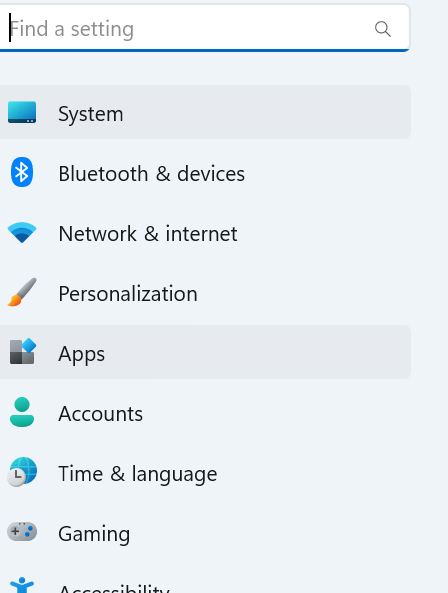
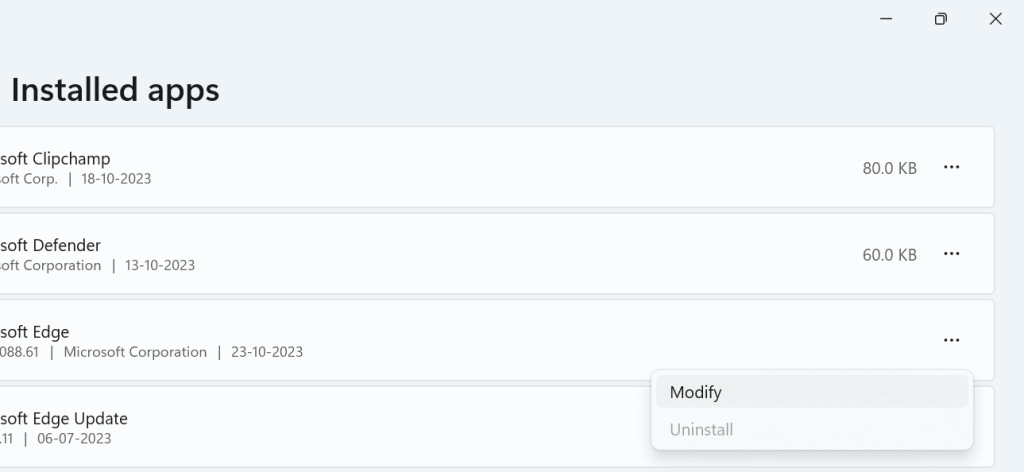
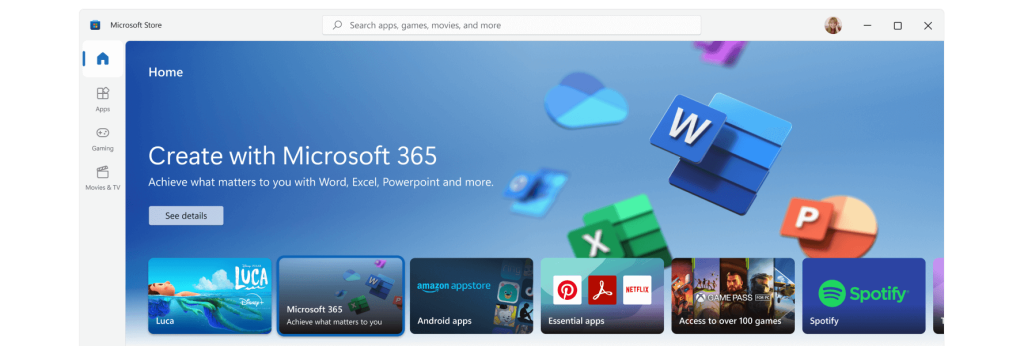
4. Използвайте MS Word/Excel Repair Tool
В критични сценарии като този нашето предложение е да инсталирате специализиран инструмент, който предлага най-високата сигурност при поправянето на файлове на Office. На пазара има широк набор от софтуерни решения за поправка на Excel, предназначени за възстановяване на повредени файлове на Excel. Отличен избор сред тях е Stellar Toolkit за поправка на файлове. Нека проучим как този инструмент може ефективно да ви помогне при възстановяването на повредени Excel, Word, PPT и дори повредени PDF файлове.
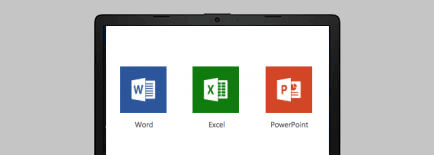
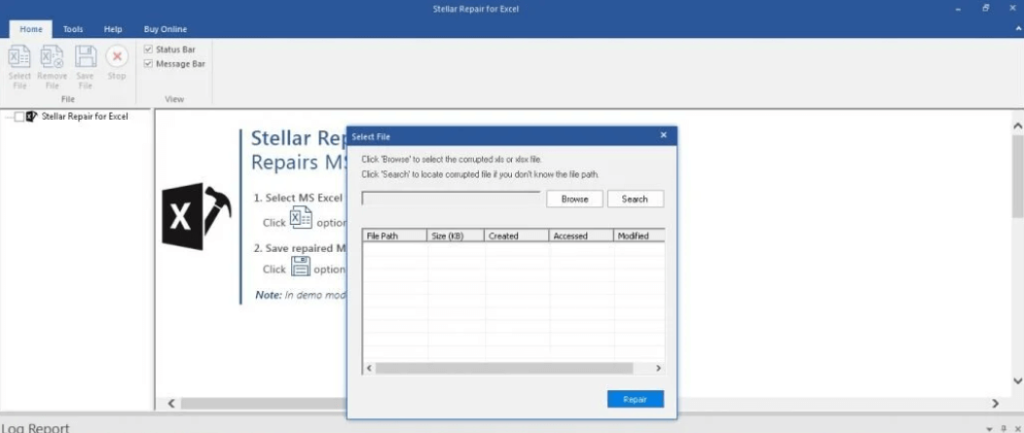
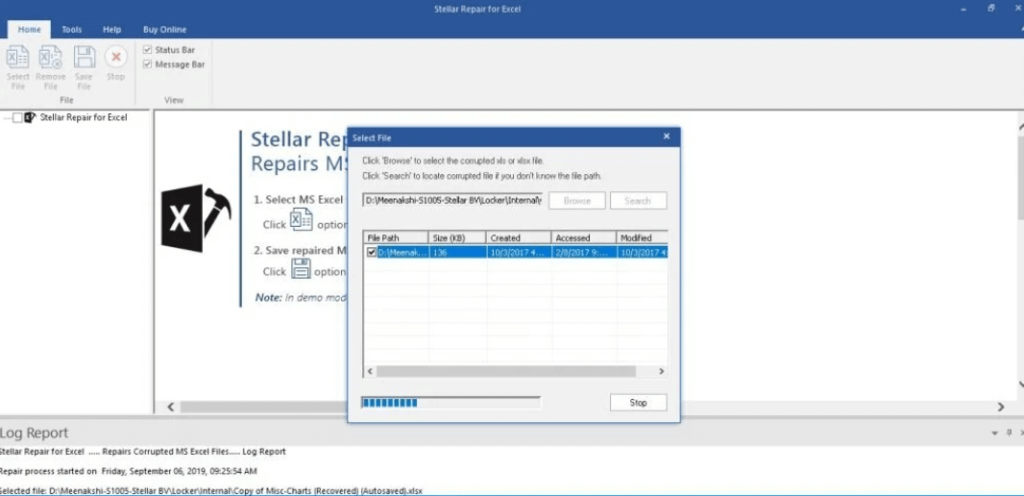
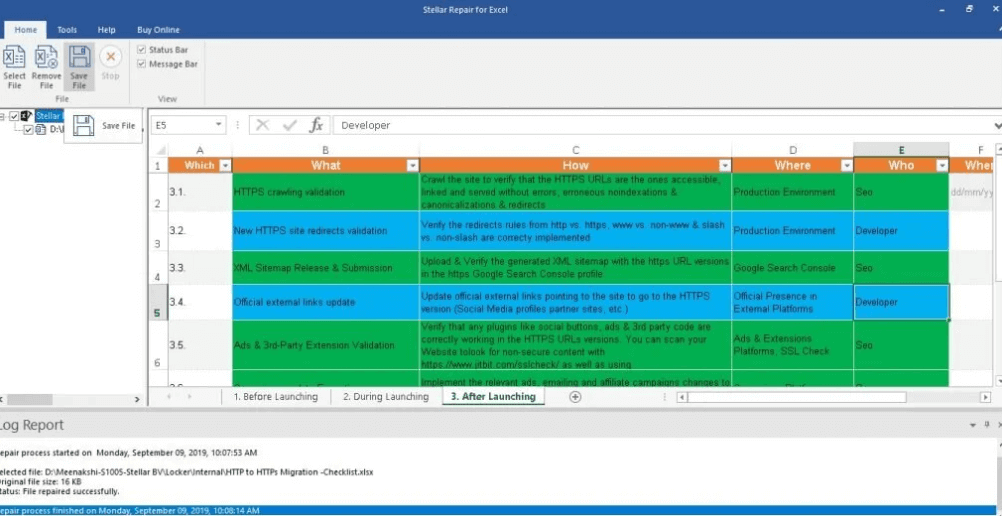
„Това, което отличава този софтуер, е неговата абсолютна прозрачност; предоставя предварителен преглед на възстановимата информация, удобно показана от лявата страна на приложението. Това означава, че можете да прегледате данните, преди да започнете процеса на възстановяване.
Прочетете също: Как да поправите повредени JPEG файлове в Windows 11/10
Поправете вашите повредени файлове на Excel, Word и PowerPoint без проблеми
Ако имате повреден файл на Excel, Word или PowerPoint, не се паникьосвайте. Има няколко неща, които можете да опитате да поправите и възстановите данните си. Първо опитайте да използвате вградените инструменти за поправка в Excel, Word или PowerPoint. Ако вградените инструменти за поправка не могат да поправят файла, можете да опитате да използвате инструмент за поправка на трета страна. Като следвате методите, посочени в това ръководство, можете значително да увеличите шансовете си за възстановяване на повредени файлове и да гарантирате, че никога няма да загубите критична информация поради повреден файл.
За повече подобни ръководства за отстраняване на неизправности, списъци и съвети и трикове, свързани с Windows, Android, iOS и macOS, следвайте ни във Facebook, Instagram, Twitter, YouTube и Pinterest.
YouTube има режим Инкогнито, който предотвратява записването на вашите гледания или влиянието им върху списъците ви. Този урок ще ви научи как да го използвате.
Ако искате просто да поискате от приятели препоръки за конкретна дейност, отидете на Какво мислите и напишете въпроса си.
Научете как да получите достъп до SIM картата на Apple iPad с този урок.
Урок за това как да включите или изключите безопасния режим на таблета Samsung Galaxy Tab S3
Открийте топ 10 важни стъпки за настройка и оптимизация на Windows 11, за да подобрите производителността и опита на потребителя.
Актуализирането на драйвери на Windows 11 е необходимо за подобряване на съвместимостта и отстраняване на грешки. Научете как да актуализирате драйверите правилно.
Научете сериозни и ефективни методи как да отворите <strong>контролния панел</strong> в Windows 11. Оптимизирайте настройките на операционната система с тези 9 начина.
Научете как да показвате разширенията на файловете в Windows 11 лесно и бързо по 6 метода. Подобрете сигурността и управлението на файловете си.
Научете как да върнете „Моят компютър“ в Windows 11. Лесни стъпки за достъп и управление на файлове с „Този компютър“.
Не публикувайте снимките си безплатно в Instagram, когато можете да получите пари за тях. Прочетете и научете как да печелите пари в Instagram и се възползвайте максимално от тази платформа за социални мрежи.
Научете как да редактирате и премахвате PDF метаданни с лекота. Това ръководство ще ви помогне лесно да редактирате или премахвате PDF метаданни по няколко лесни начина.
Знаете ли, че Facebook има пълен списък с контактите ви в телефонния указател заедно с техните имена, номер и имейл адрес.
Проблемът може да попречи на компютъра ви да функционира правилно и може да се наложи да промените настройките за защита или да актуализирате драйвери, за да ги коригирате.
Този блог ще помогне на читателите да конвертират стартиращ USB в ISO файл с помощта на софтуер на трета страна, който е безплатен за използване и защитен от зловреден софтуер.
Срещнахте код за грешка на Windows Defender 0x8007139F и ви е трудно да изпълнявате сканирания? Ето начини, по които можете да коригирате проблема.
Това изчерпателно ръководство ще ви помогне да коригирате „Грешка на планировчика на задачи 0xe0434352“ на вашия компютър с Windows 11/10. Вижте поправките сега.
Грешка в Windows LiveKernelEvent 117 кара компютъра ви да замръзне или да се срине неочаквано. Научете как да го диагностицирате и коригирате с препоръчани от експерти стъпки.
Този блог ще помогне на читателите да поправят проблемите, които PowerPoint не ми позволява да записвам аудио на компютър с Windows и дори ще препоръча други заместители на запис на екрана.
Чудите се как да пишете върху PDF документ, тъй като от вас се изисква да попълвате формуляри, да добавяте пояснения и да поставяте подписите си. Попаднахте на правилния пост, прочетете!
Този блог ще помогне на потребителите да премахнат водния знак System Requirements Not Met, за да се насладят на по-гладко и безопасно изживяване с Windows 11, както и на по-чист работен плот.
Научете как да промените темата, цветовете и настройките си в Windows 11 за перфектно изживяване на работния плот.
Научете топ 10 съвета и трика за Microsoft Edge, за да извлечете максимума от браузъра с помощта на нови функции и подобрения.
Научете как да активирате връзките на отдалечен работен плот на Windows 10 и получете достъп до вашия компютър от всяко устройство.
Bluetooth ви позволява да свързвате устройства и аксесоари с Windows 10 към вашия компютър без нужда от кабели. Открийте как да решите проблеми с Bluetooth.
Ако мислите как да промените потребителското име в Instagram, вие сте на правилното място. Прочетете блога от началото до края, за да разберете лесните стъпки и полезните съвети.
Синхронизирайте настройките на Windows 10 на всичките си устройства с новото приложение Настройки. Научете как да управлявате настройките за синхронизиране на вашия акаунт в Microsoft.
Открийте как да използвате Bing по-ефективно с нашите 8 съвета и трика. Научете как да подобрите търсенето си в Bing.
Опитвате се да изтриете празна страница в Word? В това ръководство ще ви покажем как да изтриете страница или празна страница в Word.
Това е един от най-големите въпроси, които потребителите задават, ако могат да видят „кой е прегледал техния профил в Instagram“. Научете как да проследите тези, които гледат профила ви!
Въпреки че телевизорът вероятно ще функционира добре без интернет връзка, ако имате кабелен абонамент, американските потребители започнаха да преминават към онлайн

























