Как да включите/изключите режим Инкогнито в YouTube

YouTube има режим Инкогнито, който предотвратява записването на вашите гледания или влиянието им върху списъците ви. Този урок ще ви научи как да го използвате.
Организациите по света преминаха към един или друг инструмент за сътрудничество по време на пандемията на коронавирус. Докато много компании са се запазили за нещо толкова просто като Zoom или Google Meet, за тези, които зависят от офис помощните програми на Microsoft, Teams успя да постигне известна собствена популярност.
Подобно на други услуги, които непрекъснато се опитват да съвпадат с обширния набор от функции на Zoom, Microsoft също така постоянно пуска актуализации на своето приложение Teams на различни платформи. Гигантът от Редмънд започна да предлага на потребителите възможността да виждат до 9 участници по време на среща в Teams във формат 3×3 мрежа, така че да можете да видите възможно най-много хора.
Следващата публикация ще ви помогне да активирате изглед на видео 3×3 в Microsoft Teams, така че да можете да видите всички участници в среща.
Съдържание
Колко участници можете да видите в среща на екипи наведнъж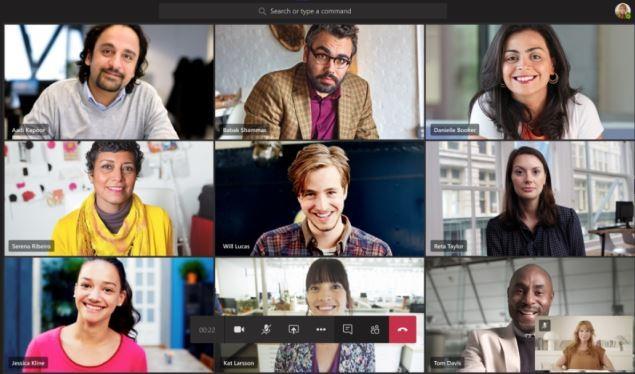
До по-рано тази седмица Microsoft разрешаваше само преглед на до 4 членове, които последно са били активни в сесия на среща. След последната актуализация (18 май 2020 г.) можете да видите до 9 участници във формат 3×3, когато провеждате видеоконференция.
Тъй като услугата поддържа до 250 участници в среща, останалите членове ще бъдат показани като икони в долната част на екрана.
За разлика от тях, Zoom позволява на потребителите да виждат до 49 участници в една мрежа, докато Google ви позволява да виждате до 12 членове в Google Meet.
Как да покажете 3×3 видео изглед в Microsoft Teams
Функцията за изглед на видео 3×3 в Microsoft Teams се появява, когато поне девет членове са влезли в екрана на срещата. Teams автоматично превключва изгледа към мрежа 3×3, след като открие общо 10 участници на екрана ви.
За разлика от Google Meet, все още няма ръчен начин за промяна на оформлението на участниците, показани на екрана ви в Teams.
Не получавате 3×3 видео изглед? Уверете се, че…
Можете да активирате 3×3 видео оформлението, ако сте изпълнили следните условия:
Добавете поне 9 участници, различни от вас
За да работи новото оформление на видеото 3×3, трябва да добавите поне 9 участници към екрана за разговори, без да броите себе си.
Можете да добавите нови участници в екрана на срещата, като щракнете върху бутона „Показване на участниците“ в долната част и след това добавите името или имейл адреса на потребителя в полето под „Хора“ или като копирате и изпратите връзката за покана до потребители, които искате добавям. 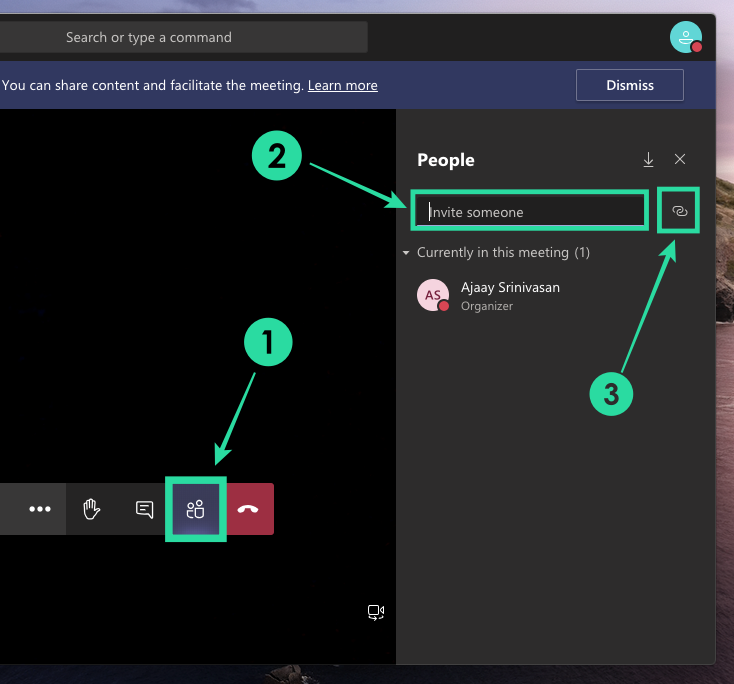
Включете видеото си и поискайте от другите да активират видеото
Microsoft даде да се разбере, че изгледът на мрежата 3×3 ще се показва само ако участниците имат включено видео.
Ако участниците не са активирали видео от тяхна страна, тяхната профилна снимка ще се покаже или инициалите им ще бъдат показани в мрежата. Можете да включите камерата, като превключите иконата на камерата в долната част на екрана в позиция ВКЛ.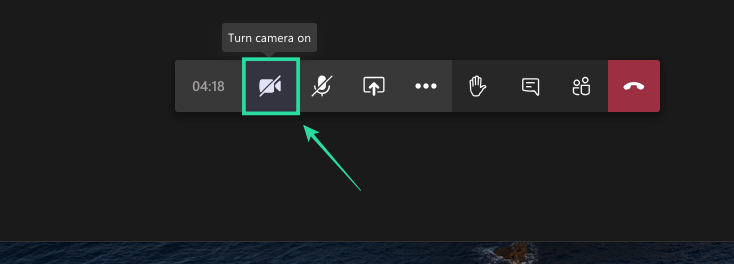
Активирайте микрофона си и говорете активно
Екипите ще ви дадат приоритет да бъдете подбрани в мрежата по подразбиране, ако говорите активно по време на срещата. Освен че показва хора с видео, потребителят ще бъде показан вътре в мрежата само ако е активен вокално по време на срещата.
За да включите (или включите) микрофона за себе си, докоснете бутона на микрофона в долната част на екрана за разговори. 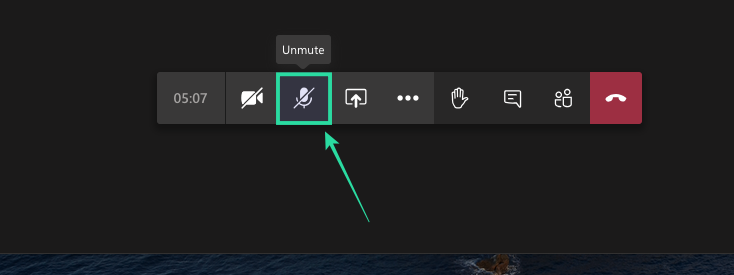
Излезте и влезте отново в Teams
В отговор на публикация на UserVoice относно функцията, служител по инженерство на Teams каза, че изгледът на видео 3×3 е напълно въведен за всички, които използват клиента на Microsoft Teams на Windows и Mac.
Ако все още не виждате функцията, когато провеждате среща, можете да опитате да излезете от приложението си Teams на компютъра и да влезете отново. 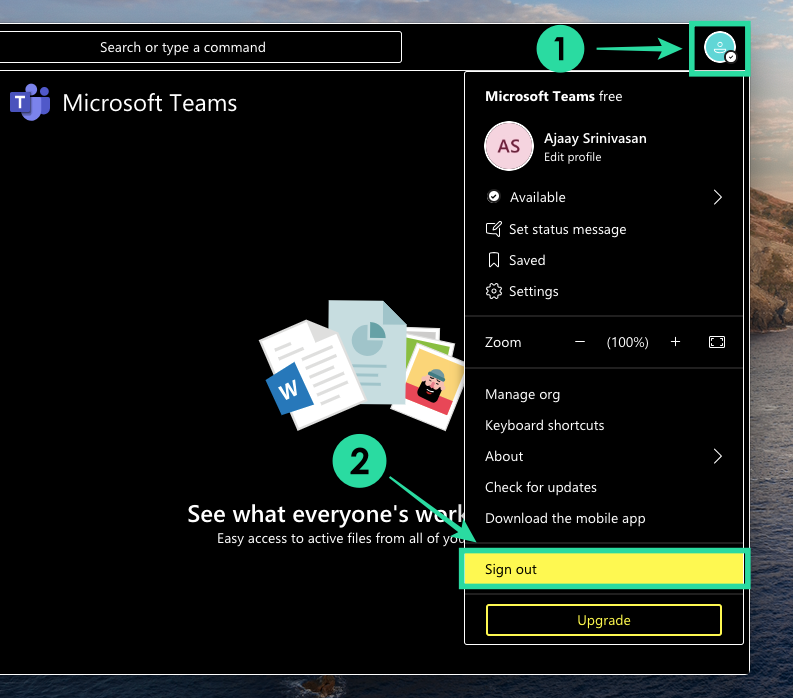
Можете ли да видите повече от 9 участници?
Microsoft казва, че е завършила пускането на новия 3×3 видео изглед в Teams. Той също така призна, че мрежата 3×3 е само начало и активно работи върху включването на повече видеоклипове по време на сесия на среща.
Екипът за поддръжка на Microsoft Teams също потвърди, че възможността за виждане на повече участници в среща ще бъде разширена и до приложението Teams на мобилни устройства.
Какво друго можеш да направиш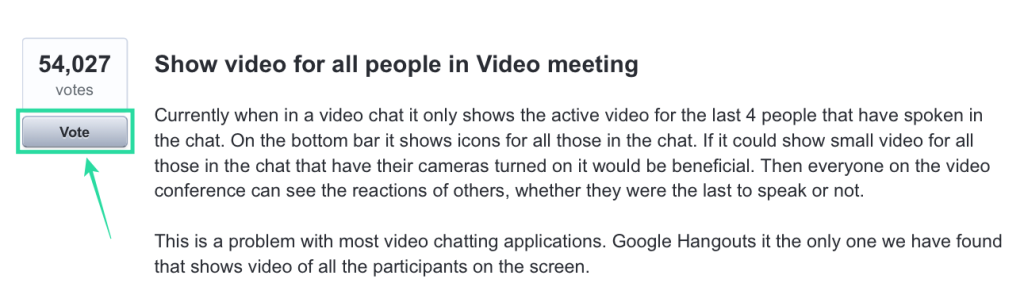
Въпреки че Microsoft обеща възможността да виждате повече хора в Teams, можете също да чуете гласа си в този UserVoice, който първи е поискал функцията.
UserVoice е събрал над 54 000 гласа и можете също да гласувате за функцията, като регистрирате имейл адреса си, където ще получавате актуализации за състоянието и наличността на функцията.
Развълнувани ли сте да опитате новия 3×3 видео изглед в Microsoft Teams? Мислите ли, че е повече от достатъчно да видите девет участници на екрана си, вместо 49-членната мрежа на Zoom? Уведомете ни в коментарите по-долу.
YouTube има режим Инкогнито, който предотвратява записването на вашите гледания или влиянието им върху списъците ви. Този урок ще ви научи как да го използвате.
Ако искате просто да поискате от приятели препоръки за конкретна дейност, отидете на Какво мислите и напишете въпроса си.
Научете как да получите достъп до SIM картата на Apple iPad с този урок.
Урок за това как да включите или изключите безопасния режим на таблета Samsung Galaxy Tab S3
Открийте топ 10 важни стъпки за настройка и оптимизация на Windows 11, за да подобрите производителността и опита на потребителя.
Актуализирането на драйвери на Windows 11 е необходимо за подобряване на съвместимостта и отстраняване на грешки. Научете как да актуализирате драйверите правилно.
Научете сериозни и ефективни методи как да отворите <strong>контролния панел</strong> в Windows 11. Оптимизирайте настройките на операционната система с тези 9 начина.
Научете как да показвате разширенията на файловете в Windows 11 лесно и бързо по 6 метода. Подобрете сигурността и управлението на файловете си.
Научете как да върнете „Моят компютър“ в Windows 11. Лесни стъпки за достъп и управление на файлове с „Този компютър“.
Не публикувайте снимките си безплатно в Instagram, когато можете да получите пари за тях. Прочетете и научете как да печелите пари в Instagram и се възползвайте максимално от тази платформа за социални мрежи.
Научете как да редактирате и премахвате PDF метаданни с лекота. Това ръководство ще ви помогне лесно да редактирате или премахвате PDF метаданни по няколко лесни начина.
Знаете ли, че Facebook има пълен списък с контактите ви в телефонния указател заедно с техните имена, номер и имейл адрес.
Проблемът може да попречи на компютъра ви да функционира правилно и може да се наложи да промените настройките за защита или да актуализирате драйвери, за да ги коригирате.
Този блог ще помогне на читателите да конвертират стартиращ USB в ISO файл с помощта на софтуер на трета страна, който е безплатен за използване и защитен от зловреден софтуер.
Срещнахте код за грешка на Windows Defender 0x8007139F и ви е трудно да изпълнявате сканирания? Ето начини, по които можете да коригирате проблема.
Това изчерпателно ръководство ще ви помогне да коригирате „Грешка на планировчика на задачи 0xe0434352“ на вашия компютър с Windows 11/10. Вижте поправките сега.
Грешка в Windows LiveKernelEvent 117 кара компютъра ви да замръзне или да се срине неочаквано. Научете как да го диагностицирате и коригирате с препоръчани от експерти стъпки.
Този блог ще помогне на читателите да поправят проблемите, които PowerPoint не ми позволява да записвам аудио на компютър с Windows и дори ще препоръча други заместители на запис на екрана.
Чудите се как да пишете върху PDF документ, тъй като от вас се изисква да попълвате формуляри, да добавяте пояснения и да поставяте подписите си. Попаднахте на правилния пост, прочетете!
Този блог ще помогне на потребителите да премахнат водния знак System Requirements Not Met, за да се насладят на по-гладко и безопасно изживяване с Windows 11, както и на по-чист работен плот.
Научете как да промените темата, цветовете и настройките си в Windows 11 за перфектно изживяване на работния плот.
Научете топ 10 съвета и трика за Microsoft Edge, за да извлечете максимума от браузъра с помощта на нови функции и подобрения.
Научете как да активирате връзките на отдалечен работен плот на Windows 10 и получете достъп до вашия компютър от всяко устройство.
Bluetooth ви позволява да свързвате устройства и аксесоари с Windows 10 към вашия компютър без нужда от кабели. Открийте как да решите проблеми с Bluetooth.
Ако мислите как да промените потребителското име в Instagram, вие сте на правилното място. Прочетете блога от началото до края, за да разберете лесните стъпки и полезните съвети.
Синхронизирайте настройките на Windows 10 на всичките си устройства с новото приложение Настройки. Научете как да управлявате настройките за синхронизиране на вашия акаунт в Microsoft.
Открийте как да използвате Bing по-ефективно с нашите 8 съвета и трика. Научете как да подобрите търсенето си в Bing.
Опитвате се да изтриете празна страница в Word? В това ръководство ще ви покажем как да изтриете страница или празна страница в Word.
Това е един от най-големите въпроси, които потребителите задават, ако могат да видят „кой е прегледал техния профил в Instagram“. Научете как да проследите тези, които гледат профила ви!
Въпреки че телевизорът вероятно ще функционира добре без интернет връзка, ако имате кабелен абонамент, американските потребители започнаха да преминават към онлайн

























