Как да включите/изключите режим Инкогнито в YouTube

YouTube има режим Инкогнито, който предотвратява записването на вашите гледания или влиянието им върху списъците ви. Този урок ще ви научи как да го използвате.
През 2020 г. всички платформи за видеоконферентна връзка се радват на своя справедлив дял от слава. Тъй като повечето от нас се връщат към работа от вкъщи, видеообажданията и отдалеченото сътрудничество се превърнаха в необходимост на часа и лидерите в индустрията правят всичко възможно да бъдат възможно най-гостоприемни.
Конкуренцията беше жестока, както бихте очаквали. Въпреки това битката до голяма степен беше само за втората позиция. Срещата на върха вече е заявена от Zoom и все още не се вижда претендент.
Базираната в САЩ платформа за видео разговори непрекъснато въвежда изключителни функции и винаги преди конкуренцията. За да не забравите, Zoom беше първият, който ни даде забавни виртуални фонове и оттогава светът не е същият. Функцията все още не е от най-рафинираните, разбира се, особено когато става въпрос за откриване на обекти.
Виртуалният фон на Zoom работи само с прости обекти и при оптимални условия. За съжаление постигането на посочените условия може да не е толкова лесно, колкото би искал човек. В тази част ще разгледаме текущите ограничения на откриването на обекти на Zoom и ще ви кажем как да получите по-добри резултати.
Свързано: Как да докладвате потребител в Zoom
Съдържание
Същността на проблема
Виртуалният фон е една от открояващите се функции на Zoom. И въпреки че същото е възпроизведено от почти цялата му конкуренция – Google Meet и Microsoft Teams – хората продължават да използват Zoom, за да изпитат оригиналната система за виртуален фон от първа ръка.
Виртуалните фонове не само ви помагат да изглеждате по-подредени пред вашите колеги, но също така помагат да представите идеи по иновативен начин. Например, използването на историческо местоположение като фон за мащабиране може да добави повече контекст към картината, която рисувате. Можете също да го натиснете напред и да поставите някои предмети пред камерата, за да подобрите демонстрацията.
За съжаление, точно тук системата за виртуален фон на Zoom започва да губи формата си. Често той няма да открие обектите в движение и вместо това ги счита за част от фона. Когато това се случи, само вие оставате във фокуса на видеото, но не и обектите, които се опитвате да покажете.
Свързано: Как да предавате своите срещи в Zoom във Facebook и YouTube?
Защо се случва?
Виртуалната фонова система на Zoom е проектирана за хора, а не за неодушевени обекти. Системата е научена да открива ръбовете на типично човешко същество. Така че, когато се въведе сложен вторичен обект, системата се обърква и започва да пропуска знака.
Освен това Zoom изисква добро осветление и стабилен обект. Освен ако не сте в добре осветена стая и не седите приемливо неподвижно, Zoom може да не успее да приготви във виртуалните фонови ефекти.
Свързано: Как да намалим силата на звука в Zoom, Microsoft Teams и Google Meet?
Как да подобрим откриването на обекти в Zoom?
Видяхме проблема и какво го причинява. Сега е време да разгледаме няколко решения за същото.
1. Запалете го
Това определено е най-важният съвет, който можем да ви дадем. Zoom - или всяка друга услуга за видео разговори по този въпрос - препоръчва да седите в добре осветена стая. Препоръката става изискване, когато използвате виртуален фон.
За да открие ръбове, Zoom трябва точно да измери разликата в светлината и да извърши повикване. Ако сте при лоши условия на осветление и без зелен екран, не очаквайте Zoom да направи чудеса.
2. Вземете зелен екран
Има причина Zoom да препоръчва използването на зелени екрани, докато използвате виртуални фонове. Те са евтини, могат да висят тихо на фона ви и драстично подобряват откриването на ръбове във виртуален фон.
Освен това не забравяйте да уведомите Zoom, че имате готов за използване зелен екран на ваше разположение. По този начин, когато решите да поставите зелен фон, Zoom ще бъде готов да се хвърли.
След като поставите зелен екран, влезте в настолния си клиент Zoom и щракнете върху зъбното колело за настройки в горния десен ъгъл. Сега отидете на раздела „Виртуален фон“ от лявата си страна и отметнете опцията „Имам зелен екран“ в долната част на прозореца за мащабиране.
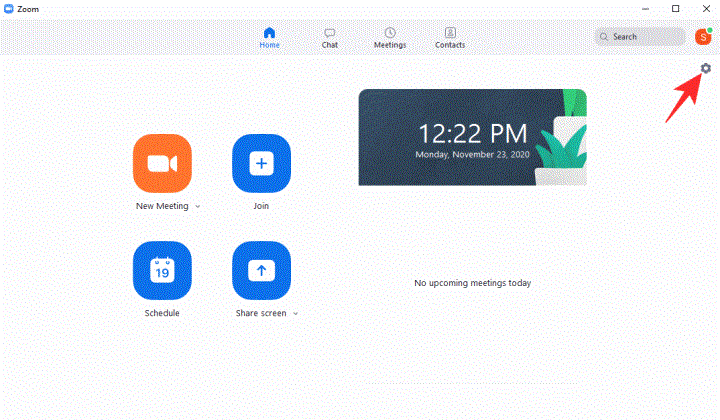
3. Не се движете твърде много
Виртуалната фонова система на Zoom наистина е страхотен инструмент, но има своя справедлив дял от ограничения. Един от най-безумните трябва да е невъзможността му да проследява динамични обекти пред камерата. Той се справя малко по-добре пред зелен екран и при оптимални условия на осветление.
Въпреки това, обектът на фокус все пак трябва да остане неподвижен и да не се движи твърде много. Така че, ако се надявате да демонстрирате нещо на вашата аудитория в Zoom, бихме ви посъветвали да свършите работата възможно най-бавно.
4. Използвайте различими цветове
Това решение е само за онези Zoomers, които нямат достъп до зелен екран. Както бе споменато по-горе, виртуалната фонова система на Zoom работи много добре, когато имате инсталиран зелен екран. Ако не го направите, фонът и предният план трябва винаги да бъдат ясно различими, за да работи функцията.
Така че, когато използвате виртуалните фонове на Zoom, не забравяйте да парадирате с ярко различни цветове от вашия фон. Ако имате синя стена, носете червена (или нещо различно) тениска, преди да представите. Само не забравяйте да не се смесвате с фона.
Освен това Zoom работи по-добре, когато се използва по-светъл фон - незелен екран. Така че, опитайте се да използвате виртуалните фонове при мащабиране пред светла стена/фон.
СВЪРЗАНИ
YouTube има режим Инкогнито, който предотвратява записването на вашите гледания или влиянието им върху списъците ви. Този урок ще ви научи как да го използвате.
Ако искате просто да поискате от приятели препоръки за конкретна дейност, отидете на Какво мислите и напишете въпроса си.
Научете как да получите достъп до SIM картата на Apple iPad с този урок.
Урок за това как да включите или изключите безопасния режим на таблета Samsung Galaxy Tab S3
Открийте топ 10 важни стъпки за настройка и оптимизация на Windows 11, за да подобрите производителността и опита на потребителя.
Актуализирането на драйвери на Windows 11 е необходимо за подобряване на съвместимостта и отстраняване на грешки. Научете как да актуализирате драйверите правилно.
Научете сериозни и ефективни методи как да отворите <strong>контролния панел</strong> в Windows 11. Оптимизирайте настройките на операционната система с тези 9 начина.
Научете как да показвате разширенията на файловете в Windows 11 лесно и бързо по 6 метода. Подобрете сигурността и управлението на файловете си.
Научете как да върнете „Моят компютър“ в Windows 11. Лесни стъпки за достъп и управление на файлове с „Този компютър“.
Не публикувайте снимките си безплатно в Instagram, когато можете да получите пари за тях. Прочетете и научете как да печелите пари в Instagram и се възползвайте максимално от тази платформа за социални мрежи.
Научете как да редактирате и премахвате PDF метаданни с лекота. Това ръководство ще ви помогне лесно да редактирате или премахвате PDF метаданни по няколко лесни начина.
Знаете ли, че Facebook има пълен списък с контактите ви в телефонния указател заедно с техните имена, номер и имейл адрес.
Проблемът може да попречи на компютъра ви да функционира правилно и може да се наложи да промените настройките за защита или да актуализирате драйвери, за да ги коригирате.
Този блог ще помогне на читателите да конвертират стартиращ USB в ISO файл с помощта на софтуер на трета страна, който е безплатен за използване и защитен от зловреден софтуер.
Срещнахте код за грешка на Windows Defender 0x8007139F и ви е трудно да изпълнявате сканирания? Ето начини, по които можете да коригирате проблема.
Това изчерпателно ръководство ще ви помогне да коригирате „Грешка на планировчика на задачи 0xe0434352“ на вашия компютър с Windows 11/10. Вижте поправките сега.
Грешка в Windows LiveKernelEvent 117 кара компютъра ви да замръзне или да се срине неочаквано. Научете как да го диагностицирате и коригирате с препоръчани от експерти стъпки.
Този блог ще помогне на читателите да поправят проблемите, които PowerPoint не ми позволява да записвам аудио на компютър с Windows и дори ще препоръча други заместители на запис на екрана.
Чудите се как да пишете върху PDF документ, тъй като от вас се изисква да попълвате формуляри, да добавяте пояснения и да поставяте подписите си. Попаднахте на правилния пост, прочетете!
Този блог ще помогне на потребителите да премахнат водния знак System Requirements Not Met, за да се насладят на по-гладко и безопасно изживяване с Windows 11, както и на по-чист работен плот.
Научете как да промените темата, цветовете и настройките си в Windows 11 за перфектно изживяване на работния плот.
Научете топ 10 съвета и трика за Microsoft Edge, за да извлечете максимума от браузъра с помощта на нови функции и подобрения.
Научете как да активирате връзките на отдалечен работен плот на Windows 10 и получете достъп до вашия компютър от всяко устройство.
Bluetooth ви позволява да свързвате устройства и аксесоари с Windows 10 към вашия компютър без нужда от кабели. Открийте как да решите проблеми с Bluetooth.
Ако мислите как да промените потребителското име в Instagram, вие сте на правилното място. Прочетете блога от началото до края, за да разберете лесните стъпки и полезните съвети.
Синхронизирайте настройките на Windows 10 на всичките си устройства с новото приложение Настройки. Научете как да управлявате настройките за синхронизиране на вашия акаунт в Microsoft.
Открийте как да използвате Bing по-ефективно с нашите 8 съвета и трика. Научете как да подобрите търсенето си в Bing.
Опитвате се да изтриете празна страница в Word? В това ръководство ще ви покажем как да изтриете страница или празна страница в Word.
Това е един от най-големите въпроси, които потребителите задават, ако могат да видят „кой е прегледал техния профил в Instagram“. Научете как да проследите тези, които гледат профила ви!
Въпреки че телевизорът вероятно ще функционира добре без интернет връзка, ако имате кабелен абонамент, американските потребители започнаха да преминават към онлайн

























