Как да включите/изключите режим Инкогнито в YouTube

YouTube има режим Инкогнито, който предотвратява записването на вашите гледания или влиянието им върху списъците ви. Този урок ще ви научи как да го използвате.
Microsoft Teams е широко приветстван като един от най-сложните инструменти за видеоконферентна връзка. Базираната в Редмънд компания е свършила страхотна работа със своя вътрешен инструмент за видео сътрудничество по отношение на функциите. Въпреки това, те смущаващо не успяха да постигнат целта в може би най-важния сегмент - лекотата на използване.
При всичките си качества Microsoft Teams едва ли е очевиден избор за начинаещи или средно напреднали потребители. Той изисква набито око дори за основни задачи и хвърля ненужни препятствия на потребителите. Днес ще разгледаме и ще се опитаме да разрешим един такъв труден „пъзел“ – актът на напускане на екип в Microsoft Teams. Сега, без повече приказки, нека да стигнем до него.
Свързано: Как да видите всички в Microsoft Teams
Съдържание
Как да напуснете екип в Microsoft Teams?
Има три начина да напуснете екип в Microsoft Teams. Първо, можете да използвате уеб на Microsoft, за да напуснете екип. Второ, ако изтеглите настолното приложение, ще получите опцията да напуснете Microsoft Teams. И накрая, имаме приложението за Android, което работи подобно на предишните две и предлага лесна опция за напускане на групата.
Потребителите на iOS, от друга страна, нямат привилегията да напускат групата от своите устройства, тъй като Microsoft тепърва ще изпече функцията в iOS клиента.
Като изключим отказа от отговорност, нека видим как да напуснем екип и от трите клиента.
Свързани: 62 страхотни фона на Microsoft Teams, за да подправите забавлението! [май 2020 г.]
Уеб на Microsoft Teams
Първо, влезте в своя акаунт в Microsoft Teams, като отидете на страницата за вход . След като влезете успешно, ще видите екипите в панела отляво. Сега щракнете върху бутона с многоточия точно до екипа, който искате да напуснете. Накрая натиснете „Напуснете отбора“ и потвърдете.
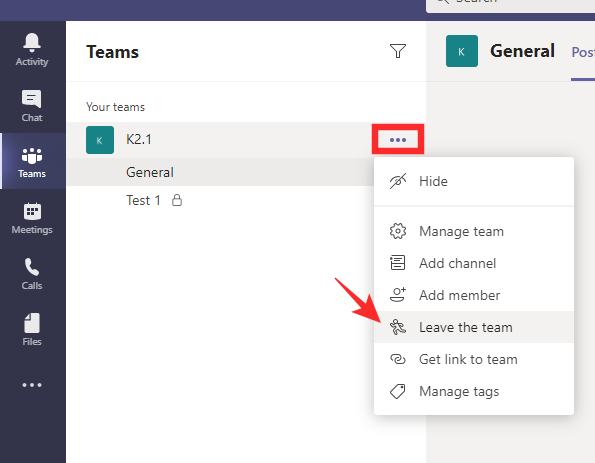
Работен плот на Microsoft Teams
Подобно на уеб версията, първо ще трябва да влезете в акаунта си в Microsoft Teams със съответните идентификационни данни. Вашите екипи са показани от лявата страна. Изберете отбора, който искате да напуснете, и кликнете върху многоточия точно до него.
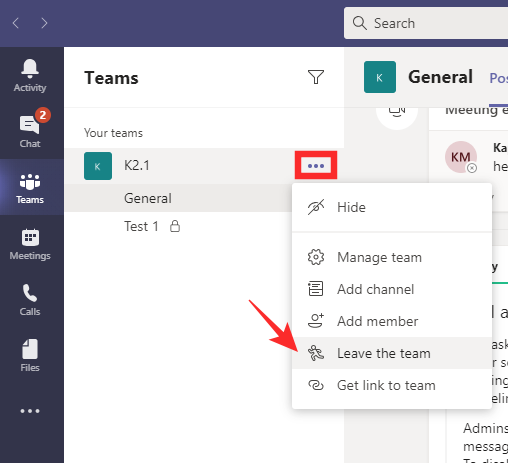
В крайна сметка кликнете върху „Напуснете екипа“ и потвърдете.

Свързано: Microsoft Teams Together Mode: Всичко, което трябва да знаете
Microsoft Teams на телефон
Потребителите на Microsoft Teams на мобилни телефони се ползват със същите привилегии като в мрежата и настолните компютри. За да напуснете екип от приложението за телефон, първо ще трябва да стартирате приложението и да влезете с правилните идентификационни данни. След това отидете на раздела „Екипи“ – този, разположен в средната долна част на екрана ви.
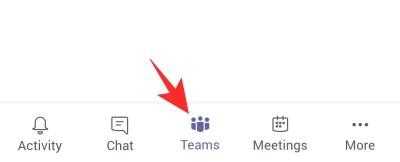
Тук ще видите всички екипи, с които сте свързани. Изберете отбора, който искате да напуснете, и натиснете бутона с вертикална многоточия от дясната страна. Натиснете „Напусни екипа“ и потвърдете.

Ако не сте администратор на организацията, не можете да напуснете екип за цялата организация.
Свързано : Как да добавя и използвам OneNote в Microsoft Teams?
Какво се случва, когато напуснете отбор?
Ако решите само да напуснете екип, но да останете част от организацията, вие само се дистанцирате от конкретен проект, като същевременно предлагате да останете в течение за други потенциални проекти. Няма да получавате никакви известия от екипа, който сте напуснали, но старите ви съобщения ще останат в групата, за да ги видят всички участници.
Свързани: 11 начина за коригиране на звука на Microsoft Teams, който не работи, няма проблеми със звука
Как да напусна организация в Microsoft Teams?
В горната част на йерархията на Microsoft Teams е организацията, от която сте част. Организациите в Teams имат всемогъщи администратори, които имат неизползван достъп до всичко, което се случва в системата. Въпреки това, като участник в организация, все пак можете да изберете да я напуснете, като следвате няколко прости стъпки. Преди да изтриете, имайте предвид, че премахването на себе си от организацията няма да изтрие старите ви данни, освен ако вашият администратор не пожелае.
За да напуснете организация, първо ще трябва да отидете на страницата Моите приложения . Ако не сте влезли в акаунта си, ще трябва да го направите. Сега кликнете върху малката стрелка надолу в горния ляв ъгъл и отидете на „Групи“.
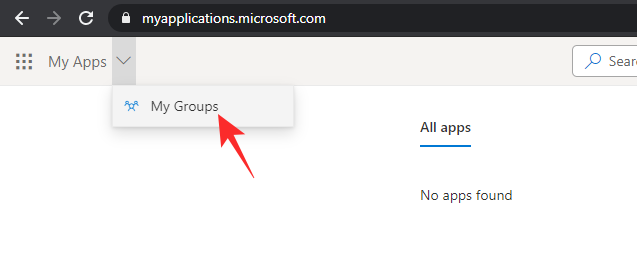
Сега кликнете върху снимката на вашия профил и отидете на „Профил“.
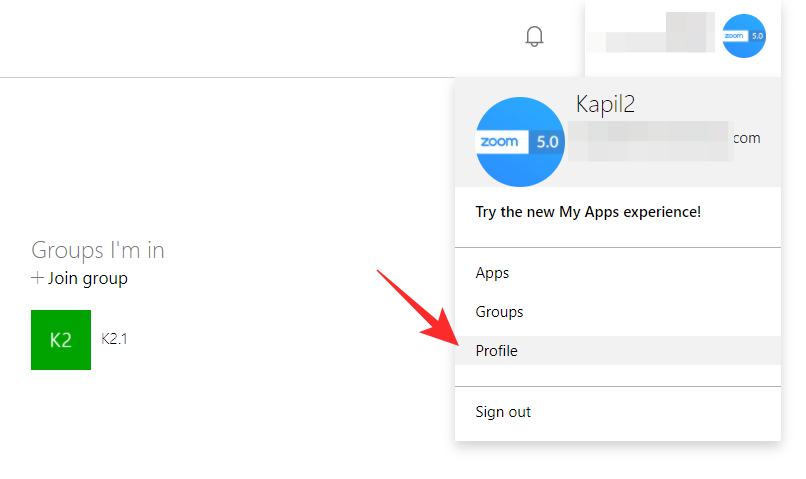
Под вашия основен и алтернативен имейл идентификатор ще видите името на вашата организация с опцията да го оставите точно до него. Кликнете върху връзката и потвърдете.
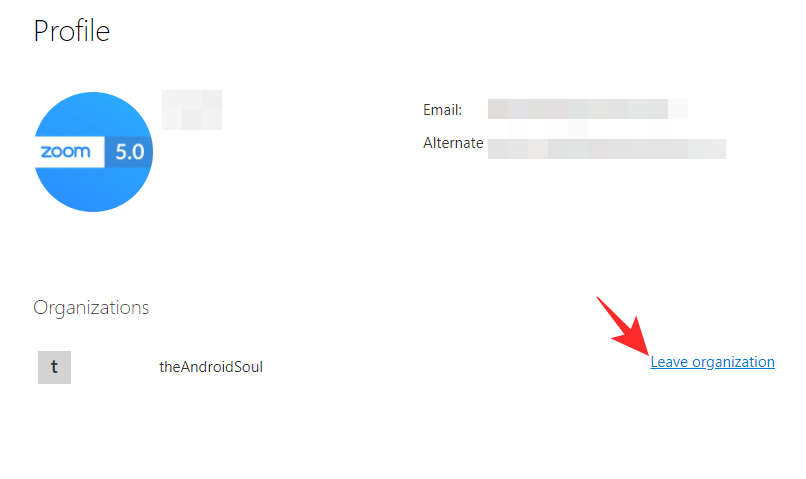 Свързано: Как да добавяте и използвате свои собствени изображения като фонове в срещи на Microsoft Teams
Свързано: Как да добавяте и използвате свои собствени изображения като фонове в срещи на Microsoft Teams
Защо не можете да напуснете екипа си?
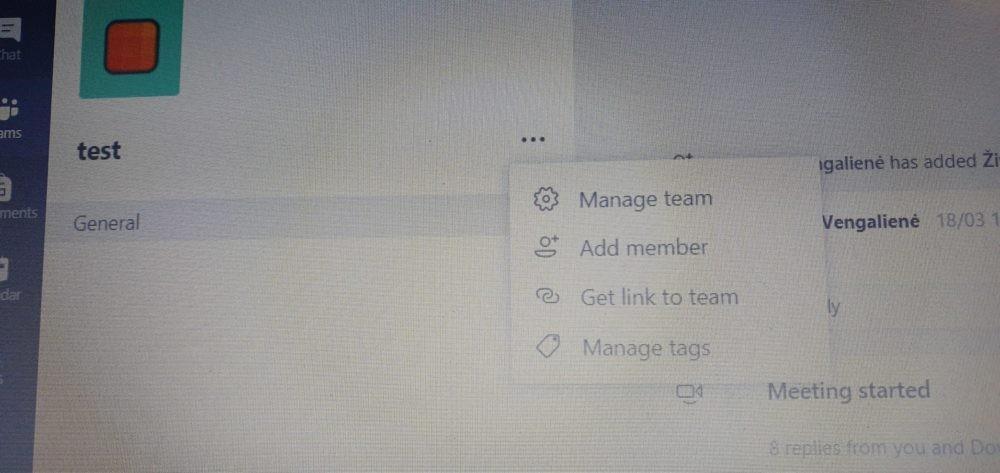
Чрез : Reddit
Сега, когато разгледахме основите на оставянето на вашия екип в Microsoft Teams, теоретично би трябвало да е по-лесно да свършите работата. Въпреки това, все още има някои несъответствия, които трябва да разрешим, поговорим за няколко фактора, които може да ви попречат да напуснете екип.
Ако сте студент в институция с легитимен лиценз на Microsoft Teams, е малко вероятно да имате възможността да напуснете екип. Учителите обикновено използват тази функция, за да разделят големите си класове на по-малки групи и даването на възможност на учениците да напуснат екип едва ли има смисъл от гледна точка на учителя.
Освен това може да бъдете принудени да останете в екип, ако сте единственият администратор, останал в групата. Дори членовете — последният в екипа — са се сблъскали с този проблем и са останали в един, без да се вижда почивка.
Свързано : Какво представлява режимът на аудитория на Microsoft Teams?
Как да напуснете отбор, когато сте заседнали?
Заседнали в екип и изглежда не можете да намерите изход? Ситуацията може да не е толкова тежка, колкото се смята. Да бъдеш принуден да бъдеш част от екип е много досаден проблем, разбира се, но потребителите на Android клиент може да имат късмет. Дори и да не получите опцията за отпуск в мрежата или на работния плот, вероятно ще я получите в клиента на Android.
Просто се насочете към приложението, изберете екипа, който искате да напуснете, докоснете бутона с вертикална многоточия и натиснете „Напусни отбора“.

Трябва да можете да се измъкнете от отбора без затруднения.
Ако това не помогне, ще трябва да помолите администратора на Организатора да ви помогне. Те биха могли ръчно да ви извадят от екип, в който не желаете да участвате.
СВЪРЗАНИ:
Важни съвети за напускане на екип на Microsoft
Когато напуснете екип завинаги, повече няма да получавате никакви известия, свързани с този отбор. Това включва всички актуализации, които екипът може да озвучи или да маркира в канали. Въпреки това, опциите ви за чат в Teams все още трябва да работят, така че докато даден човек е част от вашата организация Teams, вие все още трябва да можете да се свържете с него един на един. Видеосрещите в целия екип обаче вероятно вече няма да са достъпни за вас.
Напускането на екип не изтрива никакви съобщения или съдържание, които сте изпратили в този екип. Всички ваши стари съобщения все още ще бъдат достъпни за преглед на членовете на екипа.
Дори когато напуснете екип, вие все още сте част от организацията, която е създала екипа. Ако искате също да напуснете организацията, можете да посетите раздела „Моите групи“ в раздела „Приложения “ и да изберете своя профил, за да изберете да напуснете организацията. Това не е налично във всяка настройка на Teams, така че ако не виждате тази опция, свържете се с вашия администратор, за да научите повече.
В някои случаи няма да можете да напуснете екип, който не обхваща цялата организация. Например студенти, използващи образователната версия на Microsoft Teams, няма да могат да напуснат екип сами. Ако сте последният човек в екип и сте автоматично назначени за собственик на екип или подобна отговорност, може да не можете да напуснете екип, докато не го изтриете напълно.
Ако преминавате към нов екип като част от преструктурирането, уверете се, че имате необходимата информация за присъединяване или директна покана, преди да напуснете стария си екип. Не всички екипи са публични и много от тях изискват покани или кодове, за да се присъединят.
Вашият нов екип държи ли на вашия статус в Microsoft Teams или го използва като знак за продуктивност? Може също да се интересувате от нашето ръководство за това как да се уверите, че състоянието ви остава активно в Microsoft Teams.
YouTube има режим Инкогнито, който предотвратява записването на вашите гледания или влиянието им върху списъците ви. Този урок ще ви научи как да го използвате.
Ако искате просто да поискате от приятели препоръки за конкретна дейност, отидете на Какво мислите и напишете въпроса си.
Научете как да получите достъп до SIM картата на Apple iPad с този урок.
Урок за това как да включите или изключите безопасния режим на таблета Samsung Galaxy Tab S3
Открийте топ 10 важни стъпки за настройка и оптимизация на Windows 11, за да подобрите производителността и опита на потребителя.
Актуализирането на драйвери на Windows 11 е необходимо за подобряване на съвместимостта и отстраняване на грешки. Научете как да актуализирате драйверите правилно.
Научете сериозни и ефективни методи как да отворите <strong>контролния панел</strong> в Windows 11. Оптимизирайте настройките на операционната система с тези 9 начина.
Научете как да показвате разширенията на файловете в Windows 11 лесно и бързо по 6 метода. Подобрете сигурността и управлението на файловете си.
Научете как да върнете „Моят компютър“ в Windows 11. Лесни стъпки за достъп и управление на файлове с „Този компютър“.
Не публикувайте снимките си безплатно в Instagram, когато можете да получите пари за тях. Прочетете и научете как да печелите пари в Instagram и се възползвайте максимално от тази платформа за социални мрежи.
Научете как да редактирате и премахвате PDF метаданни с лекота. Това ръководство ще ви помогне лесно да редактирате или премахвате PDF метаданни по няколко лесни начина.
Знаете ли, че Facebook има пълен списък с контактите ви в телефонния указател заедно с техните имена, номер и имейл адрес.
Проблемът може да попречи на компютъра ви да функционира правилно и може да се наложи да промените настройките за защита или да актуализирате драйвери, за да ги коригирате.
Този блог ще помогне на читателите да конвертират стартиращ USB в ISO файл с помощта на софтуер на трета страна, който е безплатен за използване и защитен от зловреден софтуер.
Срещнахте код за грешка на Windows Defender 0x8007139F и ви е трудно да изпълнявате сканирания? Ето начини, по които можете да коригирате проблема.
Това изчерпателно ръководство ще ви помогне да коригирате „Грешка на планировчика на задачи 0xe0434352“ на вашия компютър с Windows 11/10. Вижте поправките сега.
Грешка в Windows LiveKernelEvent 117 кара компютъра ви да замръзне или да се срине неочаквано. Научете как да го диагностицирате и коригирате с препоръчани от експерти стъпки.
Този блог ще помогне на читателите да поправят проблемите, които PowerPoint не ми позволява да записвам аудио на компютър с Windows и дори ще препоръча други заместители на запис на екрана.
Чудите се как да пишете върху PDF документ, тъй като от вас се изисква да попълвате формуляри, да добавяте пояснения и да поставяте подписите си. Попаднахте на правилния пост, прочетете!
Този блог ще помогне на потребителите да премахнат водния знак System Requirements Not Met, за да се насладят на по-гладко и безопасно изживяване с Windows 11, както и на по-чист работен плот.
Научете как да промените темата, цветовете и настройките си в Windows 11 за перфектно изживяване на работния плот.
Научете топ 10 съвета и трика за Microsoft Edge, за да извлечете максимума от браузъра с помощта на нови функции и подобрения.
Научете как да активирате връзките на отдалечен работен плот на Windows 10 и получете достъп до вашия компютър от всяко устройство.
Bluetooth ви позволява да свързвате устройства и аксесоари с Windows 10 към вашия компютър без нужда от кабели. Открийте как да решите проблеми с Bluetooth.
Ако мислите как да промените потребителското име в Instagram, вие сте на правилното място. Прочетете блога от началото до края, за да разберете лесните стъпки и полезните съвети.
Синхронизирайте настройките на Windows 10 на всичките си устройства с новото приложение Настройки. Научете как да управлявате настройките за синхронизиране на вашия акаунт в Microsoft.
Открийте как да използвате Bing по-ефективно с нашите 8 съвета и трика. Научете как да подобрите търсенето си в Bing.
Опитвате се да изтриете празна страница в Word? В това ръководство ще ви покажем как да изтриете страница или празна страница в Word.
Това е един от най-големите въпроси, които потребителите задават, ако могат да видят „кой е прегледал техния профил в Instagram“. Научете как да проследите тези, които гледат профила ви!
Въпреки че телевизорът вероятно ще функционира добре без интернет връзка, ако имате кабелен абонамент, американските потребители започнаха да преминават към онлайн

























