Как да включите/изключите режим Инкогнито в YouTube

YouTube има режим Инкогнито, който предотвратява записването на вашите гледания или влиянието им върху списъците ви. Този урок ще ви научи как да го използвате.
Във винаги свързания свят, който обитаваме, нашите iPhone се превърнаха в незаменими спътници, държащи ключа към нашите спомени, работа и жизненоважни комуникации. И все пак срещането на съобщението „ iPhone Unavailable lock screen“ може бързо да преобърне света ни с главата надолу.
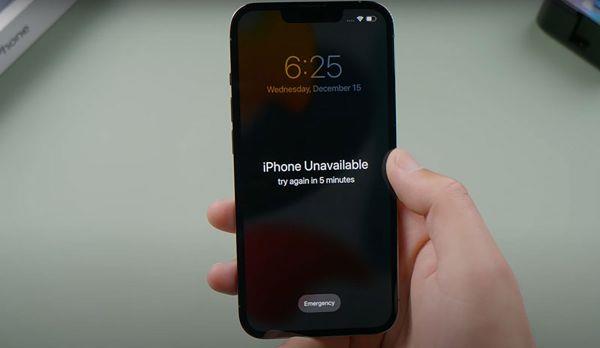
Този екран за блокиране на сигурността, задействан от множество потенциални фактори, може да бъде тревожна гледка. Независимо дали се дължи на поредица от неуспешни опити за въвеждане на парола, забравена парола за Apple ID или други опасения за сигурността, да се окажете заключени от вашия iPhone е обезпокоителна ситуация.
Не се притеснявайте, тъй като ние сме тук, за да ви преведем през цялостно решение, което гарантира, че ще получите отново достъп до вашия iPhone и ще защитим ценните ви данни. От ефективни техники за отключване до проактивни мерки за сигурност, ние ви покриваме. Така че, ако в момента се сблъсквате със съобщението iPhone недостъпен , опитайте изброените по-долу решения!
Да започваме.
Прочетете също: 10 най-добри приложения за джаджи за заключен екран за iPhone и iPad
Какво е блокиране на сигурността на iPhone?
Блокирането на защитата или екранът за недостъпност на iPhone се отнася до защитна функция, която се активира след определен брой неуспешни опити за отключване на устройството. Този механизъм предпазва чувствителната информация от неоторизиран достъп. След като бъде задействан, iPhone показва съобщение, което показва, че е „Недостъпен“ или „Деактивиран“, предотвратявайки по-нататъшно влизане.
В зависимост от обстоятелствата блокирането може да се дължи на многократно въвеждане на неправилна парола или забравяне на паролата за Apple ID. Разрешаването на проблема с недостъпността на iPhone на заключен екран обикновено включва конкретни стъпки за възстановяване на достъпа, като същевременно се гарантира, че сигурността на устройството остава непокътната.
Прочетете също: iOS 17 обещава да превърне вашия заключен iPhone в интелигентен дисплей
Как да разрешите грешката на екрана за заключване на защитата на iPhone: 5 решения!
Решение 1: Изтриване на iPhone (iOS 15.2 и по-нова версия)
Ако вашият iPhone работи с iOS 15.2 или по-нова версия и имате активна Wi-Fi или клетъчна връзка, заедно с познания за вашия Apple ID и свързаната с него парола, имате късмет. Можете да използвате функцията „Изтриване на iPhone“, за да нулирате устройството си с минимално прекъсване.
Ето указанията стъпка по стъпка за отстраняване на проблема с недостъпния заключен екран на iPhone :
Стъпка 1: Изберете опцията „Изтриване на iPhone“ от екрана за блокиране на защитата.
Стъпка 2: Прегледайте екрана „Изтриване на цялото съдържание и настройки“ и изберете „Изтриване на iPhone“ още веднъж.
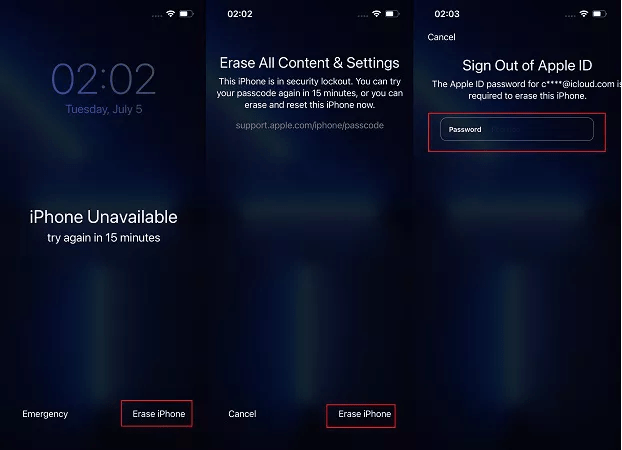
Стъпка 3: Въведете своя Apple ID и парола, след което търпеливо изчакайте процеса на възстановяване.
Стъпка 4: Придържайте се към подканите на екрана, за да конфигурирате вашия iPhone, което може да включва извличане на данни от iCloud.
Прочетете също: Как да отключите парола за iPhone без компютър
Решение 2: Използвайте функцията Find My iPhone
Ако притежавате допълнително устройство, свързано с iCloud, като таблет или компютър, можете да използвате функцията „Намери моя“, за да отключите своя iPhone. Първоначално предназначен за изтриване на данни в случай на загуба или кражба, той изисква предварително активиране и конфигуриране във вашите настройки на iCloud.
Ето ръководство стъпка по стъпка за използване на тази функция за изтриване на данни и нулиране на устройството:
Стъпка 1: Влезте в iCloud на вашия компютър или таблет и влезте с вашия Apple ID и парола.
Стъпка 2: Отворете приложението „Find My“ и изберете вашия iPhone от предоставените опции.
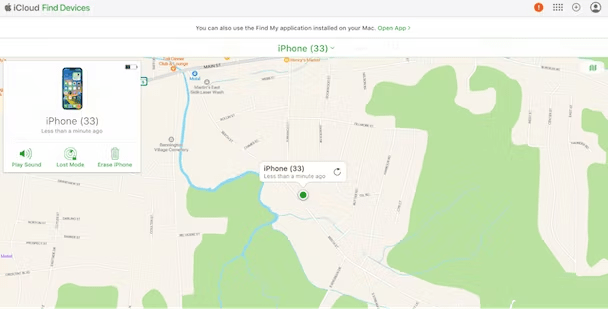
Стъпка 3: Изберете „Изтриване на iPhone“ и потвърдете избора си за постоянно изтриване на всички данни и настройки.
Стъпка 4: Позволете на вашия iPhone да завърши процеса на изтриване, след което следвайте подканите на екрана, за да преконфигурирате и възстановите вашите данни от iCloud.
Следвайки тези стъпки, можете лесно да разрешите проблема , който iPhone казва, че е недостъпен на заключен екран .
Решение 3: Отключете вашия iPhone с помощта на iTunes
Отключването на недостъпен iPhone чрез iTunes е надежден метод, когато се сблъскате със съобщението „ iPhone недостъпен заключен екран “. Възможно е обаче да има случаи, в които iTunes се бори да открие заключения iPhone. В такива случаи изпълнете стриктно следните стъпки, за да възстановите фабричните настройки на телефона си:
Стъпка 1: Започнете, като отворите приложението iTunes на компютъра си или, ако използвате Mac, стартирайте Finder.
Стъпка 2: Използвайте съвместим USB кабел, за да свържете вашия недостъпен iPhone към компютъра. Уверете се, че връзката е защитена.
Стъпка 3: В зависимост от вашия модел iPhone, влезте в режим на възстановяване. За iPhone 8 и по-нови модели бързо натиснете и освободете бутона за увеличаване на звука, последван от бутона за намаляване на звука. След това натиснете и задръжте страничния (или горния) бутон, докато се появи екранът за режим на възстановяване.
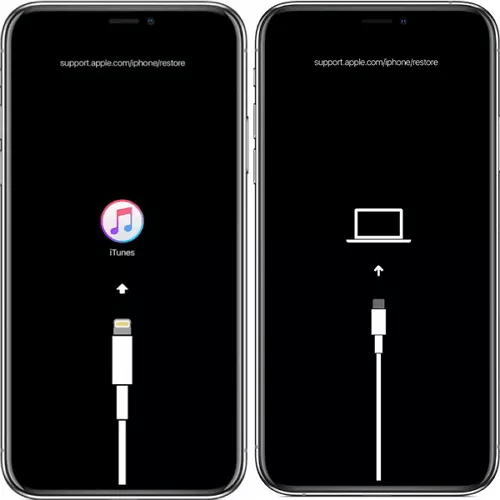
Стъпка 4: Веднъж в режим на възстановяване, iTunes (или Finder) трябва да разпознае вашия iPhone и да покаже съобщение, което показва, че е открил устройство в режим на възстановяване.
Стъпка 5: В iTunes (или Finder) намерете вашето устройство и изберете опцията „Възстановяване“. Потвърдете избора си, когато бъдете подканени. Това действие ще изтрие всички данни на вашия iPhone и ще го възстанови до фабричните настройки.
Стъпка 6: След като процесът на възстановяване приключи, вашият iPhone ще се рестартира. Следвайте инструкциите на екрана, за да настроите вашето устройство, включително възстановяване на вашите данни от резервно копие, ако желаете.
Като следвате внимателно тези стъпки, можете успешно да отключите вашия недостъпен iPhone с помощта на iTunes (или Finder).
Прочетете също: Топ 10 на най-добрите рекламни блокери за iPhone, които трябва да използвате
Решение 4: Използвайте Siri
В определени сценарии използването на Siri може да предложи потенциално заобиколно решение за проблема „ Корекция на неналичен екран на iPhone “, въпреки че е важно да се отбележи, че успехът с този метод не е гарантиран. Ето как да го направите:
Стъпка 1: За да започнете процеса, активирайте Siri, като задържите натиснат бутона Home (за iPhone с бутон Home) или страничния бутон (за iPhone без бутон Home), докато се появи интерфейсът Siri.
Стъпка 2: Помолете Siri да отвори приложение, което изисква активна интернет връзка, като например приложението за времето или приложението за акции. Тази стъпка е от решаващо значение, тъй като може да накара Siri да установи мрежова връзка, потенциално заобикаляйки блокирането.
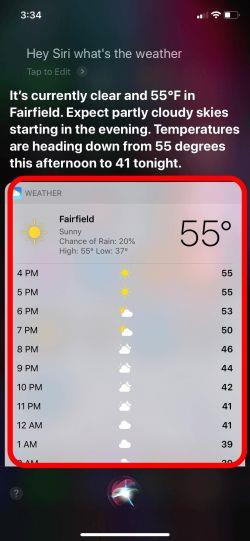
Например можете да кажете „Siri, отвори приложението Weather“.
Стъпка 3: Ако Siri успешно отвори исканото приложение, това означава, че устройството е установило връзка с интернет. Това е обещаващ знак.
Стъпка 4: Възползвайте се от този кратък прозорец от възможност за свързване към Wi-Fi мрежа, ако има такава. При установена мрежова връзка опитайте да въведете правилната парола за вашия iPhone. Ако успеете, ще си възвърнете достъпа до вашето устройство.
Решение 5: Свържете се с поддръжката на Apple
Свързването с поддръжката на Apple може да бъде решаваща стъпка за разрешаване на проблема „iPhone недостъпен“. Специализираните експерти в Apple са добре подготвени да предоставят персонализирани решения и безценна помощ.
Когато се свържете с поддръжката на Apple, вие се докосвате до богатство от знания и опит, които могат да направят значителна разлика във вашата ситуация.
Заключение
Разгледахме куп начини за справяне с проблема „ iPhone недостъпен заключен екран “. Независимо дали използвате iTunes, функцията „Find My“ на iCloud или изпробвате Siri, всеки метод има своите силни страни. И не забравяйте за полезните хора от Apple Support, които са там, за да ви напътстват. Само не забравяйте, че най-добрият подход зависи от вашата уникална ситуация.
С малко търпение и правилните стъпки, можете да върнете своя iPhone обратно в правилния път за нула време! Последвайте ни в социалните медии – Facebook, Instagram и YouTube.
YouTube има режим Инкогнито, който предотвратява записването на вашите гледания или влиянието им върху списъците ви. Този урок ще ви научи как да го използвате.
Ако искате просто да поискате от приятели препоръки за конкретна дейност, отидете на Какво мислите и напишете въпроса си.
Научете как да получите достъп до SIM картата на Apple iPad с този урок.
Урок за това как да включите или изключите безопасния режим на таблета Samsung Galaxy Tab S3
Открийте топ 10 важни стъпки за настройка и оптимизация на Windows 11, за да подобрите производителността и опита на потребителя.
Актуализирането на драйвери на Windows 11 е необходимо за подобряване на съвместимостта и отстраняване на грешки. Научете как да актуализирате драйверите правилно.
Научете сериозни и ефективни методи как да отворите <strong>контролния панел</strong> в Windows 11. Оптимизирайте настройките на операционната система с тези 9 начина.
Научете как да показвате разширенията на файловете в Windows 11 лесно и бързо по 6 метода. Подобрете сигурността и управлението на файловете си.
Научете как да върнете „Моят компютър“ в Windows 11. Лесни стъпки за достъп и управление на файлове с „Този компютър“.
Не публикувайте снимките си безплатно в Instagram, когато можете да получите пари за тях. Прочетете и научете как да печелите пари в Instagram и се възползвайте максимално от тази платформа за социални мрежи.
Научете как да редактирате и премахвате PDF метаданни с лекота. Това ръководство ще ви помогне лесно да редактирате или премахвате PDF метаданни по няколко лесни начина.
Знаете ли, че Facebook има пълен списък с контактите ви в телефонния указател заедно с техните имена, номер и имейл адрес.
Проблемът може да попречи на компютъра ви да функционира правилно и може да се наложи да промените настройките за защита или да актуализирате драйвери, за да ги коригирате.
Този блог ще помогне на читателите да конвертират стартиращ USB в ISO файл с помощта на софтуер на трета страна, който е безплатен за използване и защитен от зловреден софтуер.
Срещнахте код за грешка на Windows Defender 0x8007139F и ви е трудно да изпълнявате сканирания? Ето начини, по които можете да коригирате проблема.
Това изчерпателно ръководство ще ви помогне да коригирате „Грешка на планировчика на задачи 0xe0434352“ на вашия компютър с Windows 11/10. Вижте поправките сега.
Грешка в Windows LiveKernelEvent 117 кара компютъра ви да замръзне или да се срине неочаквано. Научете как да го диагностицирате и коригирате с препоръчани от експерти стъпки.
Този блог ще помогне на читателите да поправят проблемите, които PowerPoint не ми позволява да записвам аудио на компютър с Windows и дори ще препоръча други заместители на запис на екрана.
Чудите се как да пишете върху PDF документ, тъй като от вас се изисква да попълвате формуляри, да добавяте пояснения и да поставяте подписите си. Попаднахте на правилния пост, прочетете!
Този блог ще помогне на потребителите да премахнат водния знак System Requirements Not Met, за да се насладят на по-гладко и безопасно изживяване с Windows 11, както и на по-чист работен плот.
Научете как да промените темата, цветовете и настройките си в Windows 11 за перфектно изживяване на работния плот.
Научете топ 10 съвета и трика за Microsoft Edge, за да извлечете максимума от браузъра с помощта на нови функции и подобрения.
Научете как да активирате връзките на отдалечен работен плот на Windows 10 и получете достъп до вашия компютър от всяко устройство.
Bluetooth ви позволява да свързвате устройства и аксесоари с Windows 10 към вашия компютър без нужда от кабели. Открийте как да решите проблеми с Bluetooth.
Ако мислите как да промените потребителското име в Instagram, вие сте на правилното място. Прочетете блога от началото до края, за да разберете лесните стъпки и полезните съвети.
Синхронизирайте настройките на Windows 10 на всичките си устройства с новото приложение Настройки. Научете как да управлявате настройките за синхронизиране на вашия акаунт в Microsoft.
Открийте как да използвате Bing по-ефективно с нашите 8 съвета и трика. Научете как да подобрите търсенето си в Bing.
Опитвате се да изтриете празна страница в Word? В това ръководство ще ви покажем как да изтриете страница или празна страница в Word.
Това е един от най-големите въпроси, които потребителите задават, ако могат да видят „кой е прегледал техния профил в Instagram“. Научете как да проследите тези, които гледат профила ви!
Въпреки че телевизорът вероятно ще функционира добре без интернет връзка, ако имате кабелен абонамент, американските потребители започнаха да преминават към онлайн

























