Как да включите/изключите режим Инкогнито в YouTube

YouTube има режим Инкогнито, който предотвратява записването на вашите гледания или влиянието им върху списъците ви. Този урок ще ви научи как да го използвате.
Когато вашият цифров изход Realtek няма звук, отстраняването на проблема става от решаващо значение за възстановяване на вашето аудио изживяване. Звуковите карти Realtek се използват широко в компютрите, но липсата на звук през цифровия изход може да бъде разочароващо. Разбирането на потенциалните причини и стъпките за разрешаване на този проблем може да ви помогне да върнете аудиото си в правилната посока.
В това ръководство ще проучим често срещаните причини за липсата на звук чрез ефективни методи за отстраняване на този проблем.

Какво задейства цифровия изход на Realtek без звукова грешка?
Ето някои често срещани задействания, които могат да причинят грешката „Цифровият изход на Realtek няма звук“:
Идентифицирането и адресирането на тези задействания може да помогне за ефективното разрешаване на грешката „Цифровият изход на Realtek няма звук“.
Как да коригирам цифров изход на Realtek без проблем със звука в Windows?
Метод 1: Задайте високоговорителите като устройство по подразбиране
Задаването на високоговорителите като устройство за възпроизвеждане по подразбиране често може да коригира проблема „Цифровият изход на Realtek няма звук“, като гарантира, че системата насочва звука през правилния канал. Ето стъпките, които трябва да следвате:
Стъпка 1: Щракнете с десния бутон върху иконата на звука в лентата на задачите и изберете „Отваряне на настройките на звука“ или навигирайте през Контролен панел > Хардуер и звук > Звук.
Стъпка 2: В настройките на звука отидете на раздела „Възпроизвеждане“.
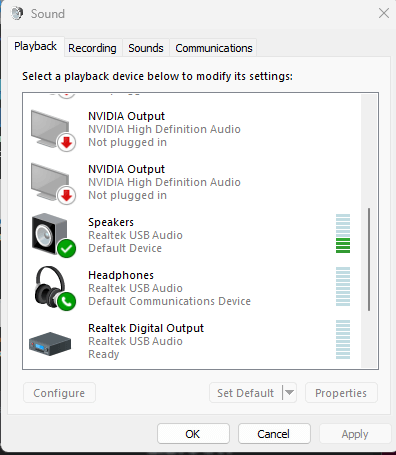
Стъпка 3: Потърсете опцията „Високоговорители“ или „Цифров изход на Realtek“. Щракнете с десния бутон върху него и изберете „Задаване като устройство по подразбиране“. Уверете се, че зелената отметка се появява до него, което показва, че това е устройството по подразбиране.

Стъпка 4: Щракнете върху „Прилагане“ и след това върху „OK“. Тествайте аудиото, за да проверите дали проблемът е разрешен.
Ако този метод не реши проблема, може да са необходими допълнителни стъпки за отстраняване на неизправности.
Прочетете също: 10 най-добри безплатни софтуера за архивиране и възстановяване на драйвери за Windows
Метод 2: Преинсталирайте Realtek Audio Driver
Вашият цифров изход Realtek има ли проблеми със звука на вашата Windows система? Преинсталирането на аудио драйвера Realtek може да помогне за разрешаването на този проблем. Следвайте тези стъпки, за да преинсталирате драйвера и потенциално да коригирате липсата на звук през цифровия изход.
Стъпка 1: Натиснете „Windows + X“ и изберете „Диспечер на устройства“. Разгънете секцията „Звук, видео и контролери за игри“.
Стъпка 2: Щракнете с десния бутон върху аудио устройството Realtek и изберете „Деинсталиране на устройство“. Ако бъдете подканени, поставете отметка в квадратчето „Изтриване на софтуера на драйвера за това устройство“ и щракнете върху „Деинсталиране“.
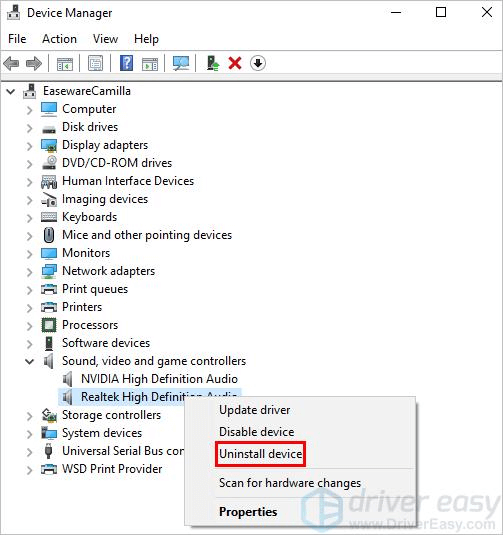
Стъпка 3: Посетете официалния уебсайт на Realtek или уебсайта на производителя на вашия компютър. Намерете най-новия съвместим аудио драйвер за вашата система. Изтеглете софтуера на драйвера.
Стъпка 4: Стартирайте изтегления файл с драйвери и следвайте инструкциите на екрана, за да го инсталирате.
Стъпка 5: Рестартирайте компютъра си, след като инсталацията приключи. След рестартирането проверете дали проблемът със звука с цифровия изход на Realtek е разрешен.
Преинсталирането на аудио драйвера Realtek често може да адресира проблеми, свързани с драйвера, които може да са причина за липсата на звук през цифровия изход. Ако проблемът продължава, може да се наложи допълнително отстраняване на проблема.
Прочетете също: Как да коригирате „Драйверът не може да се зареди на това устройство“ в Windows 11?
Метод 3: Актуализирайте драйвера Realtek с помощта на диспечера на устройства
Гарантирането, че вашите драйвери за Realtek са актуални, може значително да повлияе на аудио производителността на вашата система. Ако срещате проблеми със звука с Realtek Digital Output на вашата Windows система, актуализирането на драйвера чрез Device Manager може да предложи решение.
Следвайте тези стъпки, за да актуализирате драйвера на Realtek и потенциално да разрешите липсата на звук през цифровия изход.
Стъпка 1: Натиснете „Windows + X“ и изберете „Диспечер на устройства“.
Стъпка 2: В прозореца на диспечера на устройства разгънете раздела „Звук, видео и контролери за игри“.
Стъпка 3: Щракнете с десния бутон върху аудио устройството Realtek и изберете „Актуализиране на драйвера“.
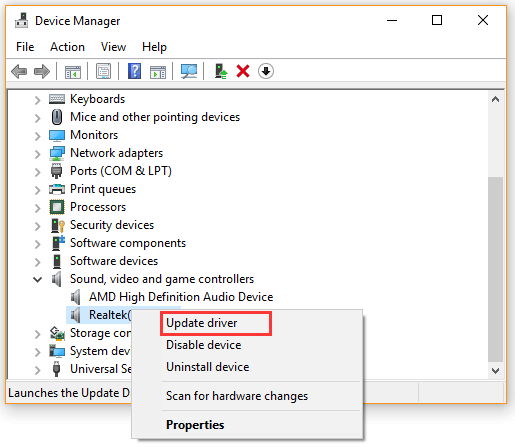
Стъпка 4: Изберете „Автоматично търсене на актуализиран софтуер на драйвера“.
Стъпка 5: Следвайте инструкциите на екрана, за да позволите на Windows да търси и инсталира най-новите актуализации на драйвери за вашето устройство Realtek.
Стъпка 6: След като актуализацията приключи, рестартирайте компютъра си.
Актуализирането на драйвера на Realtek чрез диспечера на устройства често може да разреши проблеми със съвместимостта или производителността, които може да са причина за липсата на звук през цифровия изход. Ако проблемът продължава, може да е необходимо допълнително отстраняване на проблема.
Прочетете също: Как да изтеглите и актуализирате драйвери за Dell Latitude 5420 за Windows
Метод 4: Използвайте Smart Driver Care за автоматично актуализиране на драйвери
За разлика от ръчните актуализации на драйвери, използването на Smart Driver Care предлага рационализирано и цялостно решение за разрешаване на проблеми със звука на Realtek Digital Output. Този метод автоматизира процеса на актуализиране на драйвера, като гарантира, че вашият аудио драйвер Realtek, наред с други, се актуализира без усилие до най-новата му версия.
Ето как Smart Driver Care може да осигури безпроблемно решение за разрешаване на проблеми със звука.
Стъпка 1: Посетете официалния уебсайт на Smart Driver Care. Изтеглете и инсталирайте Smart Driver Care на вашия компютър.
Стъпка 2: Отворете Smart Driver Care след инсталиране. Щракнете върху бутона „Сканиране сега“, за да започнете процеса на сканиране.
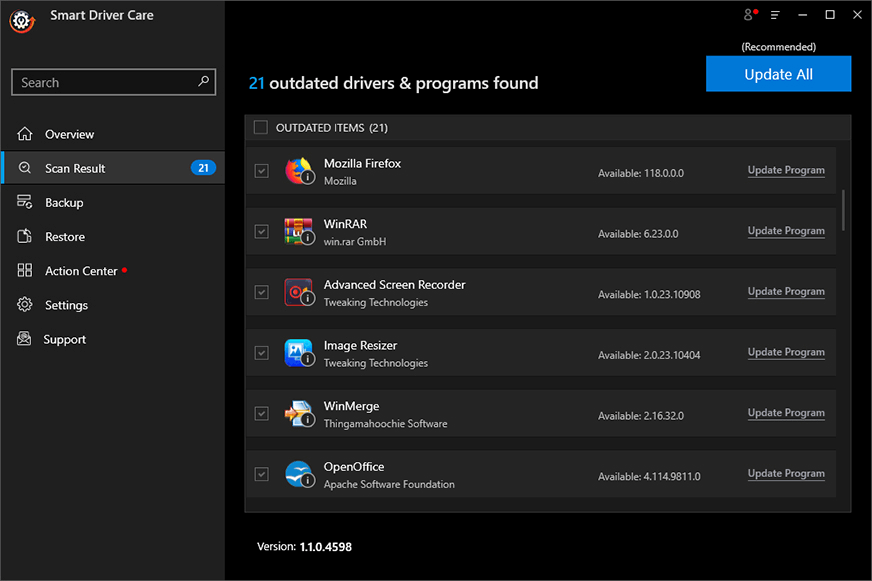
Стъпка 3: Smart Driver Care ще сканира вашата система за остарели или липсващи драйвери.
Стъпка 4: След като сканирането приключи, намерете аудио драйвера Realtek в списъка с остарели драйвери. Изберете драйвера на Realtek и щракнете върху бутона „Актуализиране“ или „Актуализиране на всички“, за да изтеглите и инсталирате автоматично най-новия драйвер.
Забележка – Препоръчваме да закупите първокласната версия на Smart Driver Care за актуализиране на всички драйвери наведнъж .
Стъпка 5: След като актуализациите на драйверите са инсталирани, рестартирайте компютъра си, както е подканено от Smart Driver Care.
Smart Driver Care осигурява автоматизиран и ефективен начин за актуализиране на драйвери, включително аудио драйвера Realtek, като гарантира, че системата е оборудвана с най-новите актуализации за евентуално разрешаване на проблеми с цифровия изход.
Прочетете също: Сравнение: Advanced Driver Updater срещу Driver Easy
Заключение
Отстраняването на проблеми със звука може да бъде разочароващо, но решенията често са лесно достъпни. За тези, при които цифровият изход на Realtek няма звукова грешка, следвайте стъпките, описани в тази статия. От проверка на настройките на устройството за възпроизвеждане по подразбиране до актуализиране на драйвери, можете да използвате който и да е от изброените по-горе методи, за да коригирате проблема.
С известно целенасочено отстраняване на неизправности вашите проблеми със звука вероятно могат да бъдат отстранени, възстановявайки безпроблемно цифрово аудио от вашия хардуер Realtek. Последвайте ни в социалните медии – Facebook, Instagram и YouTube.
YouTube има режим Инкогнито, който предотвратява записването на вашите гледания или влиянието им върху списъците ви. Този урок ще ви научи как да го използвате.
Ако искате просто да поискате от приятели препоръки за конкретна дейност, отидете на Какво мислите и напишете въпроса си.
Научете как да получите достъп до SIM картата на Apple iPad с този урок.
Урок за това как да включите или изключите безопасния режим на таблета Samsung Galaxy Tab S3
Открийте топ 10 важни стъпки за настройка и оптимизация на Windows 11, за да подобрите производителността и опита на потребителя.
Актуализирането на драйвери на Windows 11 е необходимо за подобряване на съвместимостта и отстраняване на грешки. Научете как да актуализирате драйверите правилно.
Научете сериозни и ефективни методи как да отворите <strong>контролния панел</strong> в Windows 11. Оптимизирайте настройките на операционната система с тези 9 начина.
Научете как да показвате разширенията на файловете в Windows 11 лесно и бързо по 6 метода. Подобрете сигурността и управлението на файловете си.
Научете как да върнете „Моят компютър“ в Windows 11. Лесни стъпки за достъп и управление на файлове с „Този компютър“.
Не публикувайте снимките си безплатно в Instagram, когато можете да получите пари за тях. Прочетете и научете как да печелите пари в Instagram и се възползвайте максимално от тази платформа за социални мрежи.
Научете как да редактирате и премахвате PDF метаданни с лекота. Това ръководство ще ви помогне лесно да редактирате или премахвате PDF метаданни по няколко лесни начина.
Знаете ли, че Facebook има пълен списък с контактите ви в телефонния указател заедно с техните имена, номер и имейл адрес.
Проблемът може да попречи на компютъра ви да функционира правилно и може да се наложи да промените настройките за защита или да актуализирате драйвери, за да ги коригирате.
Този блог ще помогне на читателите да конвертират стартиращ USB в ISO файл с помощта на софтуер на трета страна, който е безплатен за използване и защитен от зловреден софтуер.
Срещнахте код за грешка на Windows Defender 0x8007139F и ви е трудно да изпълнявате сканирания? Ето начини, по които можете да коригирате проблема.
Това изчерпателно ръководство ще ви помогне да коригирате „Грешка на планировчика на задачи 0xe0434352“ на вашия компютър с Windows 11/10. Вижте поправките сега.
Грешка в Windows LiveKernelEvent 117 кара компютъра ви да замръзне или да се срине неочаквано. Научете как да го диагностицирате и коригирате с препоръчани от експерти стъпки.
Този блог ще помогне на читателите да поправят проблемите, които PowerPoint не ми позволява да записвам аудио на компютър с Windows и дори ще препоръча други заместители на запис на екрана.
Чудите се как да пишете върху PDF документ, тъй като от вас се изисква да попълвате формуляри, да добавяте пояснения и да поставяте подписите си. Попаднахте на правилния пост, прочетете!
Този блог ще помогне на потребителите да премахнат водния знак System Requirements Not Met, за да се насладят на по-гладко и безопасно изживяване с Windows 11, както и на по-чист работен плот.
Научете как да промените темата, цветовете и настройките си в Windows 11 за перфектно изживяване на работния плот.
Научете топ 10 съвета и трика за Microsoft Edge, за да извлечете максимума от браузъра с помощта на нови функции и подобрения.
Научете как да активирате връзките на отдалечен работен плот на Windows 10 и получете достъп до вашия компютър от всяко устройство.
Bluetooth ви позволява да свързвате устройства и аксесоари с Windows 10 към вашия компютър без нужда от кабели. Открийте как да решите проблеми с Bluetooth.
Ако мислите как да промените потребителското име в Instagram, вие сте на правилното място. Прочетете блога от началото до края, за да разберете лесните стъпки и полезните съвети.
Синхронизирайте настройките на Windows 10 на всичките си устройства с новото приложение Настройки. Научете как да управлявате настройките за синхронизиране на вашия акаунт в Microsoft.
Открийте как да използвате Bing по-ефективно с нашите 8 съвета и трика. Научете как да подобрите търсенето си в Bing.
Опитвате се да изтриете празна страница в Word? В това ръководство ще ви покажем как да изтриете страница или празна страница в Word.
Това е един от най-големите въпроси, които потребителите задават, ако могат да видят „кой е прегледал техния профил в Instagram“. Научете как да проследите тези, които гледат профила ви!
Въпреки че телевизорът вероятно ще функционира добре без интернет връзка, ако имате кабелен абонамент, американските потребители започнаха да преминават към онлайн

























