Как да включите/изключите режим Инкогнито в YouTube

YouTube има режим Инкогнито, който предотвратява записването на вашите гледания или влиянието им върху списъците ви. Този урок ще ви научи как да го използвате.
Много играчи на Rainbow Six Siege често се сблъскват с разочароващо забавяне на компютъра и забавяне на играта на Windows системи. Добрата новина е, че тези проблеми са поправими! Очертахме специфични решения за забавянето на Rainbow Six Siege, които се оказаха полезни за много геймъри, осигурявайки по-плавно игрово изживяване
Прочетете също: Как да коригирате извличането на Rainbow Six, което не се стартира
Експертно препоръчани методи за това как да коригирате изоставащите проблеми на Rainbow Six Siege?
Преди да преминем към по-сериозни методи за отстраняване на неизправности, ето няколко неща, които трябва да проверите, за да сте сигурни, че Rainbow Six Siege работи правилно на вашия компютър.
| Операционна система | Windows 10 (64-битови версии) |
| Процесор | AMD Phenom II X4 945 @ 3.0 GHz, Intel Core i3 560 @ 3.3 GHz или по-добър |
| RAM | 6 GB |
| Видео карта | AMD Radeon HD 5770 (1 GB), NVIDIA GeForce GTX 460 (1 GB) или по-добра |
| Харддиск | 85,5 GB налично хранилище |
| DirectX | 11 |
Ако всички точки по-горе са ясни, нека продължим със следните стъпки за отстраняване на неизправности:
Прочетете също: Ubisoft обвини Apple и Google по подозрение за копиране на Rainbow Six Siege
Метод 1: Деактивирайте режима на игра
Стъпка 1: Отворете полето за търсене на Windows, въведете „game mode“ и след това изберете „Game Mode Settings“.
Стъпка 2: Плъзнете бутона за превключване на режим на игра наляво, за да изключите режима на игра.
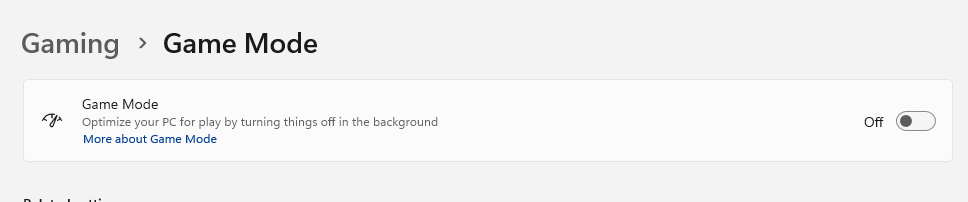
Много геймъри на Rainbow Six Siege намират, че това решава проблема. Ако не стане, можете също да деактивирате всеки запис на игра или функционалност за DVR за игри.
Метод 2: Изключете наслагването в играта в Steam и Uplay
За много играчи тази корекция решава проблема с конфликта на наслагване, който е основната причина за забавянето на Rainbow Six Siege.
Стъпка 1: При стартиране на Uplay изберете иконата на зъбно колело, разположена в горния десен ъгъл.
Стъпка 2: Изберете Настройки, щракнете върху раздела Общи и премахнете отметката до полето „Активиране на наслагване в играта за поддържани игри“.
Стъпка 3: Стартирайте Steam, след което изберете Настройки.
Стъпка 4: Изберете раздела В играта, след което поставете отметка в квадратчето за Активиране на наслагването на Steam по време на игра.
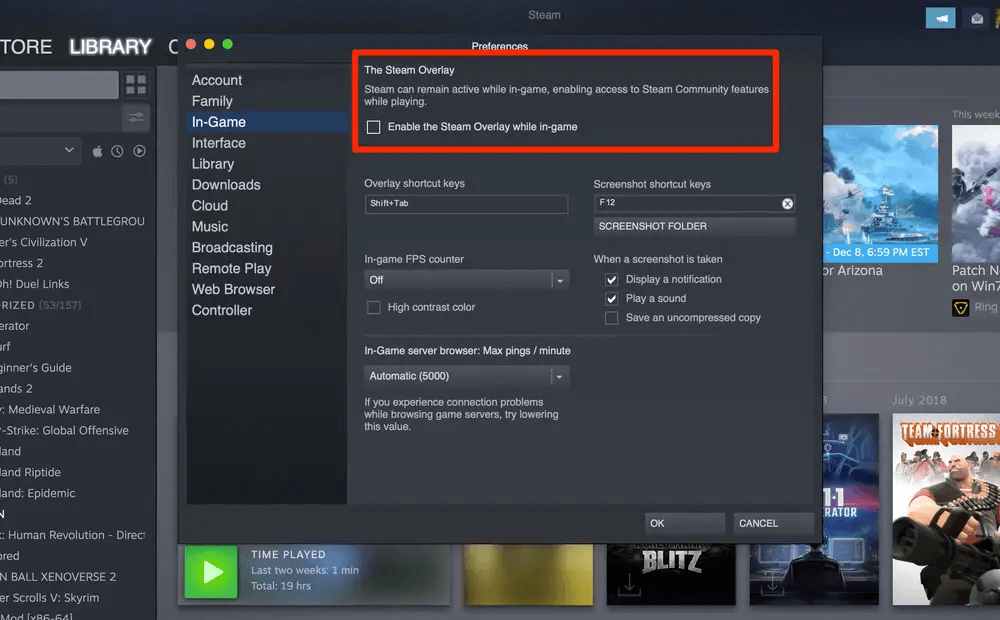
Метод 3: Активирайте V-Sync на играта
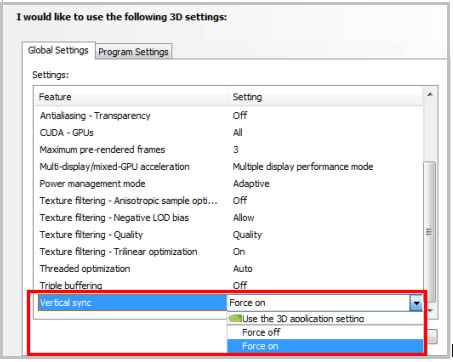
V-Sync помага за съпоставяне на честотата на опресняване на екрана на вашата игра с изискванията на монитора. Тъй като повечето играчи избират да деактивират V-Sync, когато играят, това понякога разрешава някои сериозни проблеми.
Ако обаче имате сериозно забавяне или заекване с Rainbow Six Siege, можете да опитате да го включите вместо това. За някои геймъри решението на техните проблеми със забавяне или заекване е да активират V-Sync в настройките на дисплея.
Метод 4: Задайте приоритета на процесора на висок
Много играчи успяха да разрешат своите затруднения със забавянето на Rainbow Six: Siege, като зададоха висок приоритет. Ето как го правите:
Стъпка 1: За да стартирате диспечера на задачите, докато играта работи, натиснете едновременно Ctrl + Shift + Esc.
Стъпка 2: Изберете Подробности и намерете вашия файл Rainbow Six: Siege.exe. Преминете към Задаване на приоритет с десен бутон върху файла main.exe, след което изберете Висок.
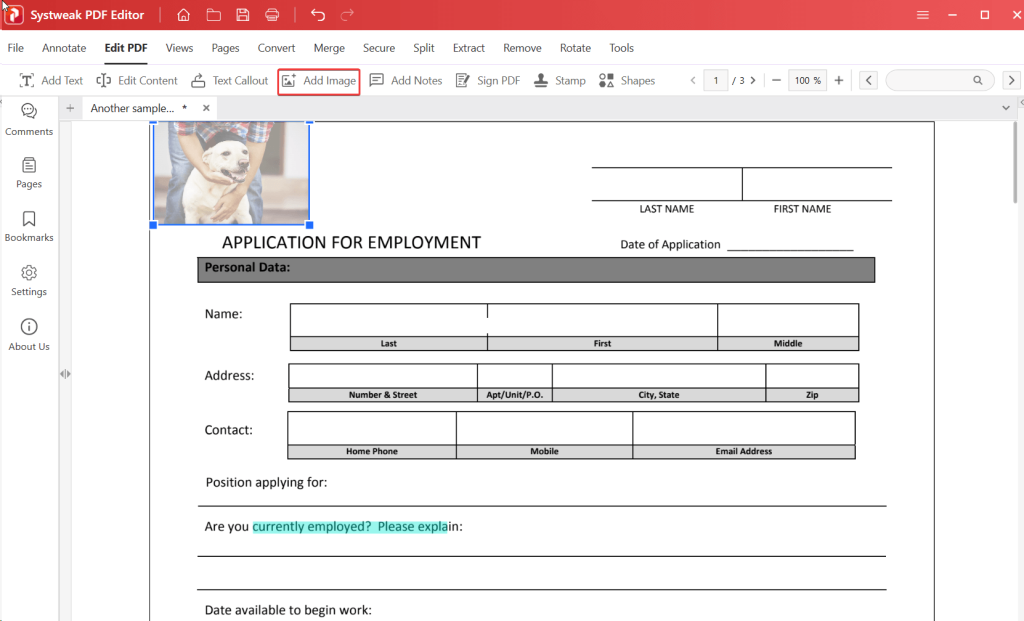
Стъпка 3: Ако бъдете помолени за разрешение, потвърдете модификацията.
Стъпка 4: След това опитайте да изберете файла .exe в диспечера на задачите, изберете Задаване на афинитет, проверете „Всички процесори“ и щракнете върху OK.
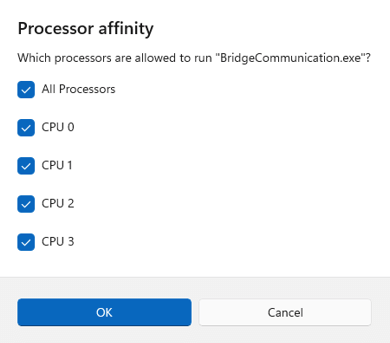
Метод 5: Изключете оптимизацията на цял екран
Комбинацията от без граници и цял екран се нарича оптимизация на цял екран. Тази функция може да е причината за изоставането в Rainbow Six Siege. Ето как да го изключите:
Стъпка 1: Трябва да стартирате диспечера на задачите (Ctrl + Shift + Esc) и да отидете до раздела с подробности, докато играта все още работи, ако не сте сигурни за нейното местоположение.
Стъпка 2: Изберете Отваряне на местоположението на файла, когато щракнете с десния бутон върху файла на играта.exe.
Стъпка 3: Изберете Properties, като щракнете с десния бутон върху вашия файл Rainbow Six Siege.exe.
Стъпка 4: Изберете „Деактивиране на оптимизацията на цял екран“ и „Изпълнете тази програма като администратор“ в раздела Съвместимост.
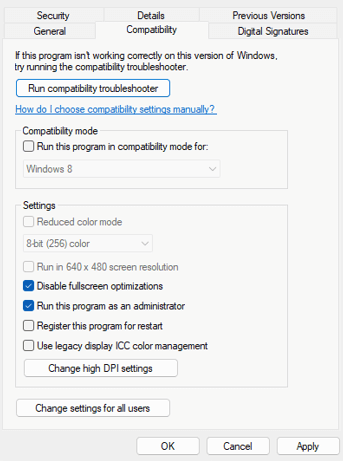
Стъпка 5: Изберете Прилагане и след това OK.
Метод 6: Актуализирайте драйвери
Първо, уверете се, че драйверите за мрежата, звуковата карта и графичната карта са актуални. Ако някое от тези не е, това може да доведе до лошо игрово изживяване. Уверете се, че графичният драйвер е инсталиран. Има два начина да актуализирате вашите драйвери.
Вариант 1: Ръчна актуализация
Производители на графични карти като NVIDIA и AMD постоянно пускат актуализирани драйвери както за по-стари игри, така и за наскоро пуснати заглавия, за да подобрят производителността и да адресират проблемите. Следователно всеки път, когато играта ви се забави, срине или замръзне, може да се наложи да проверите за актуализации от AMD или NVIDIA и да инсталирате най-новия драйвер.
Опция 2: Автоматична актуализация
Това е най-лесният и бърз метод за използване. Достатъчно лесно е да завършите с няколко щраквания на мишката, дори и да не сте запознати с компютрите. Ще използваме един такъв софтуер за актуализиране на драйвери , който е задължителен инструмент за Windows – Advanced Driver Updater . Стъпките са както следва:
Стъпка 1: Инсталирайте Advanced Driver Updater, след като го изтеглите.
Стъпка 2: Стартирайте програмата и щракнете върху бутона „Стартиране на сканирането сега“.
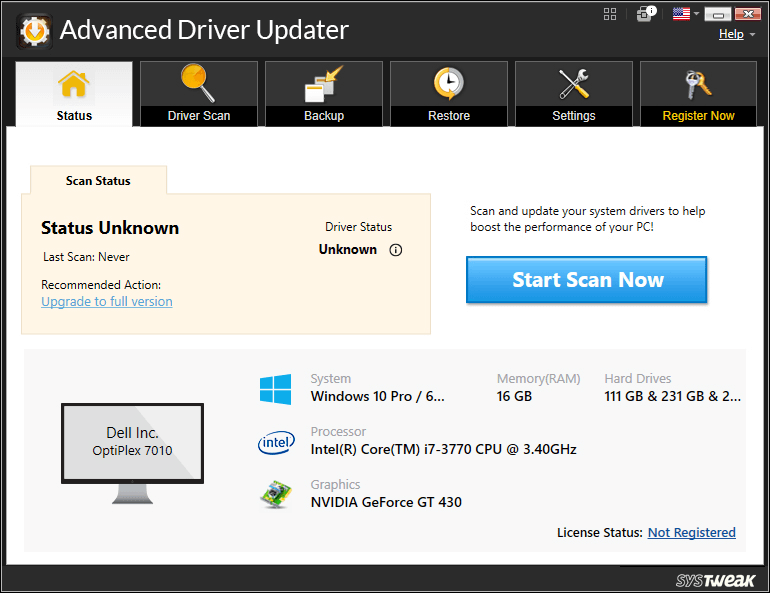
Стъпка 3: Списък с проблеми с драйверите ще се покаже на екрана ви, след като сканирането приключи. Изберете опцията за актуализиране, която се появява до Графични драйвери .
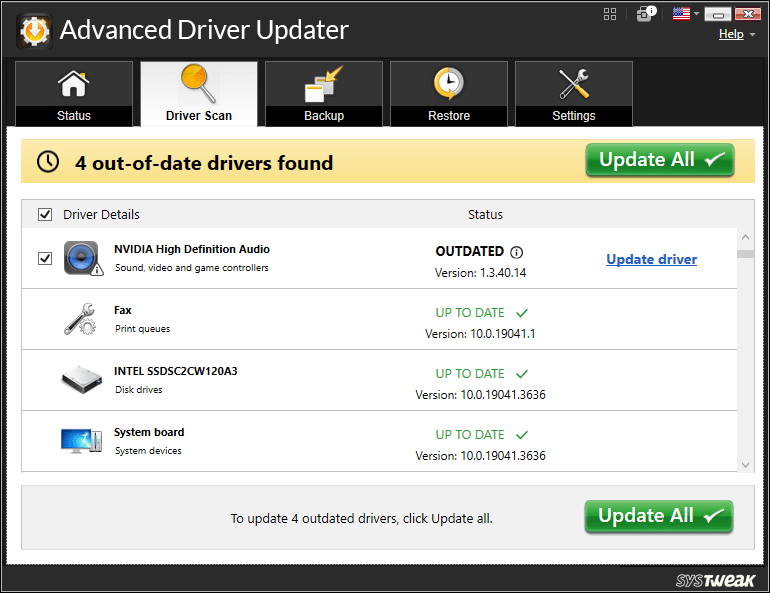
Стъпка 4: За да завършите процеса на актуализиране на драйвера, изчакайте да приключи и рестартирайте компютъра.
Последната дума за това как да коригирате изоставащите проблеми на Rainbow Six Siege?
Чрез внедряването на тези решения за справяне със изоставащите проблеми в Rainbow Six Siege, вие ще издигнете игровото си изживяване до по-гладко и по-приятно ниво. Кажете сбогом на разочароващите забавяния и здравейте на безпроблемния геймплей в това популярно заглавие. Можете също да ни намерите във Facebook, Instagram, Twitter, YouTube и Pinterest.
YouTube има режим Инкогнито, който предотвратява записването на вашите гледания или влиянието им върху списъците ви. Този урок ще ви научи как да го използвате.
Ако искате просто да поискате от приятели препоръки за конкретна дейност, отидете на Какво мислите и напишете въпроса си.
Научете как да получите достъп до SIM картата на Apple iPad с този урок.
Урок за това как да включите или изключите безопасния режим на таблета Samsung Galaxy Tab S3
Открийте топ 10 важни стъпки за настройка и оптимизация на Windows 11, за да подобрите производителността и опита на потребителя.
Актуализирането на драйвери на Windows 11 е необходимо за подобряване на съвместимостта и отстраняване на грешки. Научете как да актуализирате драйверите правилно.
Научете сериозни и ефективни методи как да отворите <strong>контролния панел</strong> в Windows 11. Оптимизирайте настройките на операционната система с тези 9 начина.
Научете как да показвате разширенията на файловете в Windows 11 лесно и бързо по 6 метода. Подобрете сигурността и управлението на файловете си.
Научете как да върнете „Моят компютър“ в Windows 11. Лесни стъпки за достъп и управление на файлове с „Този компютър“.
Не публикувайте снимките си безплатно в Instagram, когато можете да получите пари за тях. Прочетете и научете как да печелите пари в Instagram и се възползвайте максимално от тази платформа за социални мрежи.
Научете как да редактирате и премахвате PDF метаданни с лекота. Това ръководство ще ви помогне лесно да редактирате или премахвате PDF метаданни по няколко лесни начина.
Знаете ли, че Facebook има пълен списък с контактите ви в телефонния указател заедно с техните имена, номер и имейл адрес.
Проблемът може да попречи на компютъра ви да функционира правилно и може да се наложи да промените настройките за защита или да актуализирате драйвери, за да ги коригирате.
Този блог ще помогне на читателите да конвертират стартиращ USB в ISO файл с помощта на софтуер на трета страна, който е безплатен за използване и защитен от зловреден софтуер.
Срещнахте код за грешка на Windows Defender 0x8007139F и ви е трудно да изпълнявате сканирания? Ето начини, по които можете да коригирате проблема.
Това изчерпателно ръководство ще ви помогне да коригирате „Грешка на планировчика на задачи 0xe0434352“ на вашия компютър с Windows 11/10. Вижте поправките сега.
Грешка в Windows LiveKernelEvent 117 кара компютъра ви да замръзне или да се срине неочаквано. Научете как да го диагностицирате и коригирате с препоръчани от експерти стъпки.
Този блог ще помогне на читателите да поправят проблемите, които PowerPoint не ми позволява да записвам аудио на компютър с Windows и дори ще препоръча други заместители на запис на екрана.
Чудите се как да пишете върху PDF документ, тъй като от вас се изисква да попълвате формуляри, да добавяте пояснения и да поставяте подписите си. Попаднахте на правилния пост, прочетете!
Този блог ще помогне на потребителите да премахнат водния знак System Requirements Not Met, за да се насладят на по-гладко и безопасно изживяване с Windows 11, както и на по-чист работен плот.
Научете как да промените темата, цветовете и настройките си в Windows 11 за перфектно изживяване на работния плот.
Научете топ 10 съвета и трика за Microsoft Edge, за да извлечете максимума от браузъра с помощта на нови функции и подобрения.
Научете как да активирате връзките на отдалечен работен плот на Windows 10 и получете достъп до вашия компютър от всяко устройство.
Bluetooth ви позволява да свързвате устройства и аксесоари с Windows 10 към вашия компютър без нужда от кабели. Открийте как да решите проблеми с Bluetooth.
Ако мислите как да промените потребителското име в Instagram, вие сте на правилното място. Прочетете блога от началото до края, за да разберете лесните стъпки и полезните съвети.
Синхронизирайте настройките на Windows 10 на всичките си устройства с новото приложение Настройки. Научете как да управлявате настройките за синхронизиране на вашия акаунт в Microsoft.
Открийте как да използвате Bing по-ефективно с нашите 8 съвета и трика. Научете как да подобрите търсенето си в Bing.
Опитвате се да изтриете празна страница в Word? В това ръководство ще ви покажем как да изтриете страница или празна страница в Word.
Това е един от най-големите въпроси, които потребителите задават, ако могат да видят „кой е прегледал техния профил в Instagram“. Научете как да проследите тези, които гледат профила ви!
Въпреки че телевизорът вероятно ще функционира добре без интернет връзка, ако имате кабелен абонамент, американските потребители започнаха да преминават към онлайн

























